Unser Computer ist nicht nur ein Werkzeug. Auf dem Rechner befinden sich auch viele für uns wichtige Dateien, die nicht verloren gehen sollten. Im Zeitalter der Digitalkameras befindet sich das Fotoalbum viele Nutzer deshalb auf der Festplatte des Macs und nicht mehr in einem echten Fotoalbum. Da es aber auch bei einem Mac zu Problemen kommen kann, die zu einem Datenverlust führen, weil beispielsweise das ganze System neu aufgesetzt werden muss, lohnt es sich, ein Backup der persönlichen Daten auf einer externen Festplatte anzulegen.
Anwender können einfach die einzelnen Ordner mit den persönlichen Bildern und Dokumenten manuell auf eine externe Festplatte kopieren. Deutlich einfacher geht es jedoch mit Apples Backup-Programm Time Machine. Diese kann sowohl in regelmäßigen Abständen ein automatisches Backup vornehmen, als auch das Backup wiederherstellen. Zudem speichert Time Machine verschiedene Versionen eines Backups ab, wodurch sich auch ältere Backups wiederherstellen lassen.
Weitere geniale Tipps und Tricks zu OS X 10.10 Yosemite finden Sie in unserer cleveren Pocket Academy-App sowie in unserem YouTube-Kanal!
Um ein Time Machine-Backup auf einer externen Festplatte anlegen zu können, müssen Sie diese zunächst via USB oder Thunderbolt mit dem Mac verbinden. Anschließend müssen Sie die Festplatte für Time Machine vorbereiten, da viele externe Festplatten das Falsche Format besitzen. Starten Sie hierfür das „Festplattendienstprogramm“ und wählen Sie die entsprechende Festplatte aus. In den Informationen am unteren Rand des Fensters sehen Sie die Formatierung. Sollte dort bereits das Format „Mac OS Extended (Journaled)“, ist die Festplatte bereits richtig formatiert und Sie können sofort mit dem Time Machine-Backup beginnen. Andernfalls müssen Sie die Festplatte unter „Löschen“ in der Maske Format „Mac OS Extended (Journaled)“ auswählen. Hier können Sie der Festplatte auch einen Namen, beispielsweise „Backup“, geben. Bestätigen Sie die Formatierung der Festplatte mit einem Klick auf „Löschen“.
Vorsicht: Alle Daten auf der Festplatte gehen bei der Formatierung unwiederbringlich verloren.
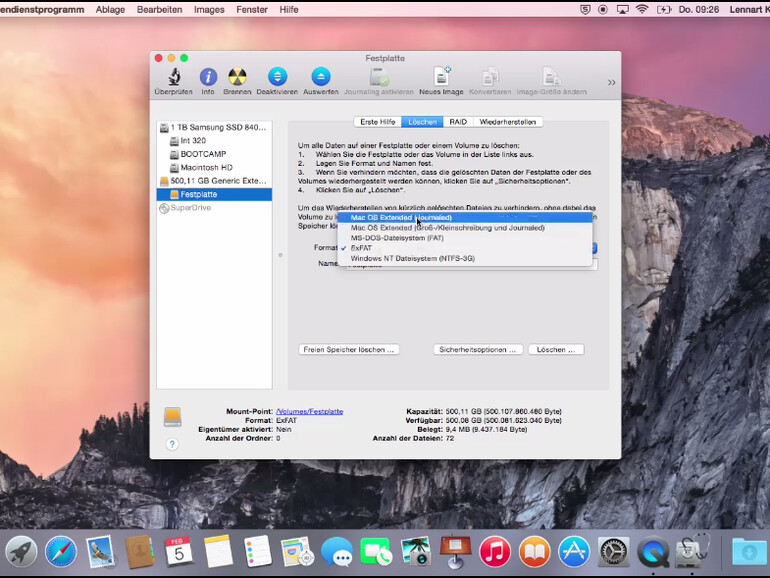
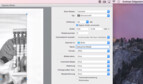

Diskutiere mit!
Hier kannst du den Artikel "OS X 10.10 Video-Tipp: Externe Festplatte für Time Machine-Backup vorbereiten – so geht's" kommentieren. Melde dich einfach mit deinem maclife.de-Account an oder fülle die unten stehenden Felder aus.
Die Kommentare für diesen Artikel sind geschlossen.