So nehmen Sie den Bildschirm Ihres iPhone am Mac auf
Um den Bildschirm Ihres iPhone als Video aufzunehmen, benötigen Sie zwar keinen Mac mit QuickTime und ein Lightning-Kabel mehr, aber diese Methode hat einen Vorteil gegenüber der integrierten Bildschirmaufnahme: Die Statusleiste wird nicht rot gefärbt und wird vom Mobilfunkprovider sowie anderen Anzeigen bereinigt.
Verbinden Sie Ihren Mac und Ihr iPhone per Lightning-Kabel miteinander. Starten Sie am Mac QuickTime. Die App finden Sie im Programme-Ordner im Finder. Klicken Sie nun in der Menüleiste am oberen Bildschirmrand auf „Ablage“ und wählen dann „Neue Video-Aufnahme“ aus.
Anschließend wird üblicherweise die integrierte FaceTime-Kamera Ihres Mac-Computers gestartet. Aktivieren Sie jetzt das Display Ihres iPhones. Neben dem roten Record-Symbol sehen Sie einen kleinen Pfeil, der nach unten zeigt. Klicken Sie darauf. Unter „Kamera“ wählen Sie jetzt Ihr iPhone aus. Auf Ihrem Mac wird Ihr iPhone nun gespiegelt.
Übrigens wird auf Ihrem iPhone während der Aufnahme stets 9:41 Uhr als Uhrzeit angezeigt und auch Ihr Mobilfunkprovider wird dabei ausgeblendet. Die Uhrzeit beruht dabei auf der Präsentationszeit des ersten iPhones, denn genau um 9:41 Uhr hat Steve Jobs 2007 das iPhone vorgestellt und seitdem ziert diese Uhrzeit sämtliches offizielles Apple-Bildmaterial.

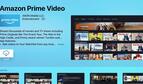

Diskutiere mit!
Hier kannst du den Artikel "Ohne roten Rand: So nehmen Sie den iPhone-Bildschirm mit QuickTime auf" kommentieren. Melde dich einfach mit deinem maclife.de-Account an oder fülle die unten stehenden Felder aus.
Wäre nett, wenn Ihr noch die benötigten Betriebssysteme (Minimum) von Mac und iPhone dazuschreiben würdet. Ansonsten Super-Tipp!