Sicherlich ist es Ihnen schon des Öfteren passiert, dass Lesezeichen, die Sie vor einiger Zeit sorgsam angelegt haben, plötzlich ins Leere führen. Unter Umständen finden Sie zwar die entsprechenden Informationen mit einer erneuten Suchanfrage wieder. Eine Garantie dafür gibt es freilich nicht. Vor allem, wenn Sie die entsprechende Internetadresse irgendwo zitiert haben, wie beispielsweise auf Ihrer eigenen Webseite oder in einem Zeitschriftenartikel, hilft Ihnen das auch nicht weiter. In diesem Fall ist es praktisch, eine Kopie der Webseite oder des Artikels offline zur Verfügung zu haben – also auf Ihrem Mac.
Websites am Mac speichern: Wie lassen sich Webseiten archivieren?
Um die entsprechenden Seiten zu sichern, gibt es unterschiedliche Möglichkeiten. Die unpraktischste und auch nicht gerade umweltfreundlichste ist das Ausdrucken auf Papier und spätere Abheften in einem Ordner. Auch wenn dies im Ausnahmefall durchaus sinnvoll sein kann, sollten Sie sich selbstverständlich davor hüten, „das Internet auszudrucken“, wie diese Art der Archivierung scherzhaft genannt wird. Sie benötigen nicht nur jede Menge Papier, Toner oder Druckertinte, sondern auch viel Stauraum, um die archivierten Artikel aufzubewahren. Viel sinnvoller ist es, die entsprechenden Webseiten und Artikel als (durchsuchbare) Dateien zu speichern und auf der Festplatte in entsprechenden Ordnern abzulegen.
Webseiten mit Safari sichern
OS X und Safari bringen bereits eine Menge Funktionen mit, um Webseiten mit nur wenigen Mausklicks zu sichern. Sie haben die Wahl zwischen der Leseliste, dem Speichern der Webseite als Quelltext, als Webarchiv oder – für die plattformübergreifende Langzeitarchivierung am besten geeignet – als PDF-Datei. Das hat mehrere Vorteile: Erstens wird die ursprüngliche Formatierung weitgehend erhalten, zweitens können Sie die Datei auch auf einem Windows-PC, einem Android-Tablet und natürlich dem iPad oder iPhone betrachten. Drittens können Sie die Datei durchsuchen – mithilfe einer Volltextsuche in Vorschau oder dem Acrobat Reader sowie mit Spotlight können Sie gezielt nach Inhalten und Begriffen suchen.
Die Safari-Leseliste
Die Leseliste von Safari ist auf den ersten Blick recht praktisch. Um damit Webseiten auf Dauer zu archivieren, ist sie allerdings nicht geeignet. Nehmen Sie mit dem Befehl „Zur Leseliste hinzufügen“ im Menü „Lesezeichen“ oder dem kleinen Plusschalter links im Adressfeld eine Webseite in die Leseliste auf, so wird dort nur ein Verweis abgelegt. Eine dauerhafte Archivierung findet nicht statt. Daher ist die Leseliste eher dafür gedacht, Webseiten zu notieren, die Sie später anschauen oder lesen möchten. Die Leseliste wird zudem per iCloud mit dem iPhone oder iPad synchronisiert, sodass Sie die Lektüre am jeweils anderen Gerät nahtlos fortsetzen können.
Webseiten im Webarchive-Format speichern
Eine weitere Möglichkeit, Webseiten zu sichern, bietet Safari mit dem Webarchive-Format. Dabei speichert das Programm den Quelltext sowie alle enthaltenen Elemente, wie Abbildungen, Skripte, Links und so weiter in einer Datei. Diese Datei mit der Dateiendung „*.webarchive“ können Sie später erneut mit Safari – auch offline – öffnen und betrachten. Sie unterscheidet sich von der eigentlichen Webseite kaum. Allerdings wird nur die oberste Ebene der Webseite gespeichert, also keine tieferen Ebenen. Klicken Sie später auf den entsprechenden Link, öffnet Safari die anderen Seite online – sofern ein Internetzugang besteht. Das Webarchive-Format ist zudem proprietär, kann also nur auf dem Mac mit Safari geöffnet werden. Zur Langzeitarchivierung ist es daher ebenfalls weniger geeignet.
Webseiten im PDF-Format exportieren
Der Königsweg – jedenfalls mit den Bordmitteln von OS X –, Webseiten zu sichern, ist das Sichern im PDF-Format. Safari bietet Ihnen dazu unterschiedliche Möglichkeiten. Sie können den Weg zum PDF über den Befehl „Drucken“ oder auch direkt über das Menü „Ablage“ und den Befehl „Als PDF exportieren“ wählen. In beiden Fällen genügen wenige Klicks, um die geöffnete Webseite (selbstverständlich nur deren erste Ebene) als PDF-Datei zu sichern. Dabei bleibt die Formatierung ebenso erhalten wie die darin enthaltenen Abbildungen und Links. Das bedeutet aber auch, dass die darauf geschalteten Werbeanzeigen ebenfalls gesichert werden.
Um dies zu verhindern, besitzt Safari aber eine weitere Funktion – und zwar die sogenannte Reader-Darstellung. Diese aktiviert der Anwender immer dann, wenn er eine besonders textlastige Webseite aufruft. Dazu klicken Sie links in der Adresszeile auf die vier kleinen Striche und aktivieren damit die „Reader-Darstellung“. Safari formatiert die Seite im Sinne der besseren Lesbarkeit um. Werbung und anderes störendes Beiwerk blendet das Programm aus. Sie sehen nur den Text und die dazugehörigen Abbildungen. Speichern Sie nun die Webseite mit dem genannten Befehl, erhalten Sie ein sauberes PDF-Dokument der Webseite zur Archivierung.
Die Druckansicht als Alternative zum Reader
Viele Webseiten, besonders die der bekannten großen Nachrichtenportale und Tages- beziehungsweise Wochenzeitungen, bieten für die dort publizierten Artikel eine Druckansicht. Diese wird meist mit einem Mausklick auf den entsprechenden Eintrag oder ein kleines Druckersymbol aufgerufen. In der Druckansicht lässt sich die Webseite nicht nur besser drucken, sondern auch besser lesen. Vor allem, wenn Sie einen Artikel archivieren möchten, können Sie ihn in der Druckansicht aufrufen und dann als PDF-Dokument speichern. Dies ist bei allen Webbrowsern mithilfe des Druckdialogs von OS X sowie den Schalter „PDF“ möglich.
Wie archiviere ich komplette Webseiten?
Alle bisher genannten Lösungen sind dazu geeignet, einzelne Webseiten zu archivieren oder Screenshots davon anzufertigen. Möchten Sie eine komplette Webseite auf Ihren Mac laden, beispielsweise einen Schnappschuss Ihrer eigenen Homepage, dann kommen Sie damit nicht weiter. Dafür gibt es allerdings Hilfsprogramme. Eines der bekanntesten ist „SiteSucker“ [4]. Das einfach zu bedienende Programm erlaubt es, nahezu alle Elemente einer Webseite mit mehreren Ebenen herunterzuladen. Einzelne Dateitypen können auf Wunsch davon ausgenommen werden, um Festplattenplatz zu sparen. SiteSucker ist für knapp 5 Euro im Mac App Store auf Deutsch verfügbar.
[1] www.archive.org, [2] www.64px.com [3] www.getfireshot.com [4] www.ricks-apps.com
Suchen Sie nach „antiken“ Webseiten, wie beispielsweise der Webseite von Apple aus dem Jahre 1999, hilft Ihnen Archive.org [1] weiter. Dabei handelt es sich um eine Art Internetarchiv, das es sich zur Aufgabe gemacht hat, digitale Medien aller Art für die Nachwelt zu bewahren. Dazu gehören neben Filmen, E-Books und Musiktiteln auch Webseiten.
Geben Sie oben auf der Seite die gesuchte Webadresse in die sogenannte WayBackMachine – eine Art Zeitmaschine für das Web – ein. Anschließend erscheint eine Kalenderansicht, in der Sie das gewünschte Datum auswählen können. Klicken Sie darauf, wird die „antike“ Webseite im Webbrowser angezeigt.
Unter Umständen lassen sich alte Webseiten, die offline sind oder mittlerweile aktualisiert wurden, trotzdem wiederfinden. Denn mit etwas Glück sind diese noch im Google-Cache (Zwischenspeicher) enthalten. Führen Sie zunächst die Suche per Google durch. Anschließend finden Sie rechts neben jedem Suchergebnis – genauer der Webadresse – ein kleine schwarzes Dreieck. Klicken Sie auf dieses an, können Sie eine ältere Version der Seite, die sich noch im Google-Cache befindet, aufrufen.
Wenn Sie Firefox oder Chrome als Webbrowser nutzen, so lassen sich auch damit Webseiten oder Artikel im PDF-Format archivieren. Nutzen Sie dazu einfach den Druckbefehl, um dann das PDF-Format auszuwählen. Zudem gibt es für die Programme Erweiterungen, die es ermöglichen, eine Webseite quasi abzufotografieren. Dabei wird die Seite – auf Wunsch auch der nicht auf dem Bildschirm dargestellte Teil – als Bilddatei gesichert. Allerdings gilt dies nur für die erste Ebene. Zudem sind die erstellten Bilddateien natürlich nicht durchsuchbar.
Einzelne Artikel sichern und archivieren
–> durchsuchbares PDF-Format
Einzelne Webseiten
(nur Safari)
–> Webarchive-Format
Screenshot der Webseite
–> Bilddatei
Gesamte Website
–> mit SiteSucker herunterladen
Workshop: SiteSucker im Einsatz

Offline surfen am Mac: So speicherst du Artikel für die Ewigkeit (Bild: Screenshot) Schritt 1:
Öffnen Sie den App Store und geben Sie ins Suchfeld „SiteSucker“ ein. Haben Sie die App gefunden, klicken Sie auf das Preisschild, um sie zu erwerben. Sie finden sie anschließend im Ordner „Programme“.
Fazit
'; print '' . nl2br(render(field_view_value('node', $node, 'field_fazit', $fazit[0]))) . '
'; } if ($likes = field_get_items('node', $node, 'field_who_likes')) { print 'Wem gefällt das?
'; print '' . nl2br(render(field_view_value('node', $node, 'field_who_likes', $likes[0]))) . '
'; print '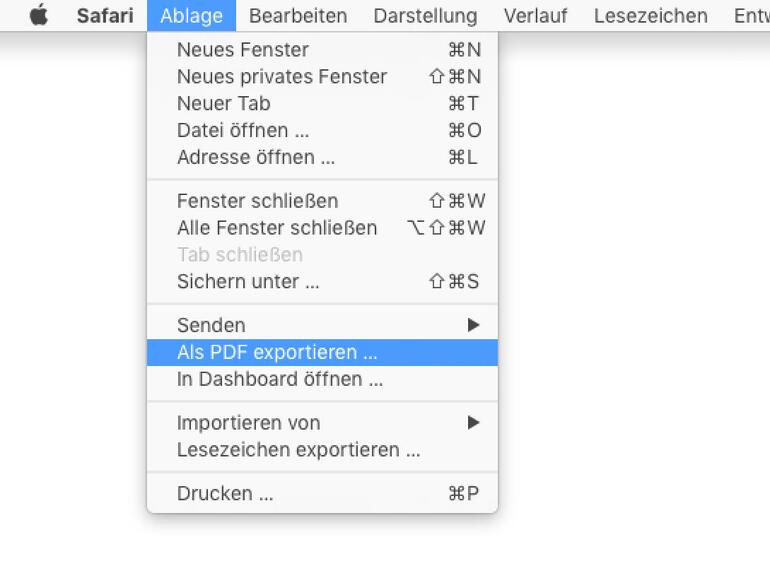

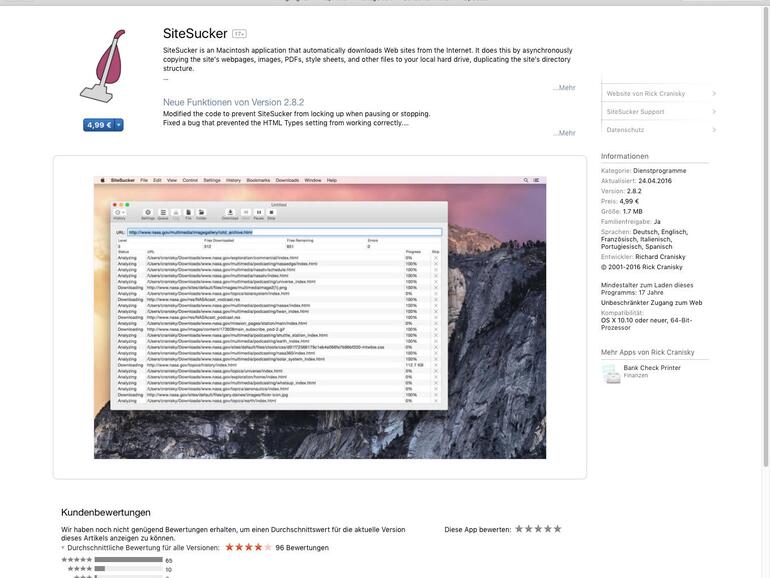

Kommentar
'; print '' . nl2br(render(field_view_value('node', $node, 'field_kommentar', $kommentar[0]))) . '
'; print '