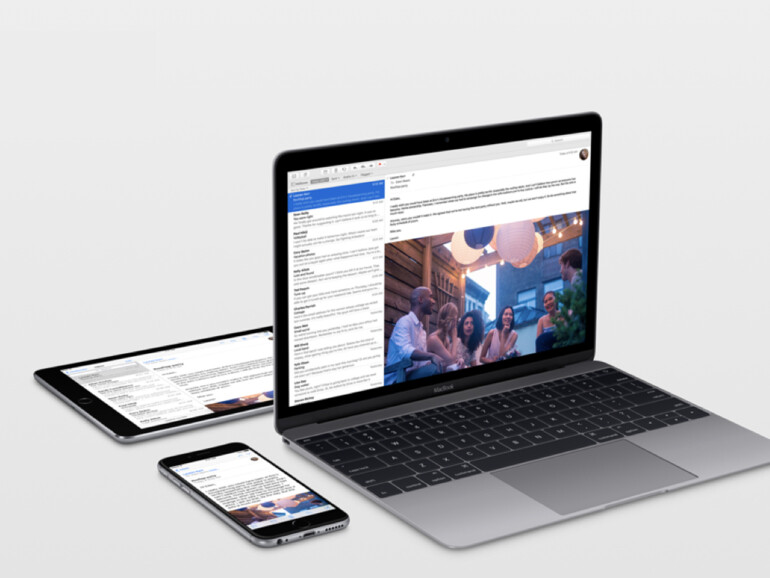E-Mails auf dem iPhone: So lässt du dir nur noch ungelesene Mails anzeigen
Gerade das durcheinander von gelesenen und ungelesenen E-Mails hält auf Trab. Glücklicherweise kann man sich auf dem iPhone und iPad ganz einfach ungelesene E-Mails in einem Extra-Postfach anzeigen lassen. So geht's!
So lässt du dir ungelesene E-Mails auf dem iPhone oder iPad anzeigen
Apple hat in den letzten Jahren viele gute Funktionen in iOS integriert. Leider sind einige äußerst interessante Features ebenso nützlich wie auch gut versteckt. Ein solcher Fall ist das Postfach für ungelesene E-Mails. Dieses hat Apple zwar in die Mail-App eingebaut, aber es ist nicht direkt ersichtlich und verbirgt sich hinter wenigen Fingertipps. Wie du es findest und dauerhaft aktivierst, zeigen wir dir in unserer Schritt-für-Schritt-Anleitung.
Schritt 1: Öffne die Mail-App auf deinem iPhone oder iPad.
Schritt 2: Tippe in deinem Postfach oben links auf „Postfächer“.
Schritt 3: Du befindest dich jetzt in der Postfach-Übersicht mit sämtlichen Postfächern und Accounts.
Schritt 4: Tippe auf „Bearbeiten“ in der oberen linken Ecke.
Schritt 5: Nun erscheint eine lange Liste mit verschiedenen (versteckten) Postfächern.
Schritt 6: Wähle hier „Ungelesen“ an, sodass davor ein blauer Haken erscheint.
Schritt 7: Tippe oben links auf „Fertig“.
Schritt 8: Zurück in der Postfach-Ansicht tippst du nun auf „Ungelesen“ und dir werden alle ungelesenen E-Mails aus allen Postfächern angezeigt.
Alternativ gibt es auch einen schnelleren Weg. Öffne einen Posteingang und tippe unten links auf das Filter-Symbol. Danach tippst du auf „Gefiltert nach“ und kannst dort „Ungelesen“ auswählen. Fortan werden dir immer, wenn du auf das Filter-Symbol tippst, die ungelesenen E-Mails angezeigt.
Profi-Tipp: Wie in Schritt 5 zu sehen ist, gibt es noch weitere versteckte und äußerst intelligente Postfächer in der Mail-App. So kann man sich beispielsweise alle am heutigen Tag eingegangenen E-Mails anzeigen lassen oder ausschließlich E-Mails mit Anhängen. Die angebotenen Möglichkeiten sind vielzählig und vereinfachen es dir den Überblick über deine E-Mails zu behalten.
Möchtest du zukünftig mehr Tipps und Tricks dieser Art sehen, dann lass es uns wissen. Schreib einen Kommentar oder hinterlasse uns einen Post auf unserer Facebook-Seite.

Apple iPhone 14 Pro (128 GB) - Silber
- So richtest du dein neues iPhone oder iPad fast automatisch ein
- So sicherst du deine Apple-ID mit der Zwei-Faktor-Authentifizierung
- Apple-ID: So verwaltest du deine vertrauenswürdigen Geräte
- So installierst du ein Update auf deinem iPhone und iPad
- So erstellst du ein Backup deines iPhones oder iPads
- So setzt du dein iPhone oder iPad auf Werkseinstellungen zurück
- So änderst du den Namen deines iPhones oder iPad
- So nutzt du die Rotationssperre am iPhone und iPad
- So nutzt und löschst du die Anrufliste auf dem iPhone
- So verschiebst du mehrere Apps am iPhone und iPad gleichzeitig
- So nutzt du die App-Mediathek auf dem iPhone und iPad
- So versteckt du ganze Home-Bildschirm-Seiten auf deinem iPhone und iPad
- So verwendest du Widgets auf dem Home-Bildschirm
- So nimmst du ein Bildschirmfoto mit deinem iPhone und iPad auf
- So kündigst du ein App-Store-Abonnement in iOS und iPadOS
- So sendest und empfängst du auch SMS auf deinem iPad und Mac
- So nutzt du die Bild-in-Bild-Funktion am iPhone und iPad