Wir wissen bereits seit langer Zeit, dass die Terminal vielseitig ist und uns bei schwierigen Aufgaben, wie etwa die Beschleunigung der Time Machine, hilft. Dass sie auch den Wetterbericht am Mac anzeigen kann, ist dagegen neu. Neben Temperaturen wird die Bewölkung, die Niederschlagsmenge, die Windrichtung - und Windstärke visualisiert und gibt damit einen guten Überblick über den Tag.
So zeigst du den Wetterbericht am Mac mit der Terminal-App an
Schritt 1: Gehe in das Dock und öffne "Programme" → "Dienstprogramme" → "Terminal". Alternativ findest du die App auch im Finder in der Favoritenleiste über den selben Pfad.
Schritt 2: Tippe in das Terminal die folgende Zeile ein und ersetze "stadtname" durch die gewünschte Stadt.
finger stadtname@graph.no
Beispiel für Berlin: finger berlin@graph.no
Schritt 3: Drücke nun die Enter-Taste deiner Tastatur und warte kurz.
Schritt 4: Terminal wird dir den Wetterbericht am Mac im ASCII-Format wiedergeben.
Du kannst übrigens auch eine kürzere Wettervorhersage erhalten. Dazu musst du nur eine kleine Änderung an deiner Eingabe vornehmen. Gib dafür folgendes ein:
finger o:stadtname@graph.no
Wie bei der Langversion ersetzt du auch hier "stadtname" durch den entsprechenden Stadtnamen. Viel Spass mit der neuen Art des Wetterberichts.
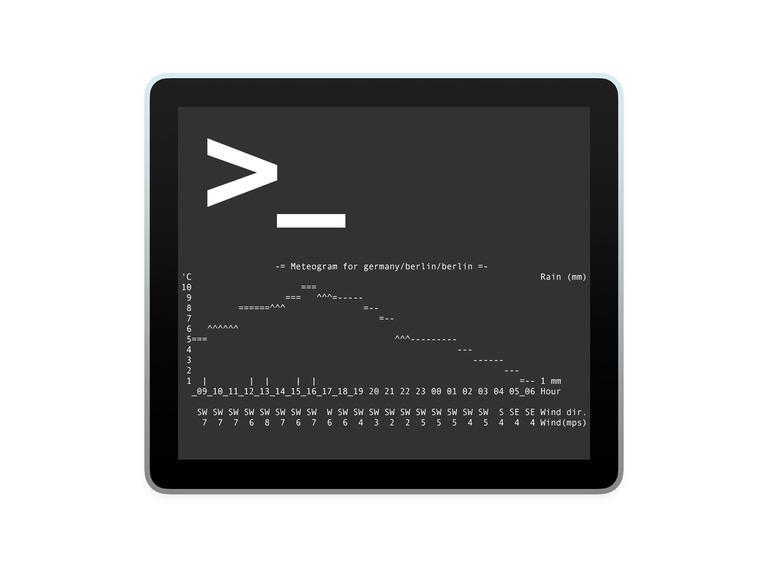
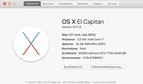
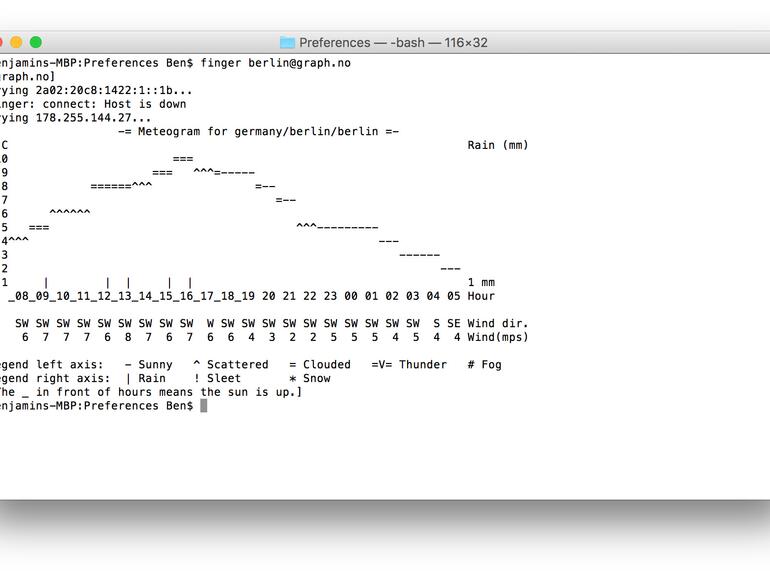
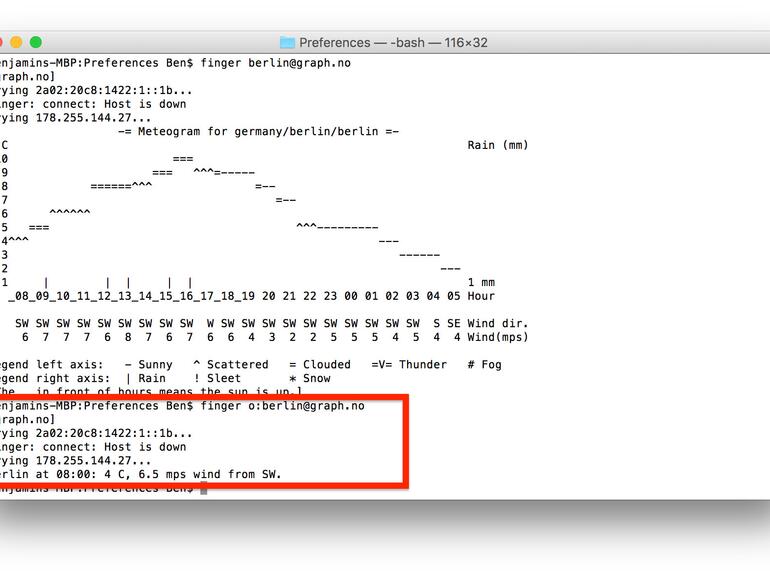

Diskutiere mit!
Hier kannst du den Artikel "Nur für Nerds: So zauberst du dir den Wetterbericht ins OS-X-Terminal" kommentieren. Melde dich einfach mit deinem maclife.de-Account an oder fülle die unten stehenden Felder aus.
Die Kommentare für diesen Artikel sind geschlossen.