Ein leerer Schreibtisch ist etwas Schönes. Er fördert beispielsweise die Produktivität, da man weniger abgelenkt wird. Natürlich kann man jetzt sagen: „Wieso sollte ich dann einen neuen Schreibtisch hinzufügen? Ich halte immer Ordnung.“ Doch so leicht ist dies im Alltag nicht immer. Auf mehreren Schreibtischen kann man auch mehrere verschieden Aufgaben erfüllen, ohne in die Gefahr einer Ablenkung zu geraten. Beispielsweise ließe sich einer für die Urlaubsplanung erstellen, während ein andere zum Surfen im Internet benutzt wird. Dies mag vielleicht etwas banal klingen, aber macht durchaus Sinn.
Mehr Apple-Wissen für dich.
Mac Life+ ist die digitale Abo-Flatrate mit exklusiven, unabhängigen Tests, Tipps und Ratgebern für alle Apple-Anwenderinnen und Anwender - ganz egal ob neu mit dabei oder Profi!
Mac Life+ beinhaltet
- Zugriff auf alle Online-Inhalte von Mac Life+
- alle digitalen Ausgaben der Mac Life, unserer Sonderhefte und Fachbücher im Zugriff
- exklusive Tests, Artikel und Hintergründe vorab lesen
- maclife.de ohne Werbebanner lesen
- Satte Rabatte: Mac, iPhone und iPad sowie Zubehör bis zu 15 Prozent günstiger kaufen!
✔ SOFORT gratis und ohne Risiko testen: Der erste Monat ist kostenlos, danach nur 6,99 Euro/Monat.
✔ Im Jahresabo noch günstiger! Wenn du direkt für ein ganzes Jahr abonnierst, bezahlst du sogar nur 4,99 Euro pro Monat.
Einen neuen Schreibtisch hinzufügen - So geht's
Schritt 1: Drücke entweder die F3-Taste (Mission Control) oder wische mit drei Finger auf dem Trackpad nach oben.
Schritt 2: Bewege den Mauszeiger nun zum oberen Bildschirmrand und klicke ganz rechts auf das Plus-Icon. Diese Aktion wird einen neuen Schreibtisch hinzufügen und ihn als „Schreibtisch #“ bezeichnen.
Schritt 3: Nun kannst du entweder auf den neuen Schreibtisch klicken, um ihn aufzurufen oder einen weiteren erstellen.
Du musst übrigens nicht jedes Mal die Mission Control aufrufen, um zwischen den Schreibtischen zu wechseln. Es geht deutlich schneller, wenn du auf dem Trackpad mit vier Fingern nach rechts wischst. Dies kannst du unter „Systemeinstellungen > Trackpad“ im Reiter „Weitere Gesten“ auch umstellen, sodass du die Aktion auch mit nur drei Finger ausführen kannst. Alternativ dazu kannst du auch die Steuertaste (crt) + Pfeil rechts (oder links) auf deiner Tastatur drücken.
Daneben kannst du Schreibtische auch wieder entfernen. Rufe die Mission-Control-Ansicht auf und fahre mit dem Mauszeiger über einen der virtuellen Schreibtische am oberen Rand. Klicke auf das erscheinende "X" zum Schließen. Sollten noch Apps auf geöffnet gewesen sein, dann werden diese auf andere Schreibtische verteilt.
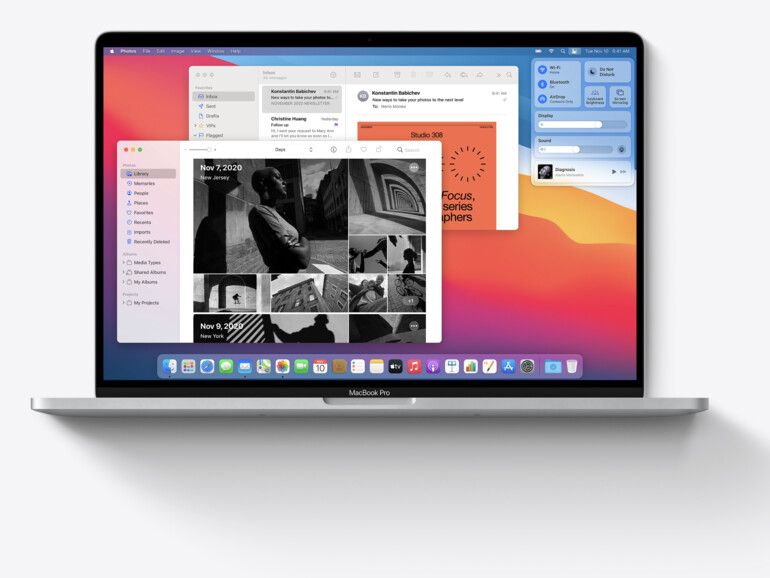


Diskutiere mit!
Hier kannst du den Artikel "Ordnung muss sein: So fügst du deinem Mac einen weiteren Schreibtisch hinzu" kommentieren. Melde dich einfach mit deinem maclife.de-Account an oder fülle die unten stehenden Felder aus.
Das hat leider nicht geholfen. Ich möchte nicht verschiedene Schreibtische, um ein anderes Hintergrundbild zu verwenden. Ich möchte verschiedene Schreibtische für verschiedene Theman (wie z.B. "Arbeit", "Uni", etc) erstellen, auf denen ich Ordner verschieben kann, ohne dass es bei allen anderen Schreibtischen mit verändert wird.