1. Handschriftliche Mathematik
Eine der beeindruckendsten Demonstrationen während der WWDC-Keynote war sicherlich die Vorstellung von Math Notes oder zu Deutsch „mathematischen Notizen“. Nicht nur, dass Apple dem iPad mit iPadOS 18 tatsächlich endlich eine Taschenrechner-App spendiert, sie versteht sich auch auf handschriftliche Rechenaufgaben und ergänzt die Ergebnisse nach dem Setzen eines Gleichheitszeichens automatisch. Das funktioniert schon jetzt fantastisch gut, selbst dann, wie im Screenshot zu sehen, wenn die Ästhetik der Handschrift zu wünschen übrig lässt.
2. Rechnen mit Variablen
Tatsächlich verstehen sich die Mathe-Notizen, die du sowohl gesondert in der Taschenrechner-App anlegen aber auch in der Notizen-App verwenden kannst, dabei auch auf komplexere Aufgaben. Brüche, Klammern, Exponenten, Wurzeln – alles kein Problem. Sogar Variablen kannst du verwenden. Hat das System eine solche erkannt, kannst du den Wert gedrückt halten, woraufhin Regler darüber erscheint. So kannst du die Variablen (hier über der „-6“) durch einfaches Streichen nach links oder rechts anpassen und musst sie nicht für jede Berechnung neu schreiben. Wir sind restlos begeistert! Was allerdings zumindest in der zu Redaktionsschluss aktuellen Beta-Version noch fehlt, ist das Aufsummieren von Teilergebnissen. Ziehen wir in unserem Beispiel unter der letzten Zeile einen durchgehenden Strich, weiß der Apple-Rechner nichts damit anzufangen, macht mal nichts und zeigt mal eine Fehlermeldung. Hier wird Apple sicherlich nachlegen und wir sind uns sicher, darauf nicht noch einmal 14 Jahre warten zu müssen.
3. Fotos: Das perfekte Wallpaper
Wenn du in der neuen „Fotos“-App ganz nach unten scrollst (oder den entsprechenden Eintrag in der Seitenleiste suchst), findest du dort ein bislang nur wenig besprochenes Feature. Die App analysiert deine Bildersammlung im Hinblick auf Hintergrundbildtauglichkeit und präsentiert dir an dieser Stelle Fotos, die sie für besonders wertvoll hält. Das sind zumindest in unserem Test praktisch ausschließlich Landschafts- oder Architekturaufnahmen. „Fotos“ bemüht sich dabei, vermeintlich zu unruhige Bilder durch den Einsatz von Filtern gefälliger zu gestalten und, wo möglich, durch das teilweise Verstecken der Ziffern der Uhrzeit den schon länger bekannten 3D-Effekt herzustellen.
4. Zurechtfinden in Freeform
Freeform gehört zu den unterschätztesten Apple-Apps. Viele Menschen haben sie allerdings auch deshalb nicht auf dem Radar, weil sie eben nur auf Apple-Geräten funktioniert, eine Anwendung, die es mit Online-Whiteboard-Anwendungen wie Miro und Mural aufnehmen soll, oft aber auch in heterogenen Umgebungen funktionieren muss. Wie dem auch sei: Wenn du in Freeform ein komplexeres Board erstellt hast, wird es schnell schwieriger, die Übersicht zu behalten. Dafür gibt es nun Szenen, die eine Art von Lesezeichen für Freeform-Boards sind. Um sie zu nutzen, zoomst du in einen Bereich deines Boards und tippst dann unten links zunächst auf den Button mit dem Listen-Icon, dann auf „Szene hinzufügen“. Über das Listen-Icon kannst du danach zu den jeweiligen Szenen navigieren.
5. Floating Tab Bar
Neu in schon jetzt vielen Apple-Apps ist die Menüleiste, die oben mittig praktisch über der App schwebt. Du kannst sie von dort aus auch zu einer Seitenleiste transformieren und die einzelnen Menüpunkte anpassen. Das kann praktisch sein, um die volle Breite des iPad-Displays nutzen zu können und trotzdem die wichtigsten Menüfunktionen im Zugriff zu behalten. Die Verwendung dieses neuen Elements wird auch für Entwickler und Entwicklerinnen zur Verfügung stehen und wir gehen davon aus, dass sie eine große Verbreitung erfahren wird.
6. Bunte Uhrzeit
Ein weiterer Tipp aus der Kategorie „nettes Detail“: Für die Anzeige der Uhrzeit auf dem Sperrbildschirm gibt es mit iPadOS 18 eine neue Farboption: bunt. Über das entsprechend gefärbte Icon kannst du einen Farbverlauf über die Ziffern legen. Einfluss auf die konkrete Ausgestaltung dieses Verlaufs hast du allerdings nicht, sondern musst mit dem leben, was Apple für richtig hält.
Viele der von Apple angekündigten wirklich beeindruckenden neuen Funktionen für das iPad werden erst mit „Apple Intelligence“, Apples eigener KI funktionieren. Bislang ist diese aber nicht einmal in Developer-Beta-Versionen aktiv und wird wohl auch noch mindestens bis in den Herbst auf sich warten lassen. Zumal in Deutschland, wo „Apple Intelligence“ keinesfalls zeitgleich mit dem US-Start verfügbar sein wird.
7. WLAN-Passwort als QR-Code
Eine ganz spezielle Funktion der neuen Passwörter-App ist besonders dann sinnvoll, wenn du nicht nur Menschen mit Apple-Geräten im Kreis der Kollegen und Freundinnen hast. Wie du vermutlich weißt, kannst du denen den Zugang zu (d)einem WLAN ganz einfach bereitstellen: Versuchen sie erstmals ihr Gerät mit dem fraglichen WLAN zu verbinden und ist dein iPhone in der Nähe, wird dir in der Regel auf deinem Smartphone eine Option zur Weitergabe des Passworts angeboten. Mit beispielsweise Android- oder Windows-Geräten funktioniert das nicht. Für solche Fälle kannst du in der Passwörter-App den Eintrag für das WLAN aufrufen und dort auf „Netzwerk-QR-Code anzeigen“ tippen. Scannen andere dann diesen Code, sind sie auch schon „drin“.
8. iCloud-Dateien offline vorhalten
Dateien, vor allem große, in die iCloud auslagern zu können, ist eine super Sache. Manche Dateien willst du aber vielleicht in jedem Fall jederzeit auf dem Geräte parat haben. Zum Beispiel, wenn du unterwegs bist und du nicht mit Sicherheit davon ausgehen kannst, dass du überall Zugang zum Internet haben wirst. Mit iPadOS 18 erhältst du nun die Möglichkeit, diese Dateien länger gedrückt zu halten, bis das Kontextmenü aufspringt, in dem du nun „Geladene Objekte behalten“ auswählen kannst, woraufhin sie nicht mehr automatisch gelöscht werden.
9. iPad via Kontrollzentrum ausschalten
Es ist nur eine winzige Kleinigkeit, die aber vielleicht große Änderungen ankündigt. Mit iPadOS 18 kannst du dein iPad auch über das Kontrollzentrum ausschalten und findest dazu ganz oben rechts in der Ecke ein entsprechendes Symbol. Bislang kannst du dein iPad nur ausschalten, indem du den Akku leerlaufen lässt, oder die Ein-/Aus- und eine der Lautstärkeregelungstasten gedrückt hältst. Die Ergänzung dieser neuen Software-Variante könnte ein Vorbote dessen sein, dass Apple bei kommenden iPad- (und iPhone-)Generation vielleicht auf die physische Power-Taste verzichten wird.
10. Fotos: Anpassungen übertragen
Wenn es dir wie uns geht, weinst du gelegentlich noch immer „Aperture“, Apples ehemaligem Foto-Tool für Profis, die eine oder andere Träne nach. Manche Profi-Versionen hat Apple aber durchaus in die Fotos-App gerettet, andere werden nach und nach eingebaut. Wenn du beispielsweise eine Serie von Fotos bearbeitest, kannst du schon länger die Bildanpassungen kopieren und auf weitere Fotos anwenden. Neu ist, dass du jetzt auch den Zuschnitt der Bilder übertragen kannst. Ein sehr spitzer Anwendungsfall vielleicht. Aber ihn zu kennen, kann dir schnell eine Menge Zeit sparen.
11. Fotos: Bildkategorien
Mit der neuesten Betriebssystemgeneration hat Apple die Fotos-App nicht nur neu gestaltet, sondern versucht auch, sie an vielen Stellen nützlicher zu machen. Ein gutes Beispiel dafür ist die Verfügbarmachung zahlreicher Standardfilter, die du (zumindest in der Beta-Version) unter dem nur wenig sagenden Begriff „Sonstige“ findest. Hierüber kannst du dir etwa Fotos anzeigen lassen, in denen Apple QR-Codes, Belege, Dokumente, handschriftliche Notizen und mehr erkannt haben will. Tatsächlich klappt das schon sehr gut. Zwar werden noch nicht alle Fotos korrekt einsortiert, fälschlich erkannte sind uns dafür aber auch noch nicht untergekommen. Selbst, wenn diese Funktion nie perfekt arbeiten wird, wird sie dir in vielen Fällen Zeit und Sucharbeit sparen.
12. Favoriten in der Health-App
Es hat eine ganze Zeit gedauert, bis Apple die Health-App auf das iPad gebracht hat. In diesem Jahr wird sie noch nützlicher. So kannst du im obersten Segment der Startseite nun favorisierte Werte anpinnen, sodass du sie immer auf einen Blick sehen kannst, sobald du die App gestartet hast. Dieser Schritt ist unbedingt sinnvoll, weil die Health-App schnell über einen unübersichtlich großen Fundus an Daten verfügt, der es einem schwer macht, noch den sprichwörtlichen Wald vor lauter Bäumen zu sehen. Hier für mehr Ordnung zu sorgen, ist ein klarer Zugewinn.
13. Spielmodus
Wenn du mit iPadOS 18 ein Spiel auf deinem iPad startest, schaltet es automatisch in den Spielmodus. Dieser sorgt unter anderem dafür, dass Hintergrundaktivitäten pausiert werden, damit dem Spiel die volle Leistung der iPad-Hardware zur Verfügung steht. Außerdem kann so auch die Verbindungslatenz zu AirPods und etwaigen Funkcontrollern verringert werden, was das Spielerlebnis, gerade bei actionreichen Spielen, nochmals verbessern soll. Selbstverständlich kannst du den Spielmodus auch jederzeit ausschalten, wenn du derartige Systemanpassungen nicht benötigst, etwa, weil es sich um ein vergleichsweise ruhiges Spiel wie Mini Motorways handelt.
14. Dunkelmodus schnell an-/ausschalten
Es gibt zahlreiche Möglichkeiten, auf deinem iPhone zwischen Hell- und Dunkelmodus zu wechseln: Du kannst über die Einstellungen gehen, Siri bemühen, ein entsprechendes Steuerelement im Kontrollzentrum hinterlegen. Wenn du gerade dabei bist, deinen Home-Bildschirm zu individualisieren, findest du oben links, über den Anpassungsmöglichkeiten für die App-Icons ein winziges Symbol, über das du ebenfalls den Dunkelmodus an- oder ausschalten kannst.
15. Externe Speichermedien formatieren
Die Möglichkeit, externe Speichermedien in die Dateien-App einzubinden, hat das iPad für viele ein Stück weit mehr zum Mac-Ersatz werden lassen. Eine der bislang fehlenden Optionen für den Umgang mit angeschlossenem Speicher war das Löschen, das Formatieren ebendieses. Mit iPadOS 18 kannst du in der „Dateien-App den Eintrag für etwa deine externe SSD gedrückt halten und dann den Löschen-Dialog aufrufen. Hier kannst du dann sogar wählen, ob du den Speicher in Apples APFS oder in Windows-kompatibel formatieren möchtest. Daumen hoch!
16. Übersetzungs-Favoriten im Sync
Auch für uns ist derzeit noch DeepL der unangefochtene Spitzenreiter, wenn es um das Übersetzen von Texten geht. Um mal eben schnell etwas in eine andere Sprache zu übertragen, ist Apples Übersetzer allerdings oft genauso gut. Schon länger kannst du Phrasen, die du häufiger benötigst, in Favoriten ablegen. Neu ist nun, dass diese via iCloud über all deine Geräte synchronisiert werden. Das ist natürlich ungemein praktisch, zum Beispiel, wenn du Sätze auf dem großen iPad-Bildschirm mit angeschlossener Tastatur vorbereiten, später dann aber auch auf dem iPhone parat haben möchtest.
17. Sideloading
Bislang wurde Apple von der EU lediglich dazu verdonnert, das Installieren von Apps aus anderen Quellen als aus dem App Store, auf dem iPhone zu ermöglichen. Wohl, um entweder der EU bei weiteren Schritten zuvorzukommen oder aber um eine gewisse Feature-Parität zu wahren, wird Apple sowohl Sideloading als auch die Verfügbarkeit anderer App-Marktplätze mit iPadOS 18 ebenfalls auf den hauseigenen Tablets freigeben. Ein konsequenter Schritt, auch wenn wir noch auf die Killer-App warten, die ausschließlich über einen dieser Wege verfügbar wäre. Das aber ist freilich ein subjektives Empfinden und mag sich für dich ganz anders darstellen.
18. Emoji-Tapbacks
Immer wieder schickt sich Apple an, iMessage mit neuen Funktionen aufzubohren und attraktiver zu machen. Vor einiger Zeit kamen etwa die „Tapbacks“ hinzu, mit denen du kurz und knapp auf Nachrichten reagieren kannst. Etwa mit einer „Daumen hoch“-Geste. Schon immer hat uns gewundert, warum Apple diese Funktion auf sechs Icons begrenzt hat. Mit den Herbst-Updates werden diese Icons nicht nur bunt (bislang waren sie grau), sondern du kannst tatsächlich auch mit jedem verfügbaren Emoji auf eingegangene Nachrichten reagieren.
19. Handschrift korrigieren
In den ersten Beta-Versionen ist „Smart Scribe“ noch reichlich fehlerhaft, aber schon jetzt ist zu erkennen, dass Apple hier Großes gelingen wird. Während die versprochene Glättung der Schrift zumindest in unseren Versuchen bislang nur sehr rudimentär funktioniert, werden Fehler oder nicht, beziehungsweise schlecht lesbare Worte angemerkt. Zu erkennen an der blaugepunkteten Unterstreichung. Ein Antippen des Wortes fördert ein Pop-Over mit Verbesserungsvorschlägen zutage. Die Umsetzung dieser Korrekturen lässt noch zu wünschen übrig.
20. Sonne zu Hause, Regen im Büro
Die Wetter-App wird mit dem Update auf iPadOS 18 ein kleines bisschen hilfreicher. Wenn du auf deiner eigenen Kontaktkarte im Adressbuch deine Privat- und Arbeitsadresse hinterlegst und sie auch als solche gekennzeichnet hast, übernimmt die Wetter-App nun beide. So kannst du beim Wischen nach links und rechts immer auch sehen, wie das Wetter daheim oder am Arbeitsort ist, was ungemein praktisch ist, wenn beide Orte mehr als eine Fahrradtour voneinander entfernt liegen und sich die Wetterlagen tatsächlich stark unterscheiden können.
21. Umrechnen und schrittweise löschen
Die Taschenrechner-App bringt neben den mathematischen Notizen noch zwei weitere praktische Funktionen mit sich. Zum einen gibt es nun eine Rückschritttaste, mit der Tippfehler schnell gelöscht und korrigiert werden können, wo du im (vormals nur auf dem iPhone verfügbaren) Apple-Taschenrechner lediglich die gesamte Eingabe löschen konntest. Zum anderen kann die Taschenrechner-App diverse Umrechnungsoperationen vornehmen. Im Beispiel siehst du Währungen, möglich sind aber auch Winkel, Flächen, Energie, Kraft, Kraftstoffe und noch einige weitere.
22. Widgets aus App-Icons
Du magst Widgets auf dem Home-Bildschirm? Wir auch! Und mit iPadOS 18 kannst du sie noch leichter erstellen. Dazu hältst du einfach das Icon der zugehörigen App gedrückt, bis das Kontextmenü aufspringt. Bei Apps, die diese Funktion unterstützen, findest du dort sodann eine Zeile, mit Icons für die unterschiedlichen Widget-Varianten. Hierüber kannst du dein neues Lieblings-Widget schneller als je zuvor erstellen. Aber Achtung: Das Widget ersetzt dann die App auf dem Home-Bildschirm, und das App-Icon wandert in die App-Mediathek. Über das Gedrückthalten des Widgets kannst du diesen Schritt jederzeit wieder rückgängig machen.
23. Film-Dialoge verstärken
Ein ewiges Leid in Filmen und Serien, vor allem im Originalton, der live während des Drehs der Szene abgenommen und eben nicht im Nachgang im Synchronstudio aufgezeichnet wird, ist die mitunter schwierige Verständlichkeit von Dialogen. In der Apple-TV-App erhältst du mit iPadOS 18 die Möglichkeit, Dialoge zu „Verstärken“ oder zu „Verbessern“. Das funktioniert tatsächlich, einen echten Unterschied zwischen diesen beiden Optionen konnten wir bislang allerdings noch nicht ausmachen. Das mag entweder an unseren Ohren oder aber am Beta-Stadium der Software liegen. So oder so: Wenn du mal wieder das Gefühl hast, dich allzu sehr auf das gesprochene Wort konzentrieren zu müssen – gib „Dialoge verbessern“ einfach eine Chance.
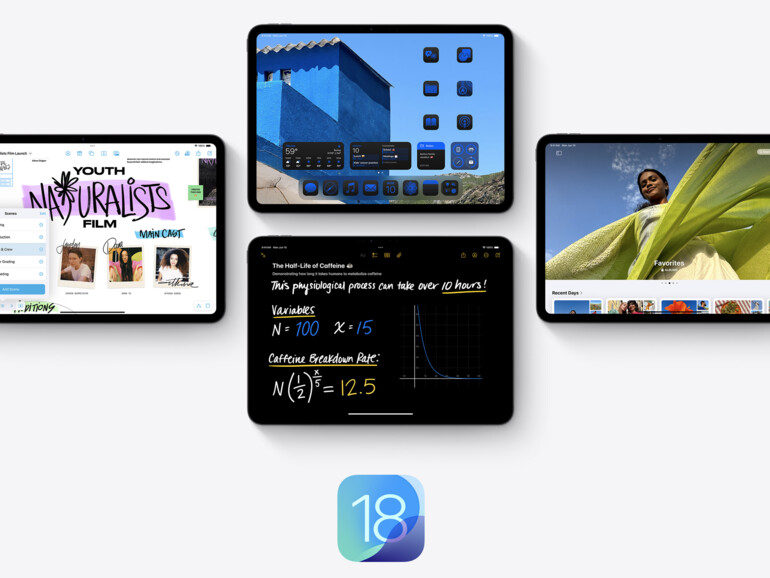
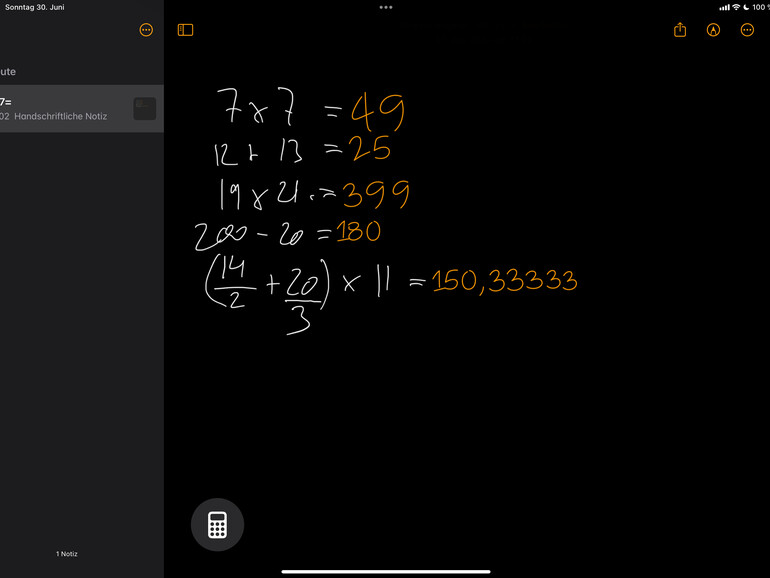
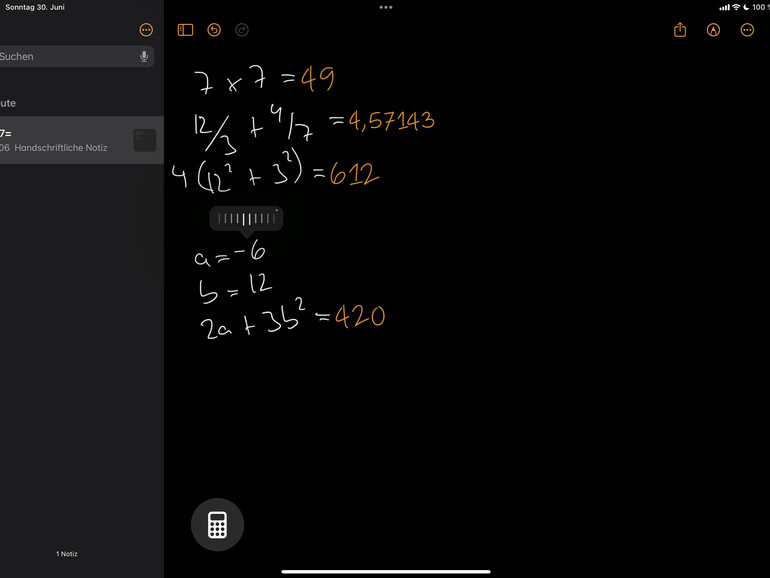
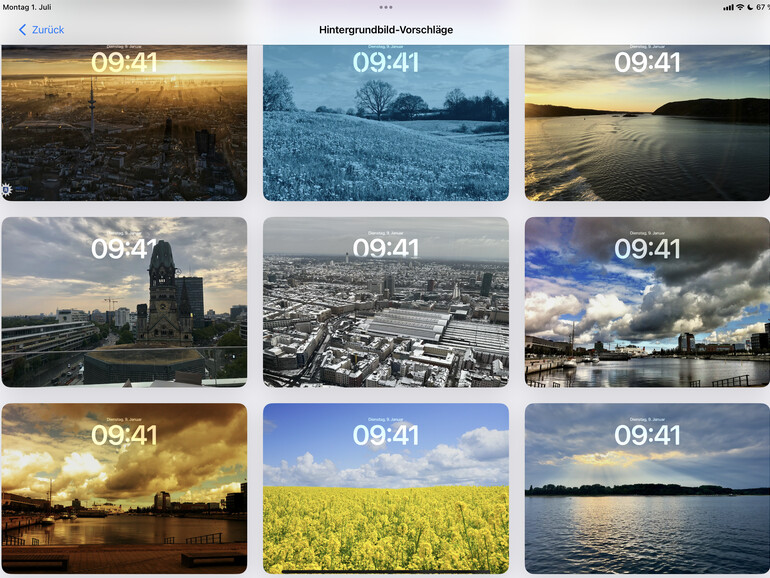
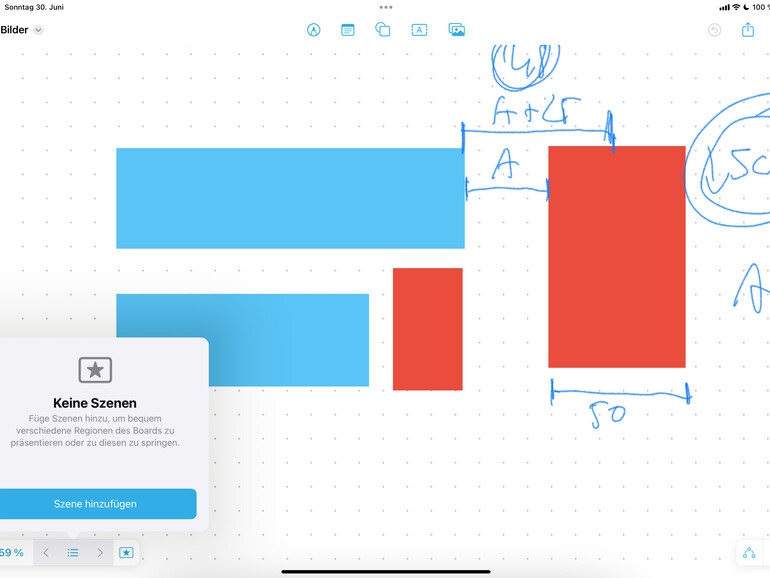
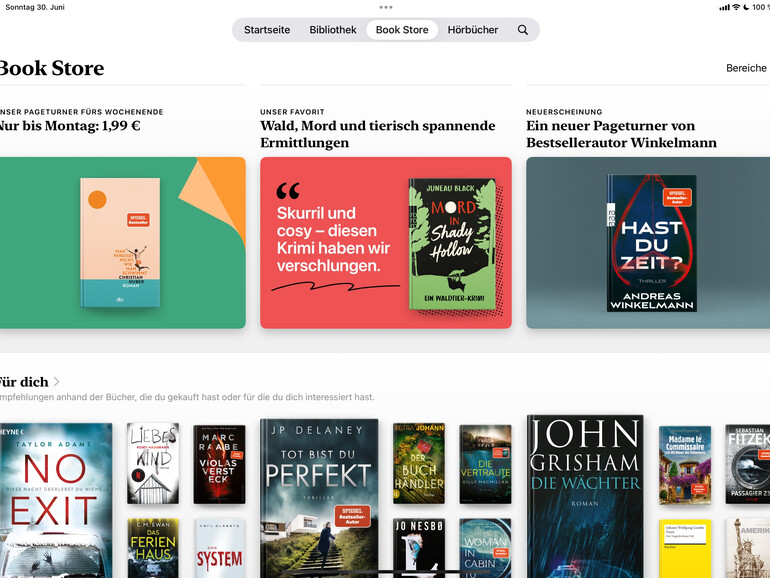
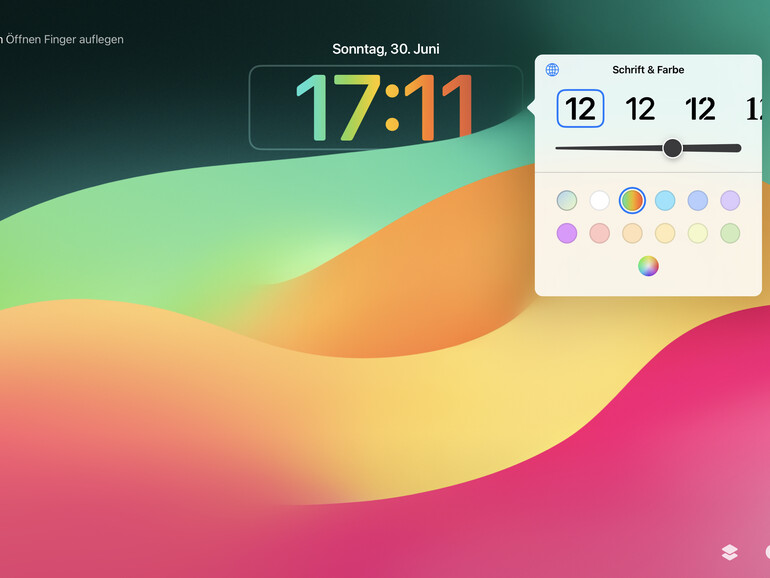
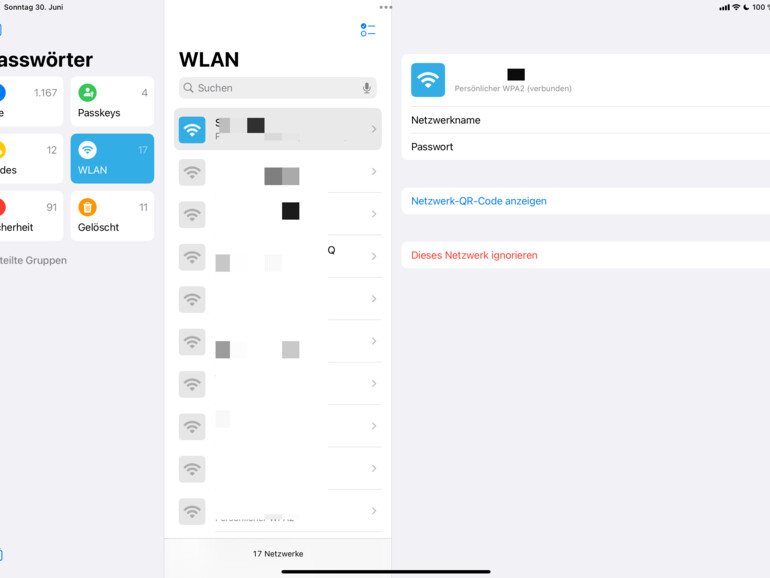
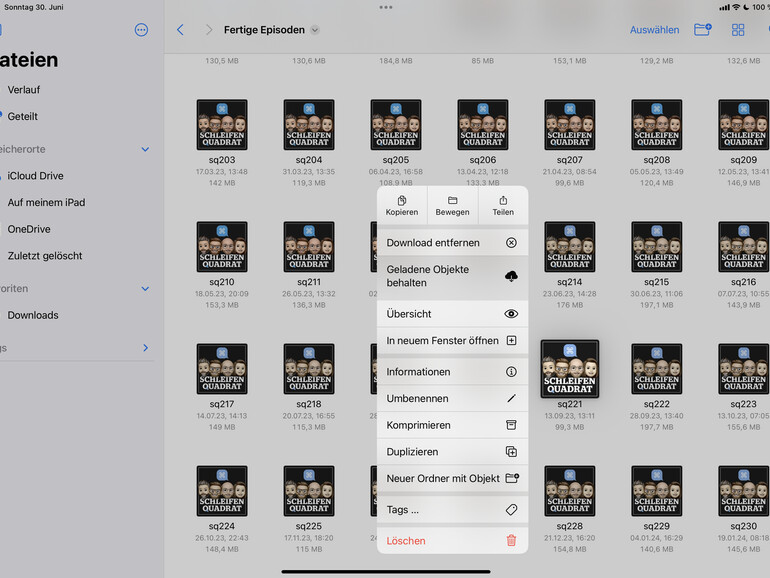
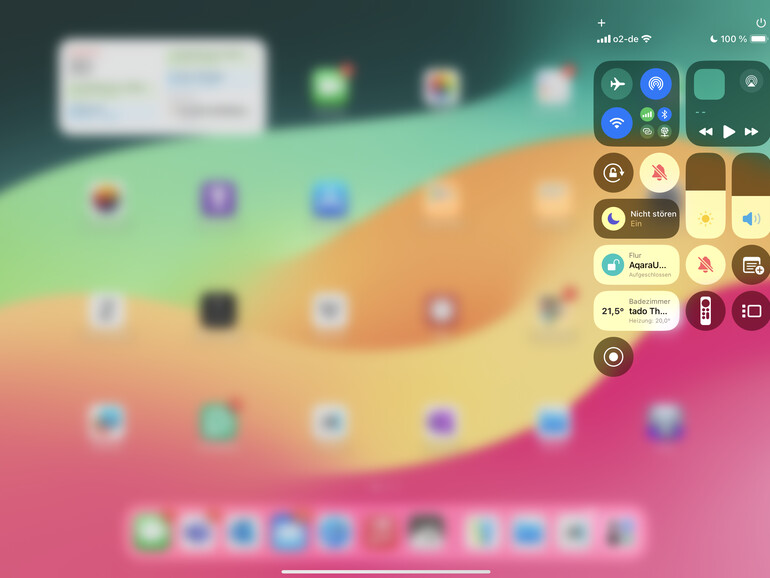
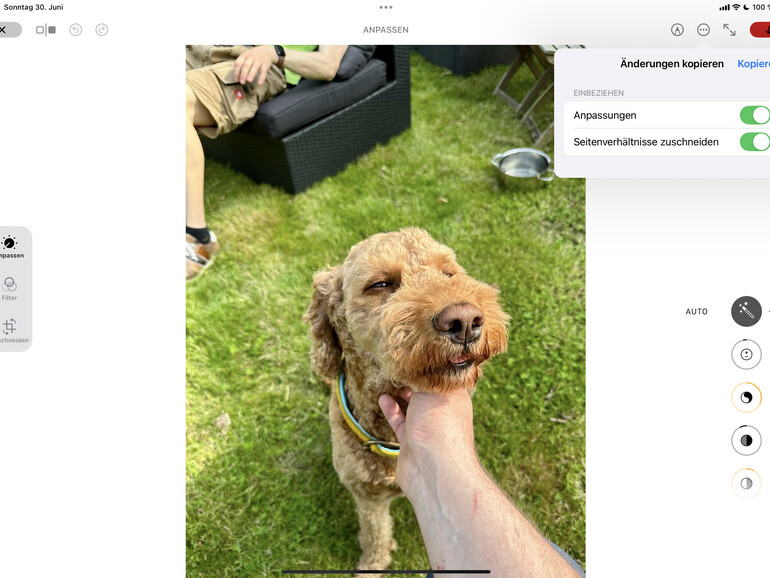
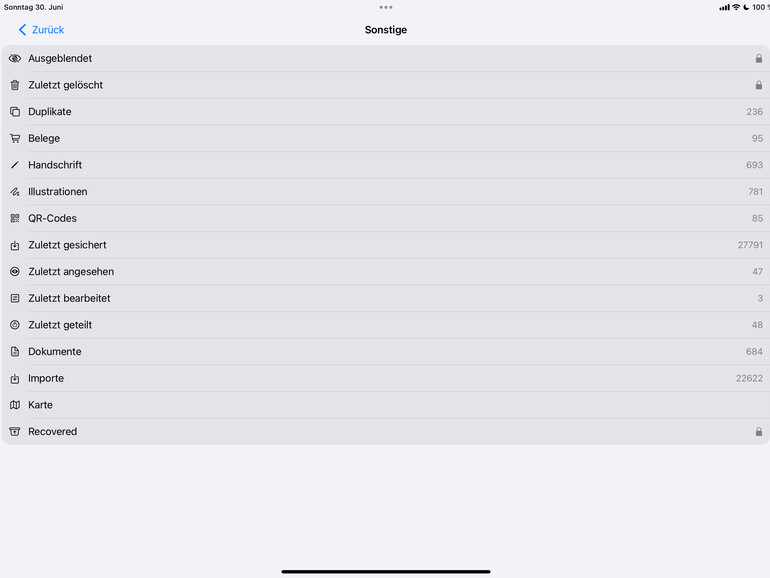
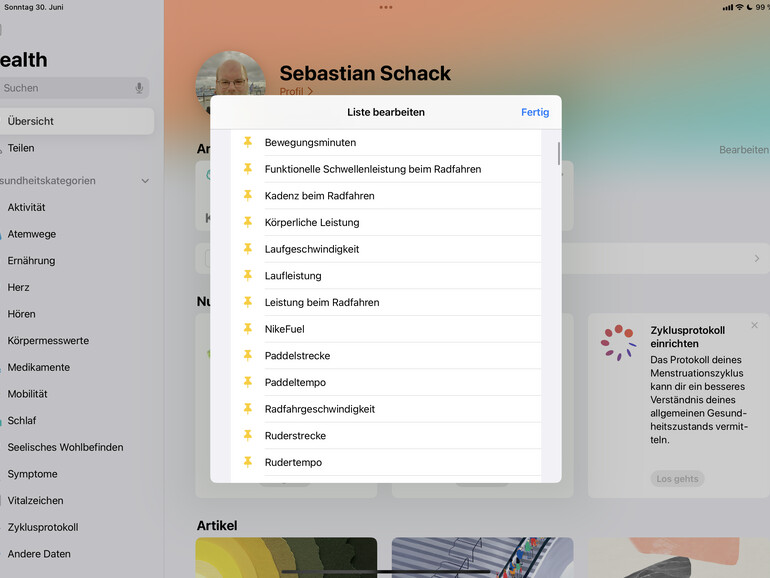
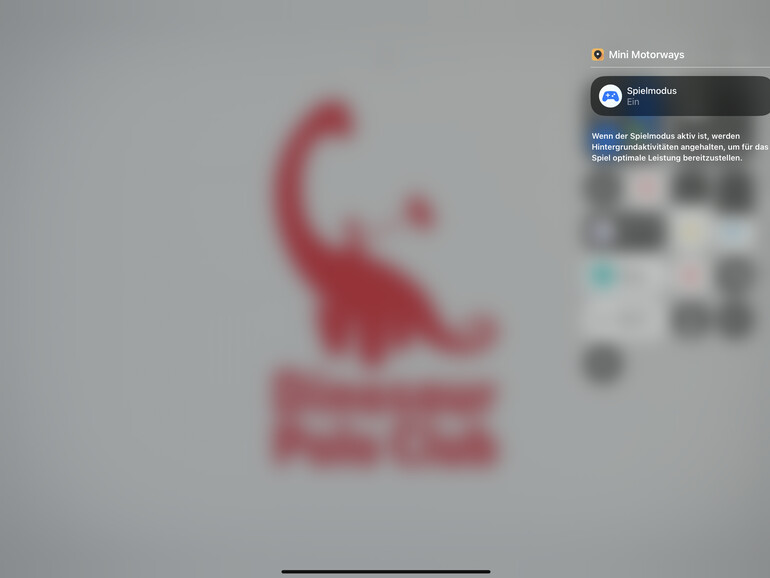
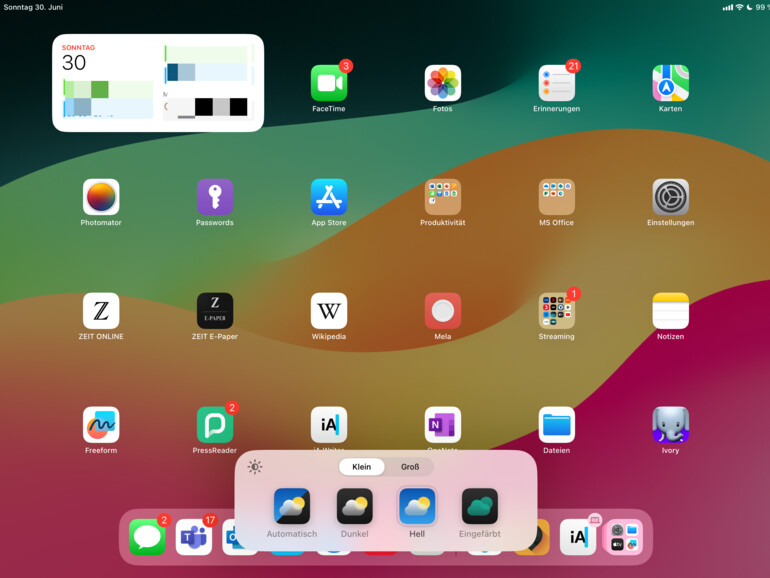
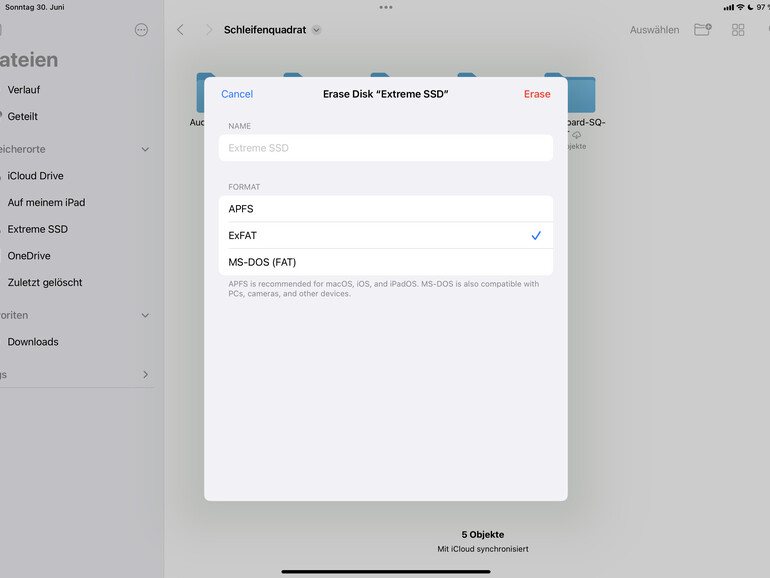
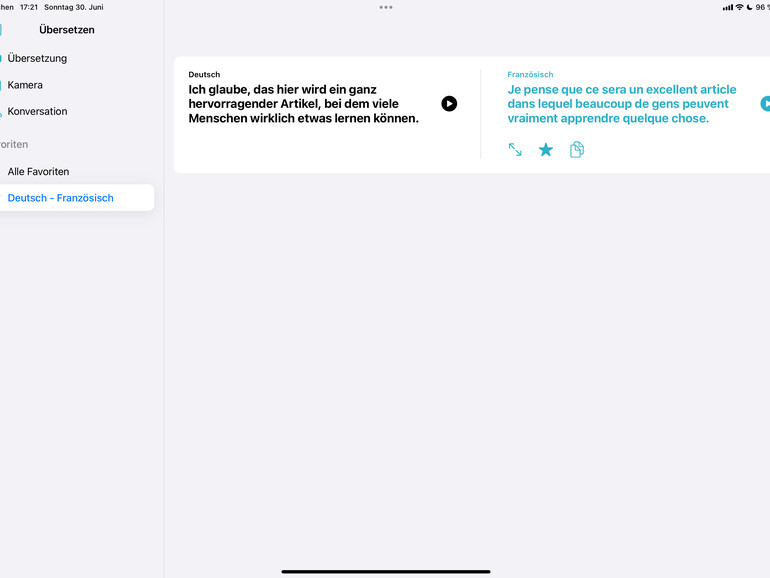
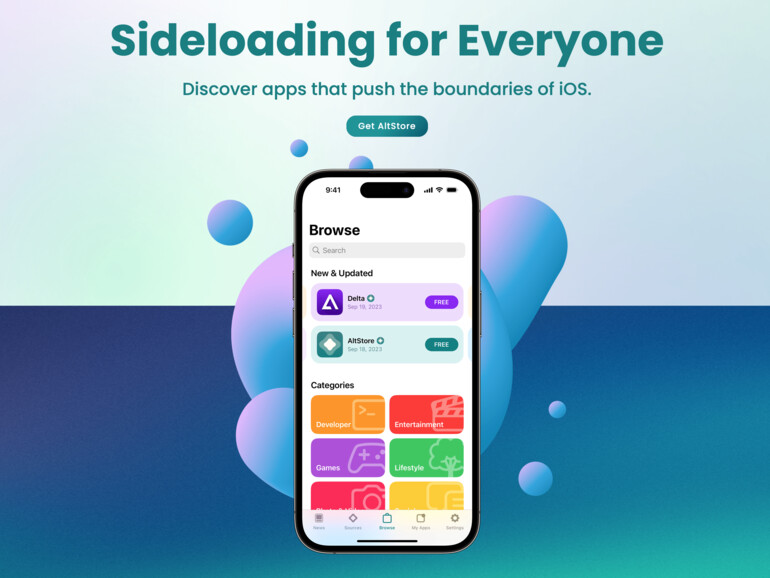
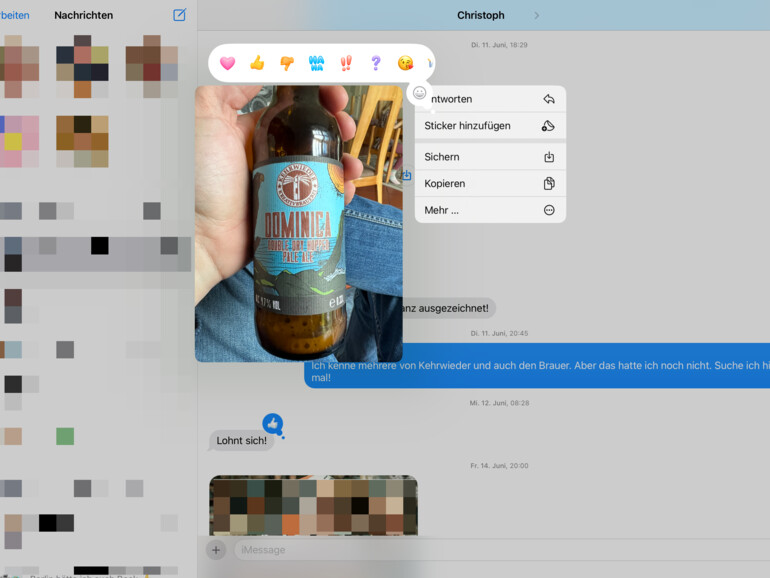
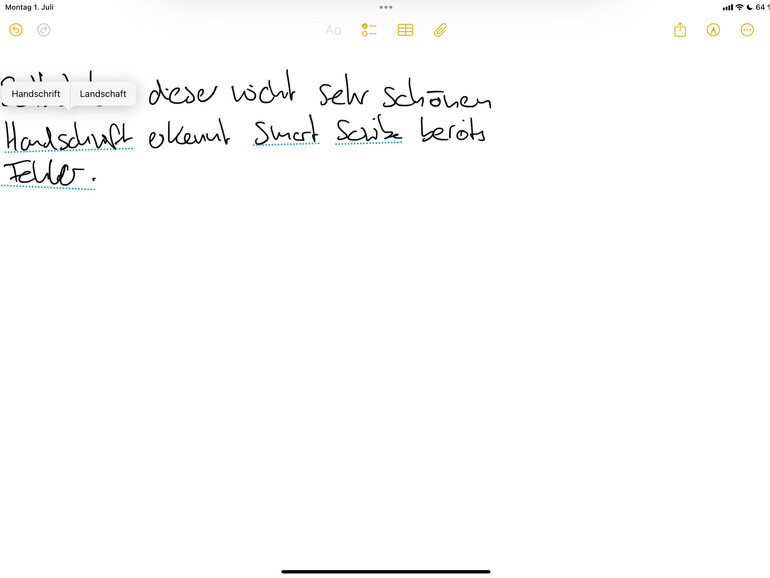
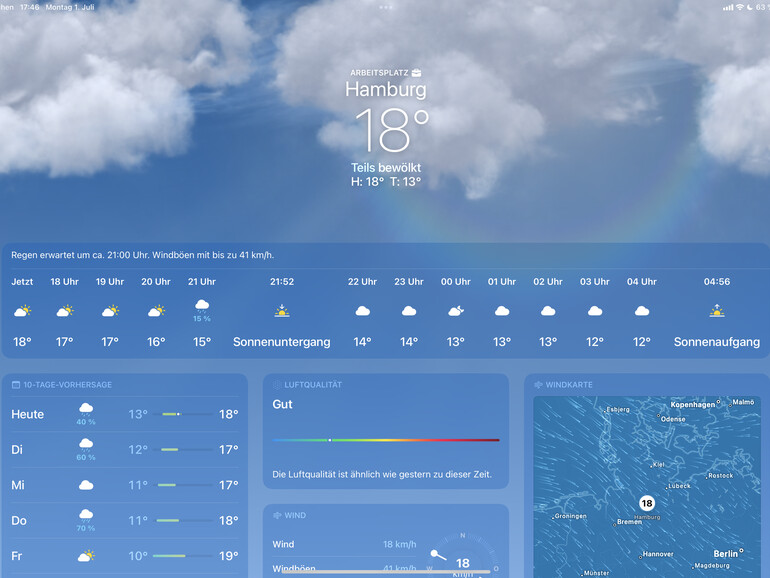
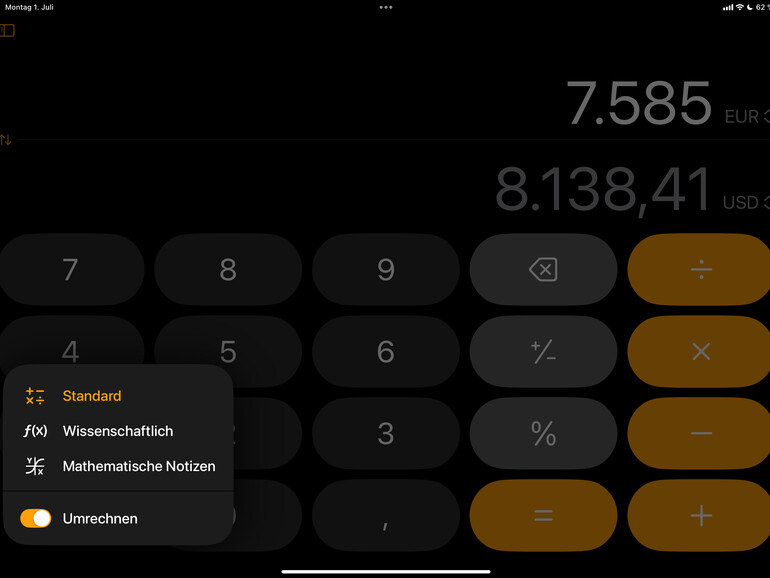
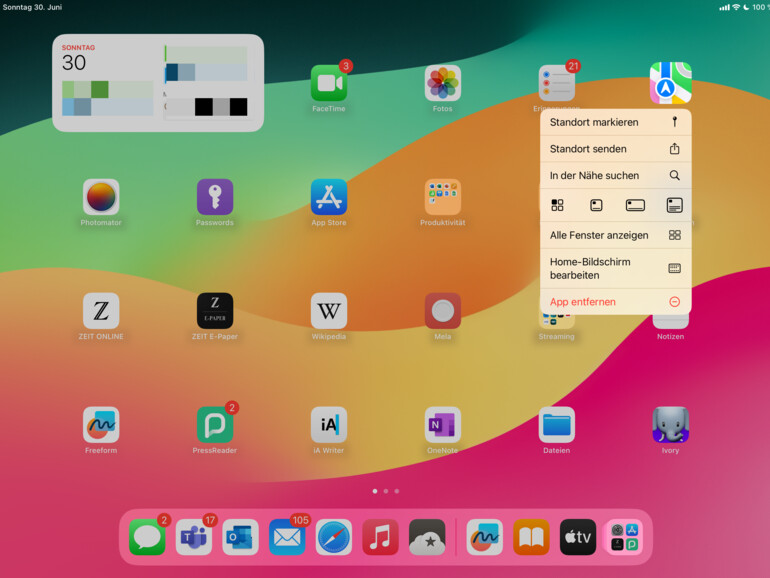
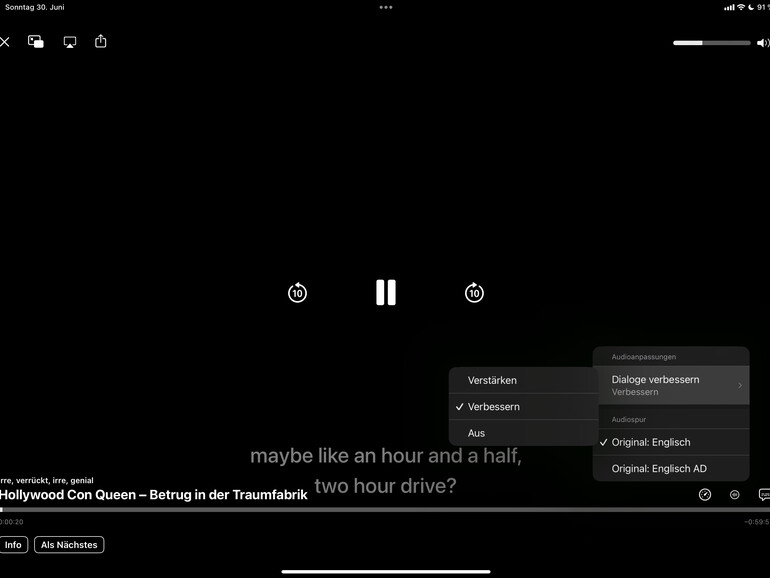

Diskutiere mit!
Hier kannst du den Artikel "Neue Tricks für dein iPad mit iPadOS 18" kommentieren. Melde dich einfach mit deinem maclife.de-Account an oder fülle die unten stehenden Felder aus.
Die Kommentare für diesen Artikel sind geschlossen.