Der Ruf des Mac, im Vergleich mit Windows oder Android weit weniger anfällig für Malware und Angriffe von Außen zu sein, hat unterschiedliche Gründe. Einen der maßgeblichsten dafür verkennen viele Anwender. Und zwar den, dass Macs weit weniger verbreitet sind als Windows-PCs und sie daher Hackern, Programmierern von Viren und anderen „dunklen Gestalten“ als Angriffsziel weniger begehrenswert erscheinen. Entsprechende Malware für macOS oder auch Versuche, Macs unter fremde Kontrolle zu bringen, sind deswegen bislang eher Randerscheinungen.
Dies muss aber nicht so bleiben. Je verbreiteter der Mac vor allem in Unternehmen ist, desto wahrscheinlicher wird es auch, dass die Plattform ins Fadenkreuz einschlägiger Personenkreise geraten. Auch die Gefahr erpresst zu werden, steigt, gelten Mac-Anwender doch gemeinhin als finanzstark. So ist es zumindest theoretisch möglich, dass ein Erpresser in den Besitz der Apple ID gelangt, dann mithilfe der Funktion „Meinen Mac finden“ den Mac sperrt und diesen erst gegen Zahlung einer höheren Geldsumme wieder freigibt.
High Sierra – löchrig wie ein Schweizer Käse?
Dass in den vergangenen Monaten – vor allem im Zusammenhang mit dem Upgrade auf macOS High Sierra – zahlreiche Sicherheitslücken aufgedeckt und bekannt wurden, trägt in diesem Zusammenhang auch nicht gerade zur Beruhigung bei. So waren zum Beispiel Kennwörter zur Verschlüsselung von Laufwerken im neuen Apple-Dateisystem unter Umständen im Klartext in den Protokolldateien von macOS zu finden – und das Root-Benutzerkonto für Superadministratoren, mit dem man auf wirklich alle (System-)Dateien des macOS zugreifen kann, war plötzlich nicht mehr durch ein Kennwort geschützt. Die Lücken wurden zwar recht schnell durch Updates geschlossen, diese zogen aber zum Teil weitere Probleme nach sich, welche dann erneut durch Aktualisierungen beseitigt werden mussten.
Sie können auch ein Back-up in Time Machine verschlüsseln. Aktivieren Sie dazu einfach die entsprechende Option bei der Wahl der Back-up-Festplatte in den Systemeinstellungen.
Mittlerweile hat Apple aber erfreulicherweise – wohl aufgeschreckt durch die anfänglichen Probleme bei macOS High Sierra – reagiert. So soll beim diesjährigen Update das Hauptaugenmerk nicht etwa auf neuen Funktionen, sondern auf der Beseitigung von Fehlern liegen, um den Mac noch sicherer und schneller zu machen.
So machen Sie Ihren Mac sicherer
Trotz all dieser zurückliegenden Sicherheitslücken ist macOS durchaus als sicheres Betriebssystem zu bezeichnen – jedenfalls im Vergleich mit Windows oder gar Android. Allerdings ist dies „Out of the box“ nur eingeschränkt der Fall. Neben den Einstellungen, durch die Sie Apple während der Ersteinrichtung des Mac oder der Neuinstallation von macOS führt, sollten Sie anschließend noch weitere Konfigurationen vornehmen und die Bordmittel des macOS entsprechend nutzen. Bitte beachten Sie jedoch, dass viele der folgenden Sicherheitsmaßnahmen und Einstellungen zu Lasten des Bedienungskomforts von macOS gehen können. Sie sollten also versuchen, einen auf Ihre Bedürfnisse zugeschnittenen Mittelweg zwischen Komfort und Sicherheit zu finden.
Falls Sie keine dauerhafte Bluetooth- und WLAN-Verbindung benötigen, zum Beispiel weil Sie mit einer per USB angeschlossenen Tastatur und Maus arbeiten und Ihr Mac mit einem Ethernetkabel mit dem Router verbunden ist, können Sie die WLAN- und Bluetooth-Verbindung kappen. Klicken Sie dazu rechts in der Menüleiste auf die entsprechenden Symbole und wählen Sie jeweils den Befehl „Bluetooth deaktivieren“ beziehungsweise „WLAN deaktivieren“.
Der iMac, das MacBook und das MacBook Pro verfügen über einen integrierte iSight-Kamera. Normalerweise leuchtet, sobald die Kamera von einer App benutzt wird, neben der Kameralinse eine grüne LED auf. Findige Hacker und Spione können diese außer Kraft setzen, indem sie online auf die Kamera zugreifen. Einige Anwender kleben deshalb einen Post-it-Zettel oder Ähnliches auf die Kamera. Eleganter können Sie die Kamera mit der App Oversight steuern. Nach der Installation benachrichtigt Sie die App, wenn ein Zugriff auf die Kamera und das Mikrofon erfolgt. Anschließend können Sie solche Zugriffe per Mausklick unterbinden oder erlauben.
Betriebssystem und Software
Apple stellt für macOS und seine Apps regelmäßig Aktualisierungen zur Verfügung. Diese sollten Sie möglichst schnell installieren. Durch die Updates werden nicht nur Fehler beseitigt und neue Funktionen hinzugefügt, sondern auch sicherheitsrelevante Lücken geschlossen, die unter Umständen Malware-Programmierer oder Hacker nutzen könnten, um auf Ihren Mac und Ihre Daten zuzugreifen.
Falls Sie auf Ihrem Mac wichtige Daten gespeichert haben, die nicht für andere Augen bestimmt sind und deren Verlust zum Beispiel für Ihre Firma oder Sie persönlich einen großen materiellen oder ideellen Schaden darstellen könnte, sollten Sie Ihre Festplatte mit Apples Hauslösung FileVault 2 verschlüsseln. Sie können nach der Eingabe Ihres Benutzerkennworts auf die verschlüsselte Festplatte natürlich wie gewohnt und nahezu ohne Zeitverlust zugreifen. Eine andere Person, die beispielsweise Ihren Mac entwendet hat, hat darauf aber keinen Zugriff – und zwar auch dann nicht, wenn er die Festplatte oder SSD ausbaut.
Um FileVault zu aktivieren, öffnen Sie die Einstellungen und wählen den Eintrag „Sicherheit“ sowie das Register „FileVault“. Schalten Sie die Einstellung durch die Eingabe Ihres Benutzerkennworts frei und klicken Sie auf „FileVault aktivieren“. Folgen Sie den Anweisungen für die Einrichtung. Dabei wird ein Wiederherstellungsschlüssel generiert, mit dem Sie gegebenenfalls Ihr vergessenes Benutzerkennwort wiederherstellen können. Notieren Sie sich den Wiederherstellungsschlüssel.
Vergessen Sie Ihr Kennwort und den Wiederherstellungsschlüssel niemals! Denn in diesem Fall wären Ihre Daten verloren. Auch Apple kann Ihnen dann nicht weiterhelfen.
Um die Updates zu installieren, öffnen Sie den App Store und klicken Sie in der Symbolleiste auf „Updates“ und anschließend auf „Alles updaten“ rechts oben. Um die Aktualisierungen gleich automatisch installieren zu lassen, aktivieren Sie in den „App Store“-Einstellungen die Option „Automatisch nach Updates suchen“ sowie die darunter eingerückten Optionen.
Malware gelangt oftmals im Verbund mit Apps und Software aus zweifelhaften Quellen auf Ihren Mac. Wollen Sie dies verhindern, so schränken Sie deren Installation ein. Öffnen Sie dazu die Systemeinstellungen und klicken Sie dort auf „Sicherheit“ und den Eintrag „Allgemein“. Dort aktivieren Sie „Apps-Download erlauben von: App Store oder App Store und verifizierten Entwicklern“. Nun dürfen Sie nur noch die Programme ohne Sicherheitsabfrage auf dem Mac installieren, die aus dem App Store oder von anderen von Apple zertifizierten Entwicklern stammen.
Bitte denken Sie auch daran, alle anderen Programme, die Sie nicht aus dem App Store beziehen, auf dem aktuellen Stand zu halten!
Apple ID
Um Ihren Mac oder Ihr iPhone und iPad sinnvoll und uneingeschränkt zu nutzen, ist eine Apple ID als klare Benutzerkennung erforderlich. Diese benötigen Sie nicht nur bei der Installation von macOS und der Einrichtung der iCloud, sondern auch, um im App Store und im iTunes Store Inhalte zu erwerben. Wer sich im Besitz Ihrer Apple ID befindet, kann also ziemlich viel damit anstellen. Daher sollte diese nicht nur durch ein sicheres und nicht leicht zu erratendes Kennwort abgesichert werden, Sie sollten auch die von Apple angebotene Zwei-Faktor-Authentifizierung (2FA) nutzen. Ist diese aktiviert, dann müssen Sie jede Anmeldung mit Ihrer Apple ID an einem anderen Windows-PC, Mac, iPad oder iPhone mit der Eingabe eines sechsstelligen Codes autorisieren, welcher auf einem Ihrer bisherigen Geräte angezeigt wird.
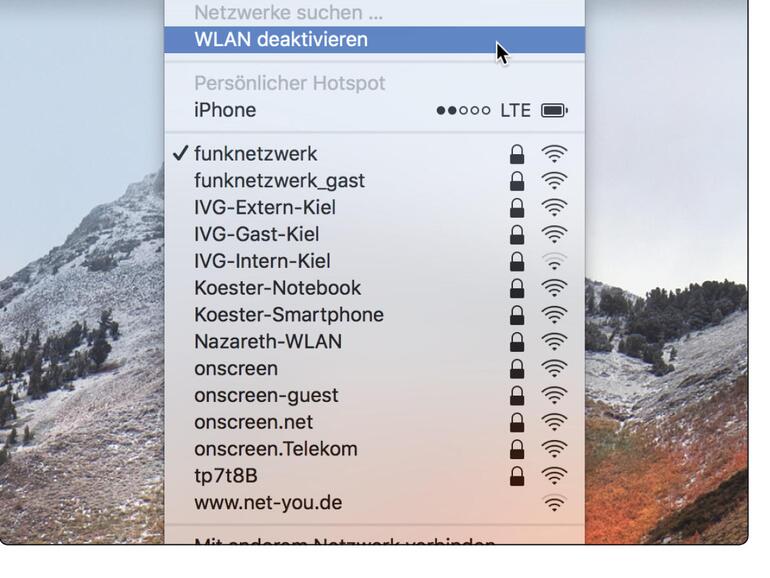
Mittlerweile können Sie die 2FA schon bei der Einrichtung eines neuen Apple-Geräts aktivieren, sie lässt sich aber auch nachträglich einschalten: Öffnen Sie dazu die Systemeinstellungen und klicken Sie auf „iCloud“. Dort wählen Sie die „Accountdetails“ und das Register „Sicherheit“. Nach der Eingabe des Passworts klicken Sie auf „Zwei-Faktor-Authentifizierung einrichten“ und folgen den Anweisungen.
Privatsphäre wahren
Auch wenn macOS nicht ganz so „geschwätzig“ ist wie Windows und weit weniger Daten „nach Hause“ schickt, können Sie auf Wunsch auch das rare Versenden dieser Daten noch einschränken. Wollen Sie etwa unterbinden, dass Diagnose und Nutzungsdaten an Apple oder an App-Entwickler gesandt werden, dann öffnen Sie die Systemeinstellungen und klicken auf Sicherheit. Wählen Sie das Register „Privatsphäre“ und links unten den Eintrag „Analyse“. Anschließend deaktivieren Sie rechts alle Einstellungen, um keine Diagnose- und Benutzerdaten mehr weiterzugeben.
- Bluetooth und WLAN bei Bedarf abschalten
- iSight-Kamera abkleben und mit der App Oversight überwachen
- Updates für macOS vornehmen
- Updates aller Apps und Programme vornehmen
- Sicheres Benutzerkennwort einrichten
- Zwei-Faktor-Authentifizierung aktivieren
- Senden der Diagnose- und Analysedaten abschalten
- Ortungsdienste deaktivieren
- Zugriff auf Kontakte, Kalender und Fotos unterbinden
- Gastbenutzerkonto aktivieren
- Kennwort nach Ruhezustand und Bildschirmschoner aktivieren
- Datenübertragungsdienst AirDrop abschalten
- Firewall einschalten oder Firewall des WLAN-Routers nutzen
- Unnötige Freigaben deaktivieren
- Safari im Privatmodus nutzen
- Bei Apple Mail Anhänge nicht automatisch laden lassen
- Festplatte/SSD mit FileVault 2 verschlüsseln
- Time-Machine-Backup verschlüsselt erstellen
Als nächstes nehmen Sie sich die Ortungsdienste von macOS vor. Klicken Sie dazu in der linken Spalte auf den gleichnamigen Eintrag. Um die Ortungsdienste ganz abzuschalten, klicken Sie auf „Ortungsdienste aktivieren“ und entfernen das Häkchen. Falls erwünscht, können Sie auch nur bestimmten Programmen den Zugriff auf die Ortungsdienste entziehen.
Bisweilen erweisen sich Apps – vor allem von Drittanbietern – als ganz schön wissbegierig und möchten den Zugriff auf Kontakte, den Kalender oder Ihre Mediathek erhalten. Wollen Sie dies verhindern, dann wählen Sie den entsprechenden Eintrag in der linken Spalte aus und aktivieren die in der rechten Spalte aufgelistete App. Bitte beachten Sie, dass manche Apps die Ortungsdienste oder den Zugriff auf Adressen, Fotos und mehr benötigen, um ordnungsgemäß zu funktionieren. Möchten Sie diese Apps nutzen, dann erlauben Sie diesen gezielt den gewünschten Zugriff.
Workshop: Sicherheitseinstellungen für Ihr Benutzerkonto

Nein, der Mac ist nicht so sicher wie „Fort Knox“… (Bild: Screenshot) Schritt 1:
Wählen Sie ein sicheres Kennwort für Ihr Benutzerkonto aus Kleinbuchstaben, einem oder zwei Großbuchstaben sowie Ziffern, welche Sie sich gut merken können. Oder nutzen Sie den Kennwortassistenten.
Workshop: Sicherheit im Netzwerk und Internet

Nein, der Mac ist nicht so sicher wie „Fort Knox“… (Bild: Screenshot) Schritt 1:
Öffnen Sie dazu „Benutzer & Gruppen“ in den Systemeinstellungen. Klicken Sie links auf Ihren Benutzernamen und dann auf „Passwort ändern“. Mithilfe des Schlüsselsymbols rufen Sie den Kennwortassistenten auf.
Fazit
'; print '' . nl2br(render(field_view_value('node', $node, 'field_fazit', $fazit[0]))) . '
'; } if ($likes = field_get_items('node', $node, 'field_who_likes')) { print 'Wem gefällt das?
'; print '' . nl2br(render(field_view_value('node', $node, 'field_who_likes', $likes[0]))) . '
'; print '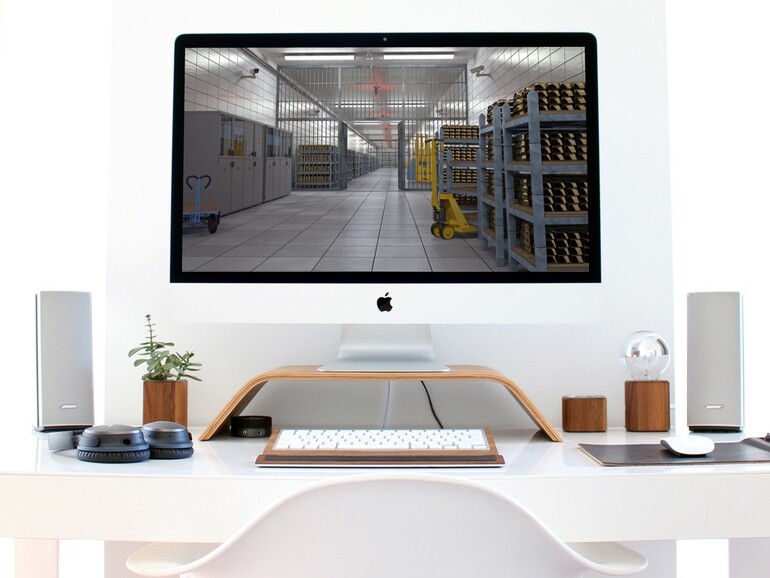
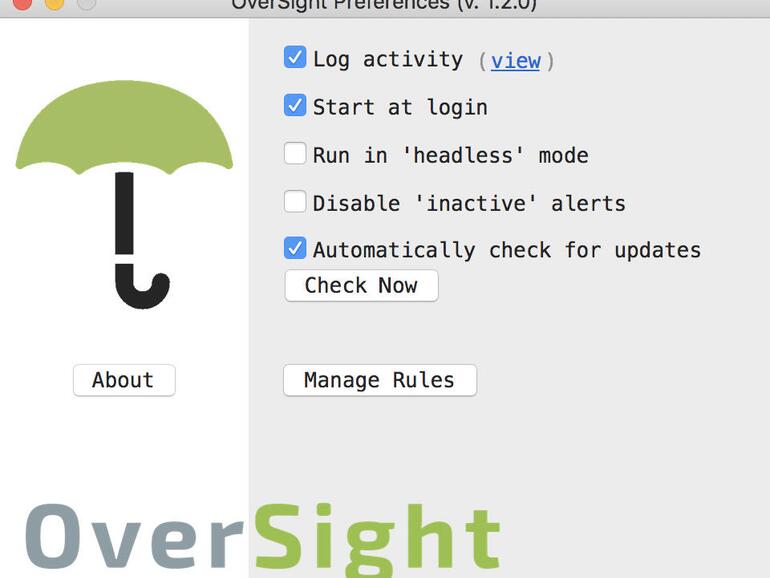
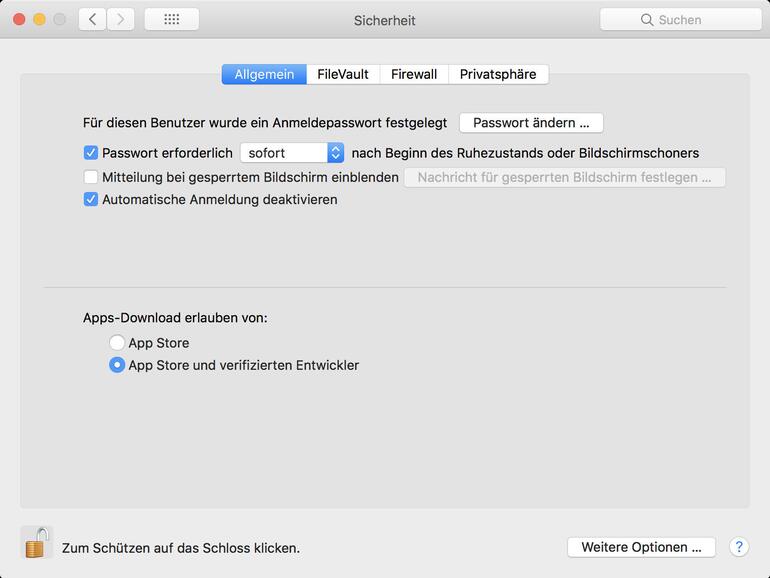
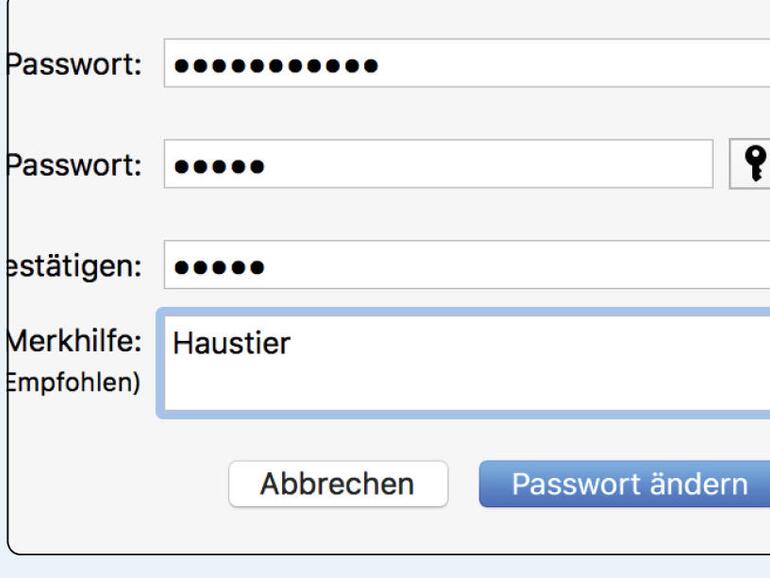
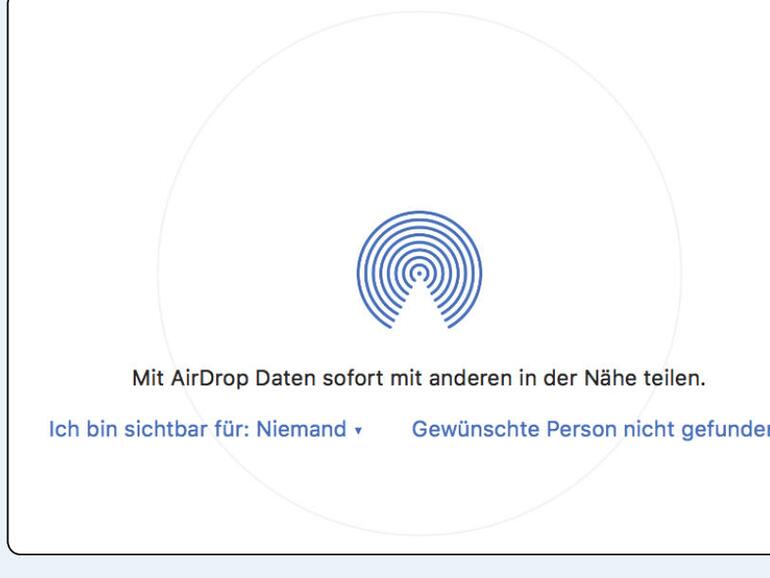

Kommentar
'; print '' . nl2br(render(field_view_value('node', $node, 'field_kommentar', $kommentar[0]))) . '
'; print '