Das My-Cloud-Mirror-Laufwerk von Western Digital ist mehr als nur eine Netzwerkfestplatte für zu Hause. Würde es nur für Time Machine und als erweiterter Speicher Ihres Rechners dienen, hätte der „Cloud“-Bestandteil im Namen ja gar keine Berechtigung. Sie können das NAS auch von unterwegs nutzen. Stellen Sie sich vor, Sie fotografieren mit dem iPhone den perfekten Sonnenuntergang am Südseestrand, den Jüngsten beim Kerzenausblasen seiner Geburtstagstorte oder die besten Freunde beim Hochzeitskuss. Alles einmalige Momente, die Sie per Bild festhalten. Da wäre es doch ungeschickt, wenn Ihnen das iPhone kurze Zeit später ins Wasser fällt oder geklaut wird. Die Bilder wären mit dem Gerät verschwunden.
Glücklicherweise bietet Apple mit seiner iCloud einen entfernten Speicherdienst, der die Bilder für Sie automatisch zwischenspeichert. Aber vielleicht wollen Sie Ihre schönsten Aufnahmen nicht mit Apple in Kalifornien teilen. Niemand will Apple etwas unterstellen, aber andere Anbieter sehen in den Daten eher ein Geschäftsfeld als eine Serviceleistung. Zudem kann ein längerer Urlaub, oder die ein oder andere sonstige Datei auch schon mal die zur Verfügung stehende Kapazitätsgrenze sprengen. Dann wird es Zeit für den „Cloud“-Namensbestandteil der My Cloud, Ihrer persönlichen Datenwolke zu Hause. Alles, was Sie dazu neben dem Laufwerk benötigen, ist die „WD My Cloud“-App. Diese gibt es kostenlos im App Store. Vor dem ersten Einsatz müssen Sie die beiden beteiligten Geräte, also die My Cloud und das iPhone miteinander durch einen Passcode bekanntmachen. Das schützt Ihre Daten vor unbefugtem Zugriff. Nicht autorisierte Geräte haben keinen Zugriff auf die My Cloud. Im eigenen Heimnetzwerk können Sie auch mobile Geräte ohne Passcode verbinden. Unterwegs geht das auch ohne Passcode über Ihr mycloud.com-Konto.
Es spricht natürlich nichts dagegen auch das iPhone der Kinder, des Ehepartners, der Großeltern und wem Sie sonst noch Vertrauen in die eigene Cloud aufzunehmen. Einzige Voraussetzung ist eine Autorisierung pro Benutzer im Vorfeld. Das gestaltet sich kinderleicht und wird am einfachsten am heimischen Mac initiiert. Einmal eingerichtet, verbindet die App sich automatisch mit der heimischen My Cloud und lädt die neuesten Bilder hoch. Sie haben die Wahl dies nur bei aktiver WLAN-Verbindung, oder auch mit der Mobilfunkverbindung zuzulassen. Bei der Nutzung des Mobilfunks sollten Sie aber den Datenverbrauch und potenzielle Roaming-Gebühren im Auge behalten.
Die „My Cloud“-App selbst können Sie nicht nur zum Hochladen Ihrer Bilder benutzen. Sie haben mit der App auf alle Daten auf der My-Cloud-Mirror-Festplatte Zugriff, so Sie denn die Rechte dazu haben. Sie können zum Beispiel die gespeicherte iTunes-Mediathek nutzen. Alle Daten, auf die Sie Zugriff haben, können Sie auch für andere freigeben. Dazu tippen Sie im Betrachter einfach auf das Sharing-Symbol des iOS. Das ist das kleine Rechteck mit dem integrierten Pfeil darin. Dort wählen Sie den Menüpunkt „Link freigeben“. Das iOS blendet dann den üblichen Dialog ein, in dem Sie die passende App wie Mail oder Nachrichten für die Versendung des Links bestimmen können. Das funktioniert nicht nur bei Bildern, sondern mit allen Daten, auf die Sie Zugriff haben.
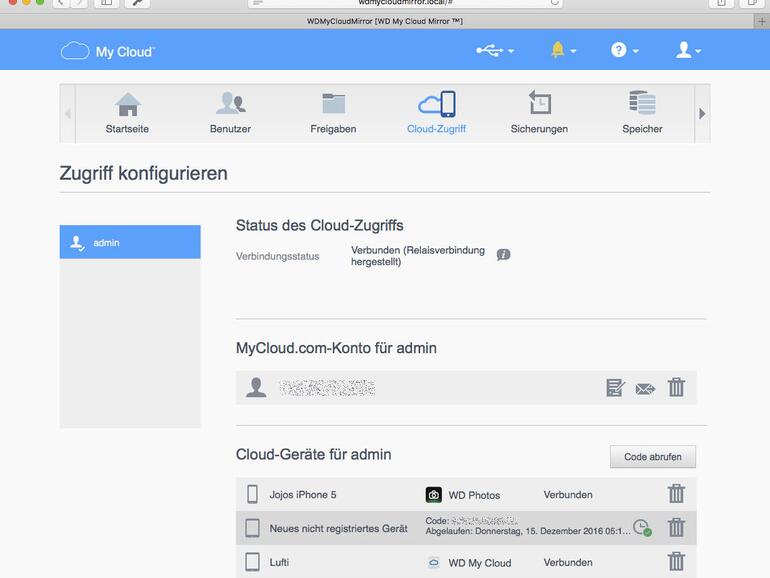
Im Bereich „Cloud-Zugriff“ der Web-Oberfläche klicken Sie auf den Benutzernamen und dann auf „Code abrufen“. Diesen Passcode müssen Sie notieren und auf dem iOS-Gerät in der WD-My-Cloud-App oder der WD-Photos-App nach Aufforderung eingeben. Damit autorisieren Sie das Mobilgerät für den Zugriff auf Ihre My Cloud. Pro Benutzer ist lediglich ein Code erforderlich, unabhängig von der Anzahl der Geräte.
Workshop: Foto-Backup von unterwegs

Mobiles Backup: Unterwegs Fotos auf die My Cloud sichern (Bild: Screenshot) Schritt 1:
Beim ersten Öffnen der App „WD My Cloud“ müssen Sie die Lizenzvereinbarung anzeigen lassen um ihnen zuzustimmen. Die Darstellung auf dem iPhone unterscheidet sich leicht von denen des gezeigten iPads.
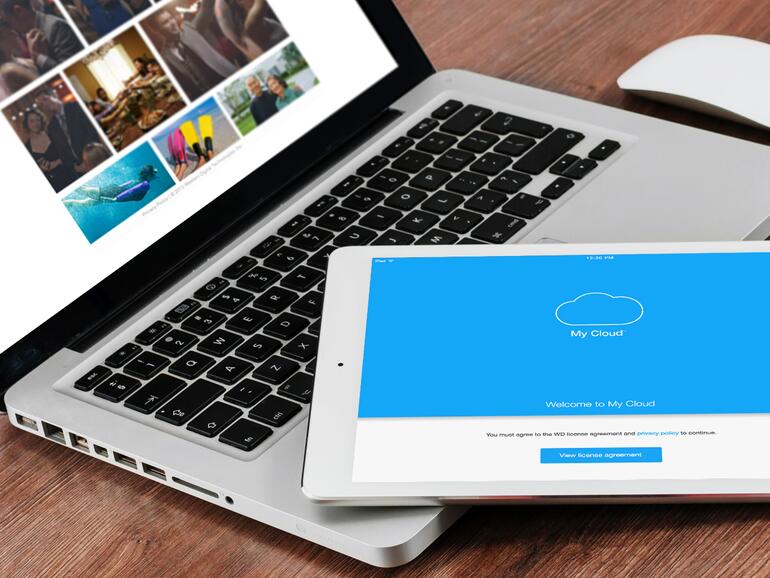
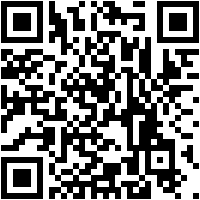
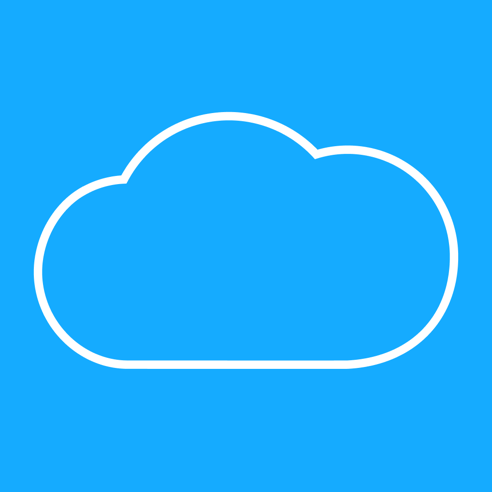

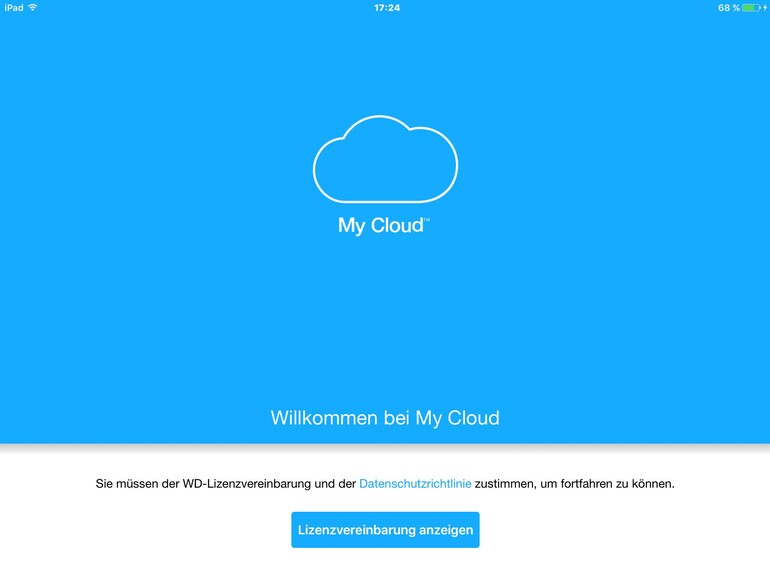

Diskutiere mit!
Hier kannst du den Artikel "Mobiles Backup: Unterwegs Fotos auf die My Cloud sichern" kommentieren. Melde dich einfach mit deinem maclife.de-Account an oder fülle die unten stehenden Felder aus.
Die Kommentare für diesen Artikel sind geschlossen.