So kannst du das Launchpad zurücksetzen
Schritt 1: Klick im Dock am unteren Bildschirmrand auf den Ordner "Programme" und wähle dort den Unterordner "Dienstprogramme" aus.
Schritt 2: Öffne dort die Terminal-App.
Schritt 3: Gib folgende Codezeile in die App ein und bestätige deine Eingabe mit der Enter-Taste:
defaults write com.apple.dock ResetLaunchPad -bool true; killall Dock
Schritt 4: Dein Launchpad ist jetzt wieder zurückgesetzt und sieht beim nächten Öffnen aus als wäre dein Mac neu.
Du kannst natürlich die Apps wieder nach deinen Wünschen anordnen und den oben beschriebenen Vorgang jederzeit wiederholen.

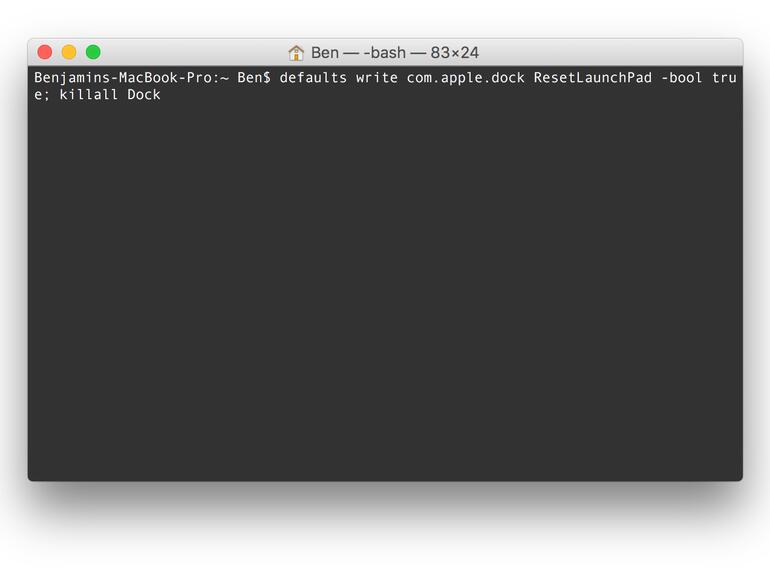

Diskutiere mit!
Hier kannst du den Artikel "Mehr Ordnung am Mac: So setzt du das Launchpad zurück" kommentieren. Melde dich einfach mit deinem maclife.de-Account an oder fülle die unten stehenden Felder aus.
So weit so gut aber was ist mit den bereits installierten zusätzlichen Apps? Werden diese immer noch angezeigt? Ich meine z.B. MS Word, Excel, etc.
Hi Mochroi,
keine Sorge! Die installierten Drittanbieter-Apps werden auf den Folgeseiten neu angeordnet, während auf der ersten Seite nur Apple-Apps zu finden sind ;)