Voraussetzungen
- iPad mit Apple Pencil-Unterstützung: iPad Pro, iPad Air (3. Gen.), iPad mini (5. Gen.), iPad (6. Gen.)
- Apple Pencil (andere Stifte funktionieren auch)
- Procreate (10,99 Euro, App-Store-Link)
- Vorlage (Link) – Danke an Abbie Nurse
- Geduld
Wie Sie den neuen Stempel in Procreate einfügen, erklären wir Ihnen hier (Link).
Mehr Apple-Wissen für dich.
Mac Life+ ist die digitale Abo-Flatrate mit exklusiven, unabhängigen Tests, Tipps und Ratgebern für alle Apple-Anwenderinnen und Anwender - ganz egal ob neu mit dabei oder Profi!
Mac Life+ beinhaltet
- Zugriff auf alle Online-Inhalte von Mac Life+
- alle digitalen Ausgaben der Mac Life, unserer Sonderhefte und Fachbücher im Zugriff
- exklusive Tests, Artikel und Hintergründe vorab lesen
- maclife.de ohne Werbebanner lesen
- Satte Rabatte: Mac, iPhone und iPad sowie Zubehör bis zu 15 Prozent günstiger kaufen!
✔ SOFORT gratis und ohne Risiko testen: Der erste Monat ist kostenlos, danach nur 6,99 Euro/Monat.
✔ Im Jahresabo noch günstiger! Wenn du direkt für ein ganzes Jahr abonnierst, bezahlst du sogar nur 4,99 Euro pro Monat.
So erstellen Sie ein Mandala mit Procreate am iPad
Nachdem Sie den Stempel installiert und Procreate gestartet haben, tippen Sie auf das Plus-Symbol und erstellen eine neue „Leinwand“ in beliebiger Größe. Setzen Sie im ersten Schritt den neuen Stempel mit der Kreisvorlage in die Mitte des Zeichenfelds.
Tippen Sie dann oben links auf die Pfeil-Taste und passen „Gleichmäßig“ und „An Leinwand anpassen“ am unteren Rand die Größe des Stempels an, sodass dieser die weiße Fläche ausfüllt. Danach tippen Sie oben rechts auf das Ebenen-Symbol und erstellen eine neue Ebene. Dies ist notwendig, damit Sie später den Stempel einfach ausblenden können und so der Effekt entsteht, als wäre das Mandala Freihand gezeichnet.
Zeichnen Sie nun in ein Achtel des Kreises Mandala-typische Formen oder lassen Sie ihrer Kreativität freien Lauf. Danach tippen Sie wieder auf das Ebenen-Symbol und wischen auf der Ebene von rechts nach links. Wählen Sie „Duplizieren“ aus. Erstellen Sie nun eine weitere Ebene, die Sie mit einem Tipp auf „Ebene füllen“ ausfüllen. Entfernen Sie den Haken und blenden Sie sie so aus. Ziehen Sie nun die duplizierte Ebene und die versteckte, ausgefüllte Ebene zusammen, um eine neue Gruppe zu erstellen.
Tippen Sie die Gruppe an und drehen Sie sie, indem Sie wieder auf den Pfeil oben tippen und dann in der unteren Leiste „Um 45 ° Drehen“ auswählen. Anschließend tippen Sie wieder auf das Ebenen-Symbol. Ziehen Sie nun auch Ihre erste Zeichen-Ebene in die Gruppe. Wischen Sie auf der Gruppe von rechts nach links und „Duplizieren“ Sie sie. Danach drehen Sie die Gruppe wieder wie zuvor und wiederholen das Kopieren sowie das Drehen, bis der Kreis geschlossen ist.
Am Ende tippen Sie wieder auf das Ebenen-Symbol und blenden die erste Ebene mit dem Untergrundstempel aus.
Alternativ dazu können Sie auch das gesamte Mandala von Hand auf eine zusätzliche Ebene über dem Stempel zeichnen. Malen Sie beispielsweise die Hälfte und spiegeln Sie dann ein Duplikat. Den Möglichkeiten sind keine Grenzen gesetzt.

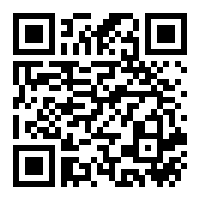


Diskutiere mit!
Hier kannst du den Artikel "Eigene Mandalas entwerfen mit Procreate - So geht's" kommentieren. Melde dich einfach mit deinem maclife.de-Account an oder fülle die unten stehenden Felder aus.
Warum kompliziert, wenn es auch einfach geht:
Aktionen -> Zeichenhilfe an, Zeichenhilfe bearbeiten, Reiter Symmetrie dort Radial und Drehsymmetrie einstellen und die App vervollständigt selbst den Kreis. Ohne Ebenen duplizieren, drehen und so. ;-)