Natürlich lässt dir Apple seit iOS 14 die Wahl, welches Mail-Programm du standardmäßig nutzen möchtest. Für die meisten Anwender reicht jedoch die vorinstallierte Mail-App mehr als aus. Sie verfügt über alle grundlegenden Funktionen und macht es dir leicht Anhänge zu verschicken.
Mehr Apple-Wissen für dich.
Mac Life+ ist die digitale Abo-Flatrate mit exklusiven, unabhängigen Tests, Tipps und Ratgebern für alle Apple-Anwenderinnen und Anwender - ganz egal ob neu mit dabei oder Profi!
Mac Life+ beinhaltet
- Zugriff auf alle Online-Inhalte von Mac Life+
- alle digitalen Ausgaben der Mac Life, unserer Sonderhefte und Fachbücher im Zugriff
- exklusive Tests, Artikel und Hintergründe vorab lesen
- maclife.de ohne Werbebanner lesen
- Satte Rabatte: Mac, iPhone und iPad sowie Zubehör bis zu 15 Prozent günstiger kaufen!
✔ SOFORT gratis und ohne Risiko testen: Der erste Monat ist kostenlos, danach nur 6,99 Euro/Monat.
✔ Im Jahresabo noch günstiger! Wenn du direkt für ein ganzes Jahr abonnierst, bezahlst du sogar nur 4,99 Euro pro Monat.
So verschickt man E-Mails mit Anhang unter iOS
Schritt 1: Öffne die Mail-App auf deinem iPhone oder iPad.
Schritt 2: Tippe am unteren rechten Rand auf das Symbol mit dem Schrift, um eine neue E-Mail zu verfassen.
Schritt 3: Gib nun die E-Mail-Adresse des Empfängers und den Betreff ein.
Schritt 4: Tippe auf das Textfeld.
Schritt 5: Du siehst nun die Tastatur sowie die Wortvorschläge. Wähle jedoch den Pfeil rechts aus, um weitere Optionen zu erhalten
Schritt 6: Tippe nun auf das Papier-Symbol und du landest in der Dateien-Ansicht.
Schritt 7: Dort kannst du nun einen Speicherort auswählen. Neben iCloud Drive und „Auf meinem iPhone“ werden dir auch andere Cloudspeicher angezeigt, wenn diese installiert sind.
Schritt 8: Wähle in dem Speicher eine Datei aus, indem du darauf tippst. Diese wird dann geladen und in deine E-Mail eingefügt.
Schritt 9: Du kannst jetzt natürlich noch weitere Inhalte anhängen oder aber einen E-Mail-Text verfassen.
Schritt 10: Hast du alle gewünschten Dateien angehangen und deinen Text fertig, dann kannst du oben rechts auf das Senden-Symbol tippen.
MailDrop für große Dateien nutzen
Schon mit iOS 9 führte Apple den iCloud-Drive-Speicher auch auf iOS-Geräten ein. Dieser hebt gleichzeitig die maximale Dateigröße auf ein Limit von 5 GB ein. Die Datei wird dazu in iCloud Drive geladen und der Empfänger der Mail erhält die Datei nicht direkt, sondern lediglich einen Link zu ihr, da viele Postfächer nur deutlich geringe Daten verarbeiten können.
Möchtest du zukünftig mehr Tipps und Tricks dieser Art sehen, dann lass es uns wissen. Schreib einen Kommentar oder hinterlasse uns einen Post auf unserer Facebook-Seite.
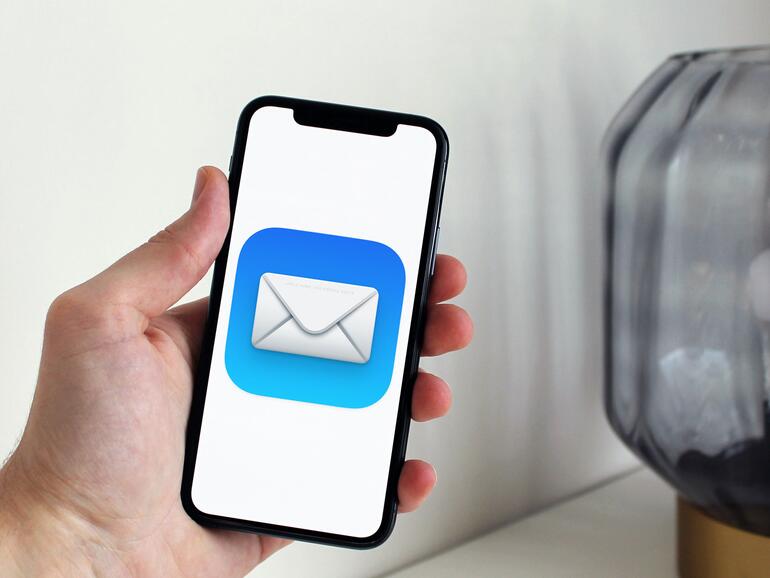
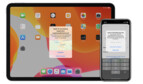

Diskutiere mit!
Hier kannst du den Artikel "E-Mail-Anhang am iPhone versenden - so geht’s" kommentieren. Melde dich einfach mit deinem maclife.de-Account an oder fülle die unten stehenden Felder aus.
Das waren tolle Tipps, die ich so auch noch nicht kannte.