Enthält Affiliate-Links [Was ist das?]Tipps & Tricks
macOS Ventura: So passt du das Trackpad und Magic Trackpad am Mac an
2 Minuten Lesezeit
Apple hat den Systemeinstellungen ein frisches Design spendiert. Dieses basiert den Einstellungen in iOS und iPadOS. Entsprechend haben viele Optionen ihren „Standort“ gewechselt. Die Trackpad-Einstellungen gehören nur bedingt dazu und haben ebenfalls ein neues Design erhalten.
Jetzt kostenfrei ausprobieren: Mac Life+
Mehr Apple-Wissen für dich.
Mac Life+ ist die digitale Abo-Flatrate mit exklusiven, unabhängigen Tests, Tipps und Ratgebern für alle Apple-Anwenderinnen und Anwender - ganz egal ob neu mit dabei oder Profi!
Mac Life+ beinhaltet
- Zugriff auf alle Online-Inhalte von Mac Life+
- alle digitalen Ausgaben der Mac Life, unserer Sonderhefte und Fachbücher im Zugriff
- exklusive Tests, Artikel und Hintergründe vorab lesen
- maclife.de ohne Werbebanner lesen
- Satte Rabatte: Mac, iPhone und iPad sowie Zubehör bis zu 15 Prozent günstiger kaufen!
✔ SOFORT gratis und ohne Risiko testen: Der erste Monat ist kostenlos, danach nur 6,99 Euro/Monat.
✔ Im Jahresabo noch günstiger! Wenn du direkt für ein ganzes Jahr abonnierst, bezahlst du sogar nur 4,99 Euro pro Monat.
Mac: So passt du dein Trackpad und Magic Trackpad an
- Schritt 1: Klicke dazu am oberen Bildschirmrand in der Menüleiste auf das Apple-Logo.
- Schritt 2: Wähle aus dem Menü die „Systemeinstellungen“ aus.
- Schritt 3: Öffne in der Seitenleiste der Systemeinstellungen den Punkt „Trackpad“, um Zugriff auf die Einstellungen zu erhalten.
- Schritt 4: Danach klickst du auf den Reiter „Zeigen und Klicken“. Dieser sollte standardmäßig angezeigt werden. Dock kannst du die Zeigergeschwindigkeit (Zeigerbewegung), das Klicken des Force-Touch-Trackpads und einfache Gesten festlegen.
- Force Touch anpassen: In der Fenstermitte siehst du neben der Überschrift „Klicken“ einen Schieberegler, den du auf „Leicht“, „Mittel“ oder „Stark“ stellen kannst. Je nach Auswahl wird mehr oder weniger Druck zum Auslösen des Force Click benötigt. Darunter kannst du zudem auch die Option „Kräfitger Klick und haptisches Feedback“ aktivieren, um etwa bei der Nachschlage-Funktion eine Rückmeldung zu erhalten. Auch das „Lautlose Klicken“ ist möglich, indem du „Klick durch Tippen“ aktivierst.
- Schritt 5: Im Reiter „Scrollen und Zoomen“ kannst du festlegen, ob die Scrollrichtigung natürlich oder gegenläufig sein soll und ob du das Drehen sowie Zoomen mit deinen Fingern erlauben möchtest.
- Schritt 6: Der dritte Reiter, „Weitere Gesten“, erlaubt dir systemweite Gesten wie das Blättern, das Aufrufen der Mitteilungszentrale und mehr anzupassen oder gar zu deaktivieren.
macOS Ventura: Alle Neuerungen im Überblick
- macOS Ventura: So passt du das Trackpad und Magic Trackpad am Mac an
- macOS Ventura: Wo ist der Systembericht? Apple versteckt Hardwaredaten tief im System
- So verwendest du Stage Manager unter macOS Ventura
- macOS Ventura: Das ist neu in den Systemeinstellungen
- macOS Ventura: So nutzt du dein iPhone als Webcam am Mac
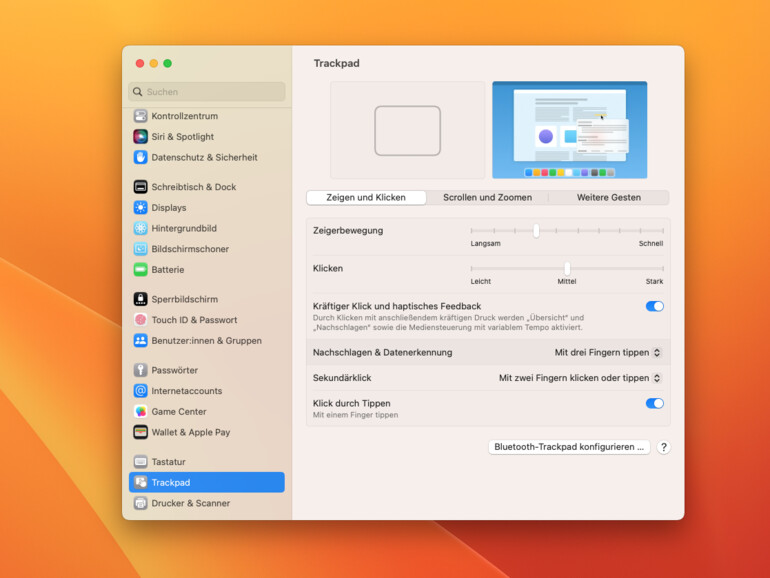


Diskutiere mit!
Hier kannst du den Artikel "macOS Ventura: So passt du das Trackpad und Magic Trackpad am Mac an" kommentieren. Melde dich einfach mit deinem maclife.de-Account an oder fülle die unten stehenden Felder aus.
Die Kommentare für diesen Artikel sind geschlossen.