macOS Ventura: So funktioniert der Stage Manager
Was ist Stage Manager?
Laut Apple ist Stage Manager eine völlig neue Art deinen Alltag zu organisieren. Du siehst automatisch alle Apps und Fenster in einer übersichtlichen Ansicht und kannst dadurch schnell zwischen mehreren Aufgaben wechseln. Für jede Ansicht kannst du eine oder mehrere Apps verknüpfen, die dann einen Arbeitsplatz darstellen. Dadurch kannst du deine notwendigen Werkzeuge einfach gruppieren – etwa Mail und Safari. Bei der Sortierung hast du freie Wahl. Lege etwa einen Arbeitsplatz für ein Projekt oder eine spezielle Aufgabe an. Du kannst also mehrere „Schreibtische“ auf einem verwenden und behältst dabei stets die Übersicht über geöffnete Apps.
Mehr Apple-Wissen für dich.
Mac Life+ ist die digitale Abo-Flatrate mit exklusiven, unabhängigen Tests, Tipps und Ratgebern für alle Apple-Anwenderinnen und Anwender - ganz egal ob neu mit dabei oder Profi!
Mac Life+ beinhaltet
- Zugriff auf alle Online-Inhalte von Mac Life+
- alle digitalen Ausgaben der Mac Life, unserer Sonderhefte und Fachbücher im Zugriff
- exklusive Tests, Artikel und Hintergründe vorab lesen
- maclife.de ohne Werbebanner lesen
- Satte Rabatte: Mac, iPhone und iPad sowie Zubehör bis zu 15 Prozent günstiger kaufen!
✔ SOFORT gratis und ohne Risiko testen: Der erste Monat ist kostenlos, danach nur 6,99 Euro/Monat.
✔ Im Jahresabo noch günstiger! Wenn du direkt für ein ganzes Jahr abonnierst, bezahlst du sogar nur 4,99 Euro pro Monat.
So aktivierst du Stage Manager in macOS Ventura
Auch wenn du das Update installiert hast, wird Stage Manager nicht automatisch aktiviert. Klicke dazu in der Menüleiste oben rechts auf das Kontrollzentrum (neben Siri und dem Datum). Unterhalb des Fokus findest du jetzt die neue Option „Stage Manager“. Klicke darauf.
Um den Prozess zu beschleunigen, kannst du Stage Manager auch direkt in der Menüleiste ablegen. Öffne dazu die Systemeinstellungen, indem du oben links auf das Apple-Logo klickst und dann „Systemeinstellungen“ auswählst. Wähle aus der Seitenleiste „Kontrollzentrum“ aus. Unter den „Kontrollzentrummodulen“ findest du den Eintrag „Stage Manager“. Klicke dahinter auf das Menü und wähle „In Menüleiste anzeigen“ aus.
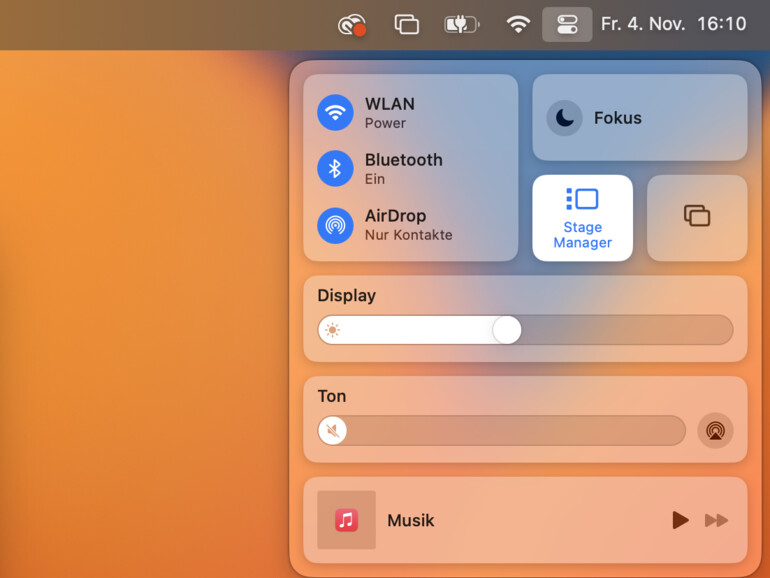
So verwendest du Stage Manager
Die Funktionsweise von Stage Manager ist nach der Aktivierung überraschend simpel. Die geöffnete Apps werden an den Seitenrand sortiert und warten dort auf dich. Du kannst aber jederzeit eine weitere App in den aktiven Arbeitsplatz ziehen – aus der Seitenleiste, dem Dock oder dem Programme-Ordner. Klickst du eine App in der Seitenleiste an, dann wird sie nach vorne gezogen, während die bis eben aktive(n) App(s) in die Leiste verschoben werden. Dadurch wird ein schneller Wechsel gewährleistet und du weist stets, was dich erwartet. Zudem werden die inaktiven Fenster ständig im Hintergrund aktualisiert, sodass sie immer auf dem neuesten Stand sind.
macOS Ventura: Für diese Macs steht der Stage Manager bereit
Auch wenn Apple mit macOS Ventura wieder die Unterstützung für eine Reihe älterer Mac-Modelle gestrichen hat, gibt es eine gute Nachricht. Alle Geräte, auf denen du das neue Betriebssystem installieren kannst, unterstützen auch Stage Manager. Laut dem kalifornischen Unternehmen gehören folgende Macs dazu:
- iMac (2017 oder neuer)
- iMac Pro (2017)
- MacBook Air (2018 oder neuer)
- MacBook Pro (2017 oder neuer)
- Mac Pro (2019 oder neuer)
- Mac mini (2018 oder neuer)
- MacBook (2017 oder neuer)
- Mac Studio (2022)
- macOS Ventura: So passt du das Trackpad und Magic Trackpad am Mac an
- macOS Ventura: Wo ist der Systembericht? Apple versteckt Hardwaredaten tief im System
- So verwendest du Stage Manager unter macOS Ventura
- macOS Ventura: Das ist neu in den Systemeinstellungen
- macOS Ventura: So nutzt du dein iPhone als Webcam am Mac
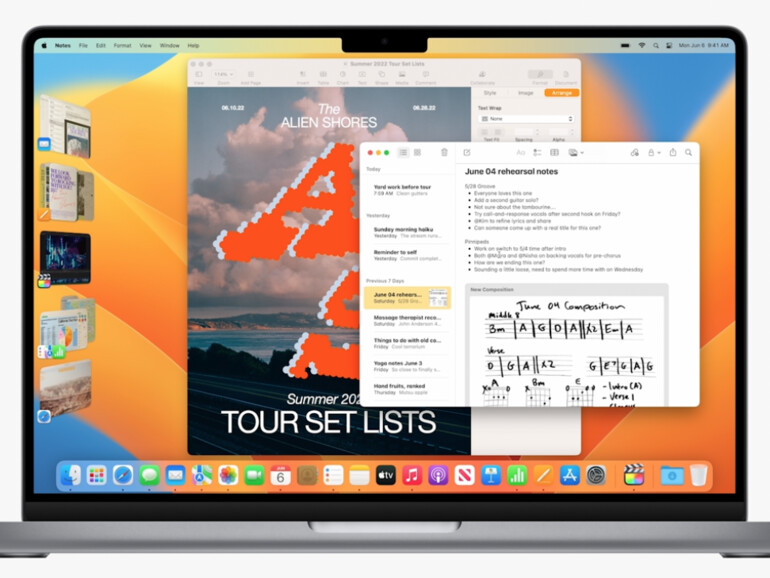
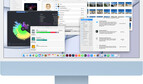


Diskutiere mit!
Hier kannst du den Artikel "macOS Ventura: So funktioniert der Stage Manager" kommentieren. Melde dich einfach mit deinem maclife.de-Account an oder fülle die unten stehenden Felder aus.
Ich versuche mich gerade daran zu gewöhnen. Was meinen Workflow aber noch stört: Wie kann ich eine Datei vom Desktop in ein Programm ziehen? Sobald ich den Desktop anklicke, kann ich auf dessen Symbole / Dateien zugreifen und alle Anwendungen sind versteckt. Ist eine Anwendung (z.B. der Finder) offen, sind die Desktopsymbole versteckt.
Hat jemand einen Tipp?
So unnötig wie ein Kropf. Desgleichen auf dem iPad.
Ich habe mit das so eingerichtet dass die Dateien auf dem Desktop auch bei eingeschaltetem Stage Manager angezeigt werden. Dann kann ich sie direkt vom Schreibtisch ins Programm ‚ziehen‘.
in den Einstellungen nach den Stage Manager-Einstellungen suchen und dort die entsprechende Option aktivieren, die dafür sorgt, dass die Desktopelemente wieder durchgehend angezeigt werden.
Danke für den Tipp