macOS Sonoma: So installierst du die Beta – so funktioniert es und das sind die Risiken
Risiken und Nebenwirkungen
Apple warnt nicht umsonst bei der Verwendung von Betaversionen. In den vergangenen Jahren gab es einige Fehler und Probleme bei Betas, die Nutzer den letzten Nerv raubten. Dies können Abstürze, Einfrieren des Bildschirms und schlechte Akkulaufzeiten sein. Zusätzlich können einige Apps nicht mehr korrekt funktionieren, bis die finale Version des Betriebssystems erscheint. Die Inkompatibilität kann sich durch App-Abstürze, fehlerhafte Darstellungen und andere Probleme äußern. Auch Apples eigene Apps können vor allem anfangs der Betaphase noch Probleme aufweisen, sodass einige Anwendungen nur eingeschränkt funktionieren. Außerdem kann es auch zu einem Datenverlust kommen. Wir empfehlen dir daher, das neue Betriebssystem entweder auf einen zweiten Partition oder einem älteren Gerät zu installieren.
Backup-Pflicht für Beta-Nutzer
Auch wenn du es nicht abwarten kannst die neuesten Betas zu installieren, solltest du nicht voreilig handeln und die neuen Betriebssysteme sofort installieren. Erstelle in jedem Fall ein Backup, sodass du stets zurückkehren und deine Daten wiederherstellen kannst. Am Mac ist dies dank des „Time Machine“-Features besonders einfach und ist in sechs Schritten erledigt.
So erstellst du ein Backup am Mac
- Um ein Backup am Mac durchzuführen, klicke im Dock auf die Systemeinstellungen und wähle aus der Seitenleiste „Allgemein > Time Machine“ aus.
- Hast du noch kein Backup-Volumen eingerichtet, wird es höchste Zeit. Klicke dazu auf „Backup-Volumen hinzufügen“.
- Schließe ein externes Speichermedium mit ausreichend Speicherplatz an. Als Faustregel gilt, dass das Backup-Volumen etwa ein Drittel mehr Kapazität als deine SSD haben sollte.
- Klicke jetzt das gewünschte Backup-Volumen an und wähle dann „Volumen konfigurieren“ aus. Verschlüssle das Volumen und lege ein Passwort fest.
- Anschließend klickst du mit der rechten Maustaste auf das angelegte Backup-Volumen und erstellst ein Backup. Je nach Datenmenge kann dies mehrere Stunden dauern.
- Ist dein Backup-Volumen eingerichtet und hat ein einmaliges Backup gemacht, dann „Time Machine“ stündliche Backups durchführen. Dies kannst du auch in der Menüleiste sehen.
So installierst du die Beta zu macOS Sonoma auf deinem Mac
Bevor du das Update installieren kannst, musst deine deine Apple-ID mit einem kostenlosen Entwicklerkonto verknüpfen. Dies kannst du auf developer.apple.com mit einer Anmeldung nachholen.
Nutzt du macOS 13.4 oder älter benötigst du ein Installationsprogramm, Für die Beta dieses neuen Mac-Betriebssystems lädst du einfach das „macOS Developer Beta Access Utility“ von der offiziellen Developer-Seite herunter und installierst es. Danach erscheint das Update unter „Systemeinstellungen > Allgemein > Softwareupdate“ und kann wie gewohnt installiert werden.
Hast du bereits auf macOS 13.4 oder neuer aktualisiert, benötigst du kein Installationsprogramm mehr, sondern öffnest „Systemeinstellungen > Allgemein > Softwareupdate“. Klicke dort auf „Beta-Updates“ und wähle aus dem Dropdown-Menü „macOS Sonoma Developer Beta“ aus. Kehre zum Untermenü „Softwareupdate“ zurück. Dein Mac sucht erneut nach Updates und wird dir die Beta anzeigen. Klicke auf „Laden und installieren“.
Auf welchen Macs kann ich macOS Sonoma installieren?
Apple wird die Unterstützung für einige Mac-Modelle mit dem Update auf macOS Sonoma einstellen. Dazu gehören unter anderem MacBook-Pro- sowie iMac-Modelle. Diese Geräte werden das Update hingegen erhalten:
- iMac (2019 oder neuer)
- iMac Pro (2017)
- MacBook Air (2018 oder neuer)
- MacBook Pro (2018 oder neuer)
- Mac Pro (2019 oder neuer)
- Mac Studio (2022 oder neuer)
- Mac mini (2018 oder neuer)
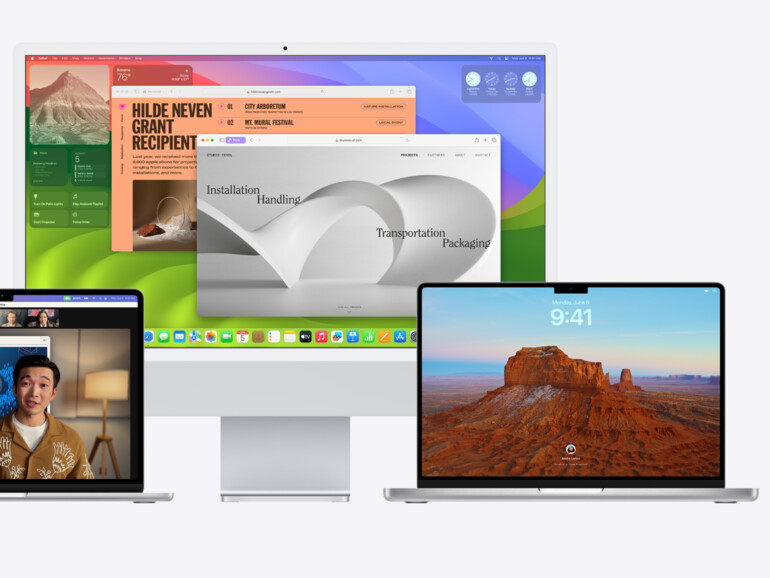
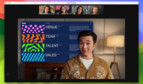
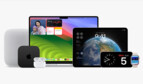


Diskutiere mit!
Hier kannst du den Artikel "macOS Sonoma: So installierst du die Beta – so funktioniert es und das sind die Risiken" kommentieren. Melde dich einfach mit deinem maclife.de-Account an oder fülle die unten stehenden Felder aus.
Die Kommentare für diesen Artikel sind geschlossen.