Laden Sie dazu zuerst das neue macOS Sierra aus dem App Store herunter. Es steht dort ab sofort zum Download bereit. Das Installationsprogramm wird automatisch gestartet, nachdem der Download abgeschlossen ist. Beenden Sie es.
Installationsprogramm auf USB-Stick einrichten
Was Sie jetzt tun müssen, um ein Installationsmedium zu erstellen, klingt zunächst komplizierter als es eigentlich ist. Stecken Sie einen USB-Stick mit mindestens 8 GB Speicher an Ihren Mac an.
Starten Sie dann das Terminal, beispielsweise per Spotlight ([cmd] + [leertaste]) gefolgt von der Eingabe „Terminal“. Sie finden es in Programme > Dienstprogramme, wenn Sie es von Hand aufrufen möchten.
Geben Sie dann nachfolgenden Befehl im Terminal ein. Kopieren Sie einfach den untenstehenden Inhalt und fügen ihn in das Terminal ein.
sudo /Applications/Install\ macOS\ Sierra.app/Contents/Resources/createinstallmedia --volume /Volumes/MyVolume --applicationpath /Applications/Install\ macOS\ Sierra.app
Achtung: Dieser Befehl geht davon aus, dass der Name Ihres USB-Sticks „MyVolume“ lautet. Sollte dieser anders lauten, müssen Sie den Befehl entsprechend anpassen, analog zu Apples Hinweisen dazu auf der Support-Seite. Leerzeichen in Datei- oder Pfadnamen werden im Terminal „escaped“, und zwar Mithilfe des umgedrehten Schrägstrichs „\“.
In der Folge wird auf Ihrem USB-Stick ein Installationsprogramm erstellt, über das Sie jederzeit auf einem Mac Ihrer Wahl macOS Sierra installieren können. Diese Prozedur macht aus dem USB-Stick ein „bootfähiges“ Medium.
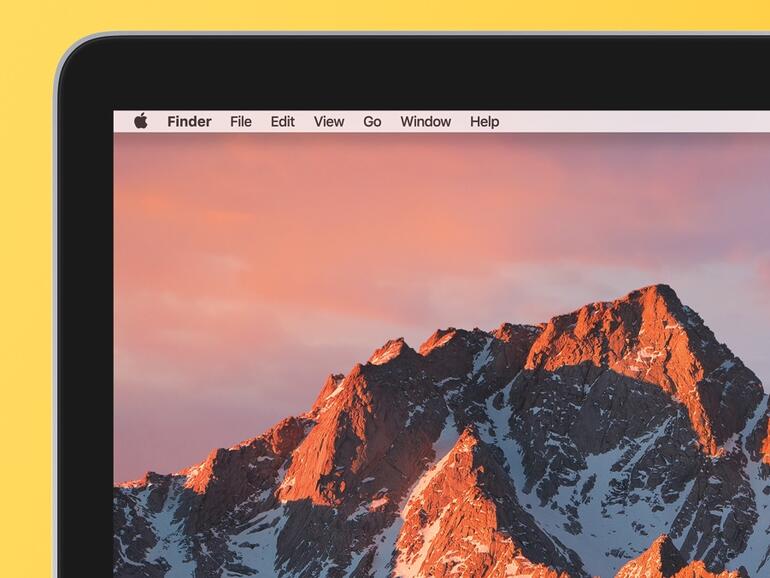

Diskutiere mit!
Hier kannst du den Artikel "macOS Sierra: USB-Stick zum Installieren erstellen - so geht's" kommentieren. Melde dich einfach mit deinem maclife.de-Account an oder fülle die unten stehenden Felder aus.
Hinweis: Der ausführende User muss Administratorrechte haben.
Danke, ja. Das vergisst man nur allzu oft. Ich kenne nur wenige Leute, die sich einen zusätzlichen Nicht-Admin-Account einrichten und den dann hauptsächlich nutzen.
Das würde ich gern endlich mal machen: alle Adminrechte auf einen neuen Benutzer übertragen und meinen bisherigen Account ein wenig sicherer nutzen können. Bitte um Linktipps, danke!
Ob die Sicherheitslücken auch die Yosemitenutzer betreffen, dazu konnte ich noch nichts finden. MUSS ich auch umsteigen?
Danke.
VG
Ich komme leider nicht weiter, wenn ich im Terminal den sudo... eingebe (habe es mehrmal heraus kopiert) kommt die Meldung "command not found"