E-Mail mit Siri senden
Sie sind in Ihrer Wortwahl weitgehend frei, wenn Sie möchten, dass Apples Sprachassistent Ihnen beim Versenden einer E-Mail am Mac unter die Arme greift. Sie können längere Befehle formulieren wie: „Sende eine E-Mail an X wegen der Überweisung.“ So teilen Sie dem Computergehirn beispielsweise direkt den Betreff der E-Mail mit. Sie können aber auch nur sagen: „Neue E-Mail an X.“ Ersetzen Sie X durch einen Namen eines Kontakts. Doch selbst wenn Sie das alles nicht tun, und nur formulieren „Sende eine E-Mail“, wird Siri Sie im Dialog fragen, an wen die E-Mail gerichtet ist und welchen Betreff, sowie Inhalt sie hat. Sie können dies per Mikrofon diktieren.
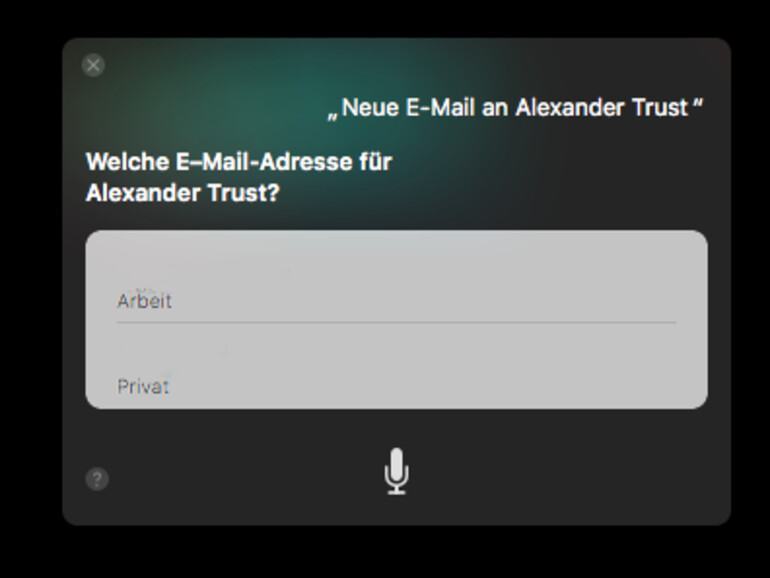
Hat ein Kontakt mehrere E-Mail-Adressen, erkundigt sich Siri bei Ihnen, an welche es die Mail schicken soll. Wählen Sie per Klick aus, oder sprechen Sie zum Beispiel „Arbeit“, wenn es sich um die berufliche Adresse handelt.
Sie werden sukzessive nach dem Betreff und dem Inhalt der E-Mail gefragt. Das Mikrofon wird dann erneut aktiviert und Sie können die entsprechenden Inhalte diktieren. Auf diese Weise wirkt das Verfassen einer E-Mail per Siri wie ein Dialog.
Mails suchen und abrufen
Selbst wenn die Mail-App nicht geöffnet ist, können Sie sich neue E-Mails anzeigen lassen. Fragen Sie beispielsweise: „Zeige mir die letzten E-Mails von X.“ Siri präsentiert Ihnen entsprechend die letzten Nachrichten, die Sie von der Person erhalten haben. Die Liste enthält den Betreff der jeweiligen Nachrichten, sowie das Datum und Hinweise auf einen etwaigen Anhang. Klicken Sie doppelt auf eines der Ergebnisse, wird die entsprechende E-Mail geöffnet.
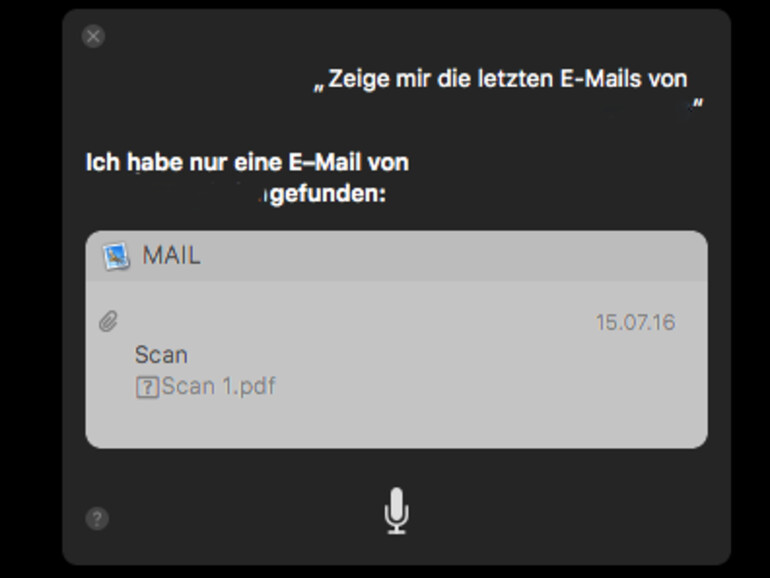
Angenommen Sie haben „Mail“ geöffnet und möchten, dass die Software nachsieht, ob es neue Post gibt. Sagen Sie dazu: „Neue E-Mails abrufen.“ Apples Sprachassistent wird „Mail“ anweisen, genau das zu tun.
Auf E-Mails antworten
Ebenfalls möglich ist es, mit Hilfe der KI auf E-Mails zu antworten. Sagen Sie dazu einfach: „Antworte X. Bitte entschuldige die verspätete Antwort.“ Nach einem Betreff wird Siri Sie in diesem Fall nicht fragen und mit allem, was nach „Antworte X“ kommt, teilen Sie der KI den Inhalt der Antwort-Mail mit. Ansonsten läuft der Vorgang ähnlich ab, wie wenn Sie eine neue E-Mail schreiben wollten.
Ein Tipp an dieser Stelle: Stellen Sie sicher, dass die Person, der Sie antworten wollen, in Ihrem Adressbuch aufgeführt ist. Ansonsten wird Siri Sie womöglich falsch verstehen. Denn das Computergehirn versucht den gesprochenen Namen zusammen mit Ihrem Adressbuch in Verbindung zu bringen. Darin ist beispielsweise ein Max Mustermann enthalten. Sie wollen aber auf eine E-Mail von einem Max Mustersohn antworten, der jedoch nicht enthalten ist. Selbst wenn Sie „Max Mustersohn“ diktieren, wird die KI womöglich „Mustermann“ ergänzen, weil das der naheliegendste Treffer in Ihrem Adressbuch ist.
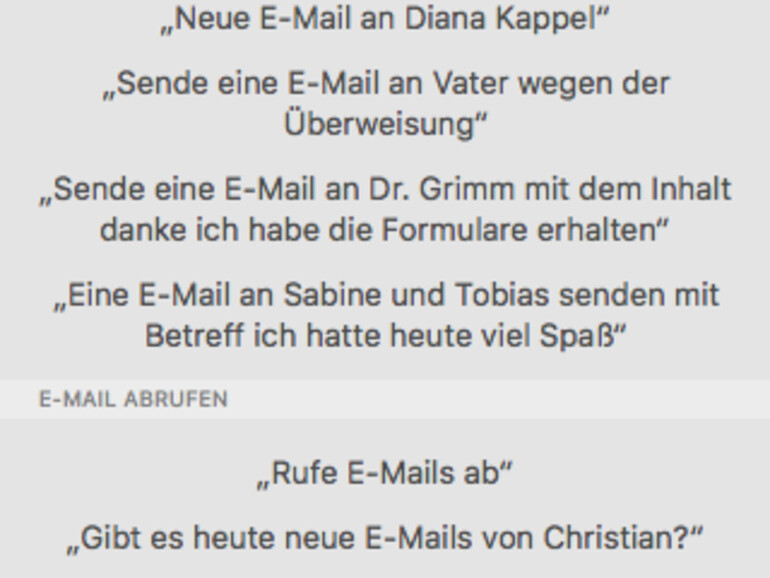
Auf E-Mails und nicht Nachrichten antworten
Falls Siri Sie falsch versteht und beim Antworten auf E-Mails den Dialog für die Nachrichten-App öffnet, ergänzen Sie einfach den Kontext. Nehmen Sie in Ihrem Kommando an den Sprachassistenten Bezug zum Betreff der E-Mail, auf die Sie antworten wollen. Das hilft der KI, um zweifelsfrei zu identifizieren, was Sie möchten. Sie müssen dabei nicht den Betreff 1:1 wiedergeben, sondern nur Stichworte aufführen.
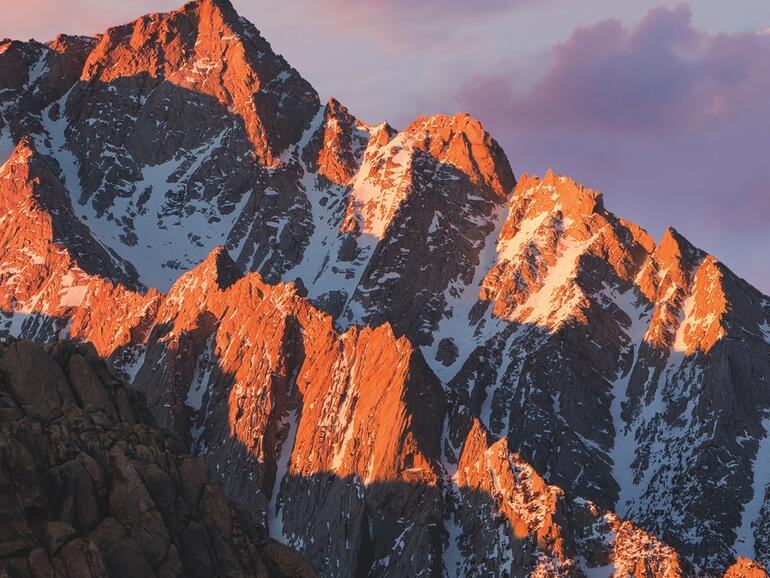

Diskutiere mit!
Hier kannst du den Artikel "macOS Sierra: So suchen und schicken Sie E-Mails mit Siri" kommentieren. Melde dich einfach mit deinem maclife.de-Account an oder fülle die unten stehenden Felder aus.
Schade ... Siri kann leider nur den Posteingang durchsuchen. Das bekam ich grade von ihr zur Antwort, als ich nach allen gesendeten Emails mit einem bestimmten Betreff gefragt habe.
Was Siri kann und was da noch kommen wird, ist schon sehr erstaunlich. Es macht viel Spaß mit Siri zu kommunizieren und es ist eine Bereicherung für den Mac am Schreibtisch.
Bei meinem Macbook funktioniert Siri leider nicht mit den E-Mails. Siri sagt, es gibt keine Email von der Person. Ich habe viele Adressen ausprobiert, leider immer das gleiche Ergebnis. Im Adressbuch sind aber alle Namen inkl. E-Mail Adressen gespeichert. Habe Ihr eine Lösung dazu?
Was ich „vorschlagen“ kann: macOS Sierra noch einmal installieren. Installer aus dem App Store herunterladen und drüber installieren. Kostet ein wenig Zeit, ca. 40 bis 60 Minuten inklusive Download, schätze ich. Eventuell behebt sich dann das Problem. Es ist nicht ungewöhnlich. Ich selbst habe auch während der Betaphase genau solche Probleme gehabt. Natürlich mach ich das beruflich und hab also genug Zeit, das einfach mal so ein zweites mal zu installieren. Das kann helfen, muss aber nicht. Eventuell ist irgendwo was verkehrt, das sich erst mit einem weiteren Update von selbst behebt.
Leider funktioniert es auch nach einem erneuten installieren von sierra nicht.
Das ist ernüchternd. Dann würde ich auf ein nächstes Update von Sierra warten und aber auch die Augen offenhalten bei dem Thema. An Deiner Stelle würde ich mal eine Google-Suche ausprobieren, die dir halbwegs zufrieden stellende Ergebnisse liefert. Die würde ich dann als Google Alert einrichten und mir per E-Mail zuschicken lassen. Vielleicht wird das Problem ja irgendwann noch Thema, weil jemand eine konkrete Lösung findet.