„Bewegung reduzieren“ in macOS Sierra
Sie finden die Option „Bewegung reduzieren“ in den Einstellungen zur Anzeige innerhalb der Rubrik Bedienungshilfen (Systemeinstellungen > Bedienungshilfen > Anzeige). Sie aktivieren oder deaktivieren die Funktion durch einen einfachen Klick in die entsprechende Checkbox.
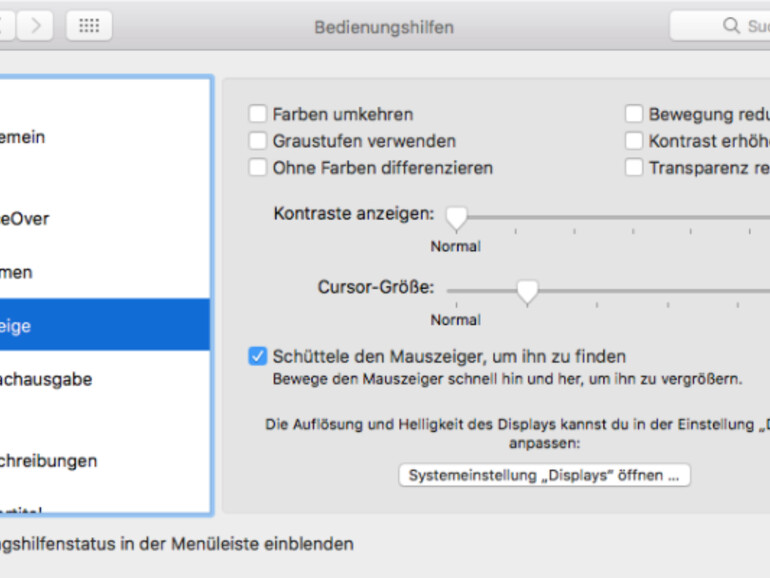
Was aber bewirkt die Option „Bewegung reduzieren“? In erster Linie werden systemweit Animationen abgeschaltet. Angenommen Sie „minimieren“ ein Programmfenster, dann haben Sie zuvor eine Animation gesehen, die das Fenster wie in einer Art Trichter in das Dock aufgesogen hat. Diese und weitere Animationen entfallen. Für Nutzer mit einer Sehschwäche im weitesten Sinn kann das sinnvoll sein, weil man so weniger Unruhe für den Sehapparat erzeugt.
Doch weniger Animationen bedeuten gleichzeitig weniger Ressourcen, die darauf verwandt werden müssen. Das Minimieren von Fenstern wirkt schneller als zuvor. Genauso verhält es sich in anderen Situationen.
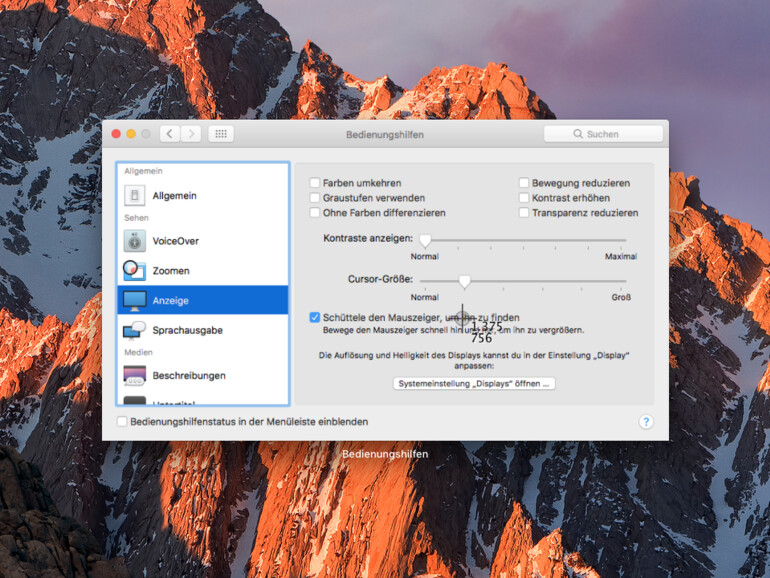

Diskutiere mit!
Hier kannst du den Artikel "macOS Sierra: So steuern Sie die Bewegung von Elementen in Bedienungshilfen" kommentieren. Melde dich einfach mit deinem maclife.de-Account an oder fülle die unten stehenden Felder aus.
Die Kommentare für diesen Artikel sind geschlossen.