Voraussetzung ist natürlich ein neues Magic Trackpad 2 oder ein neueres MacBook oder MacBook Pro mit entsprechendem Force-Touch-Trackpad. Sie können den beschrieben Effekt grundsätzlich natürlich mit der Maus ebenfalls hervorrufen. Dann wirkt er allerdings nicht ganz so intuitiv.
Liste geschlossenere Tabs in Safari 10
In der Tableiste von Apples Safari 10 in macOS Sierra, OS X El Capitan und Yosemite gibt es ganz rechts ein Plus-Symbol. Dies ist eigentlich dazu da per Maussteuerung ein neues Tab zu öffnen.
Navigieren Sie mit dem Mauszeiger über das Plus-Symbol. Führen Sie dann einen Force-Klick über das Trackpad darauf aus. Es öffnet sich ein Auswahlmenü mit allen bislang geschlossenen Tabs. Wählen Sie einen davon aus, wird dieser erneut geöffnet.

Alternativ können Sie auch einfach die [ctrl]-Taste gedrückt halten und dabei gleichzeitig einen einfachen Klick auf das Plus-Symbol ausführen.
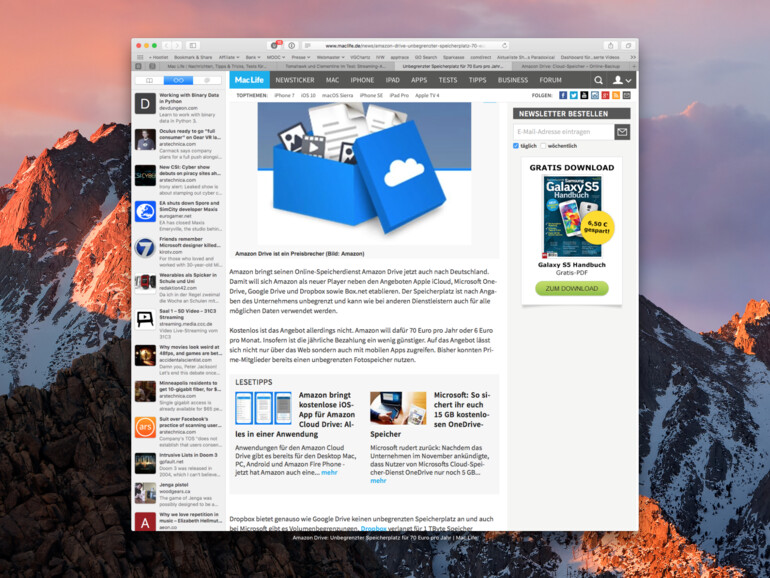

Diskutiere mit!
Hier kannst du den Artikel "macOS Sierra: Liste geschlossener Tabs in Safari 10 mit Force-Klick öffnen" kommentieren. Melde dich einfach mit deinem maclife.de-Account an oder fülle die unten stehenden Felder aus.
Am alten Trackpad einfach länger links unten drauf drücken bzw. bei der Maus die linke Taste länger drücken geht auch!
Genau das mache ich auch immer, also ist dieser Artikel ziemlich sinnlos. Klar Force Touch geht vielleicht eine Millisekunde schneller.
Das hat doch garnichts mit dem Force Touch zu tun! Geht auch mit einem ganz normalem Klick am Trackpad oder Maus und den halt gedrückt halten..Und dann steht da oben es erfordert natürlich ein Force Touch Trackpad.... Das sind schon echt Experten hier bei Maclife....Ein Rechtsklick mit der Maus ist sogar noch viel einfacher, weil die Übersicht dann bleibt, auch wenn man die Taste wieder loslässt...
Genauso ist es! Der Force Touch hat in diesem Fall überhaupt keine Funktion! Die Übersicht ist schon geöffnet, bevor man den festeren "Force Touch" Klick überhaupt ausgeführt hat!Und ein Rechtsklick ist tatsächlich noch schneller und einfacher..Aber Hauptsache, man kann die Seiten jeden Tag mit irgendwelchen bescheuerten macOS Sierra Tipps zumüllen...Und die sind dann auch noch oft falsch und Stümperhaft...
Man kann gerne aus einem X ein U machen. Aber, ich möchte an zweierlei erinnern: 1) Nicht jeder, ich würde sogar behaupten, nicht viele Nutzer, die ein Trackpad einsetzen, nutzen zusätzlich noch eine Maus. Das Trackpad ist Mausersatz. Der Hinweis auf eine Maus ist dann leider nicht hilfreich. Es geht gerade auch darum, sich mit den Möglichkeiten des Trackpads auseinanderzusetzen. Die in diesem Artikel beschriebene Funktion, funktioniert auch genau so. Ich kann das jederzeit verifizieren.
2) Dass man diese Liste auch mit einem Control-Klick oder auf noch anderen Wegen aufrufen kann, wird nirgends in Abrede gestellt. Es heißt lediglich, für das Öffnen mit „Force Touch“, würde ein entsprechendes Trackpad oder das Magic Trackpad 2 benötigt. An anderen Produkten ist Force Touch nicht vorhanden. Das bedeutet nicht, dass man die Liste nicht ohne Force Touch erreichen kann.
Sorry, aber das ist doch Blödsinn... Im Artikel wurde das ganz klar so dargestellt, als wäre das eine exklusive Force Touch Funktion!...Und das ist doch ganz einfach falsch! Force Touch hat da keinerlei Funktion, das ist das gleiche als würde man in einem freien Bereich einer Internetseite einen Force Touch ausführen: Es passiert rein garnichts!
Dass rein gar nichts passiert, da kann ich Dich beruhigen, das stimmt nicht. Ich denk mir das nicht aus, sondern habe es genauso ausprobiert. Aber eventuell hängt es mit den Einstellungen des Trackpads zusammen. Manche Leute verwenden ein anderes Verhalten beim Klick mit dem Trackpad. Es gibt die Möglichkeit es bloß anzutippen, um eine Aktion auszulösen, oder es klicken zu müssen, um eine Aktion auszulösen.