Siri ist polyglott und spricht also mehrere Sprachen. Anders als noch in den Anfangsjahren unter iOS 6 muss man mittlerweile nicht mehr zwangsläufig die Systemsprache verändern, um den Assistenten eine andere Sprache beizubringen.
Siris Sprache ändern
Sie nutzen Ihren Mac beispielsweise auf der Arbeit und Ihre Kollegen und Sie unterhalten sich vorwiegend auf Englisch. Nun möchten Sie, dass die KI entsprechend ebenfalls Englisch spricht. Kein Problem. Starten Sie den Sprachassistenten. Sagen Sie: „Offne Einstellungen > Siri.“ Es wird der Dialog in den Systemeinstellungen geöffnet, der zum Sprachassistent gehört. Auf der rechten Hälfte finden Sie zuoberst ein Auswahlmenü für die Sprache. Derzeit dürfte vermutlich „Deutsch (Deutschland)“ eingestellt sein. Klicken Sie in das Auswahlmenü.
Apple stellt Ihnen mehrere Dutzend unterschiedlicher Sprachvarianten zur Verfügung. Alleine Englisch können Sie in Mundarten für Großbritannien, die USA, Australien und weitere Orte einrichten. Unser Screenshot zeigt eine kleine Auswahl dazu.
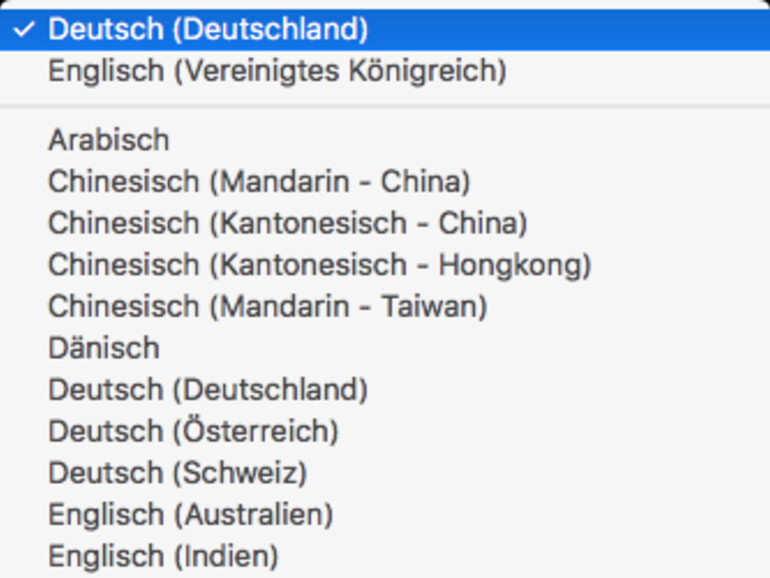
Siris Stimme ändern
Im selben Dialog in den Systemeinstellungen finden Sie unmittelbar unter dem Auswahlmenü für die Sprache ein weiteres für Siris Stimme. Wenn Sie „Deutsch (Deutschland)“ als Sprache ausgewählt haben, werden Ihnen zwei unterschiedliche Stimmen zur Wahl gegeben: weiblich und männlich. In anderen Sprachen gibt es weitere Stimmprofile, die Sie auswählen könnten.
Weitere Einstellungen
Sie können außerdem in den Systemeinstellungen auswählen, über welches Mikrofon Sie mit dem Computergehirn reden wollen. Ferner haben Sie die Möglichkeit, einen Tastaturkurzbefehl auszuwählen, mit dem Sie Siri starten können. Voreingestellt ist [cmd] + [leertaste] gleichzeitig länger drücken. Ein kurzer Druck öffnet nämlich die Spotlight-Suche.
Außerdem können Sie den Assistenten aktivieren und deaktivieren, wie wir es Ihnen bereits an anderer Stelle erklärt hatten. Und Sie können entscheiden, ob Sie ihn in der Menüleiste anzeigen lassen wollen, oder nicht.
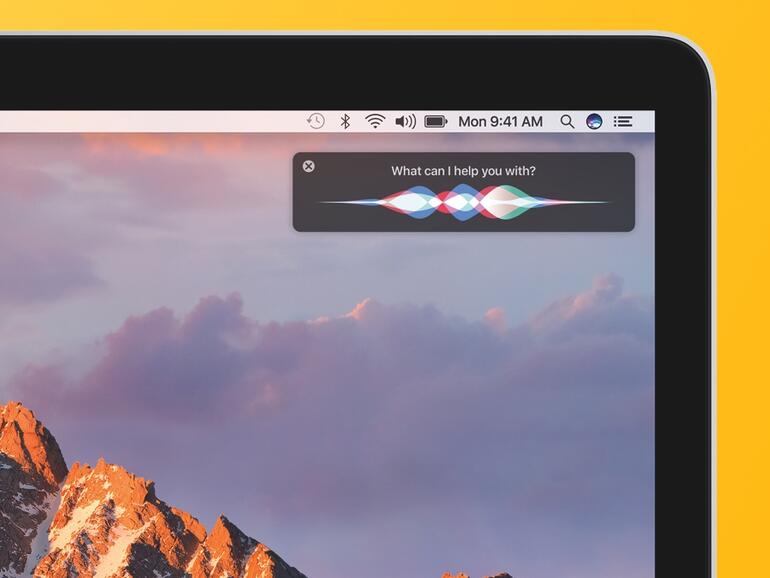

Diskutiere mit!
Hier kannst du den Artikel "macOS Sierra: So ändern Sie Siris Systemeinstellungen" kommentieren. Melde dich einfach mit deinem maclife.de-Account an oder fülle die unten stehenden Felder aus.
Die Kommentare für diesen Artikel sind geschlossen.