1 macOS Sierra bringt Siri auf den Desktop
Als allererstes sollten Sie unbedingt Siri auf dem Mac ausprobieren! Klicken Sie dafür das neue Siri-Icon in der Menüleiste oder im Dock. Alternativ können Sie auch [CMD] und die [Leertaste] etwas länger gedrückt halten, um Siri zu aktivieren.
Fragen Sie Siri doch einfach mal, wann Ihre Lieblingsmannschaft zum nächsten Mal spielt. Wenn Siri eine Antwort gefunden hat, finden Sie oben rechts ein Plus-Zeichen. Über diesen Button machen Sie aus dem Suchergebnis ein Widget in der Mitteilungszentrale.
Versuchen Sie auch ruhig Siri Kommandos in Bezug auf Ihren Mac zu geben, etwa Apps zu starten oder den Ton auszustellen.
In unseren Tests lief bereits die erste „Public Beta“ von macOS 10.12 Sierra extrem stabil und mit nur wenigen Aussetzern. Trotzdem sollten Sie bei allem Vertrauen in die Programmierkünste bei Apple nicht vergessen, dass eine Beta-Version eben eine Test-Version ist, und nicht nur diverse Fehler enthalten kann, sondern definitiv noch diverse Macken hat. Vor dem Update auf macOS Sierra empfehlen wir Ihnen also unbedingt ein Backup anzulegen und dieses dann auch gesondert aufzubewahren – und es nicht etwa mit neueren macOS-Sierra-Time-Machine-Backups zu überschreiben.
2 macOS Sierra: iCloud Desktop und Dokumente
Apple ist im Laufe der Jahre nicht entgangen, dass Nutzer Ihre Dateien vorzugsweise an zwei Orten ablegen: Entweder im Dokumente-Ordner oder direkt auf dem Desktop. Deshalb ermöglicht macOS jetzt genau diese beiden Orte auf dem Mac in Ihre persönliche iCloud zu spiegeln, so dass Sie auch von unterwegs oder an einem anderen Mac sitzend Zugriff auf Ihre wichtigen Dateien haben. Natürlich muss Ihre iCloud dafür groß genug sein, so dass Sie gegebenenfalls zusätzlichen Speicherplatz kaufen müssen.
Um diese Funktion zu aktiveren, öffnen Sie die Systemeinstellungen und klicken auf „iCloud“. Dort finden Sie einen Button neben dem Eintrag „iCloud Drive“. Im nächsten Schritt können Sie die automatische Synchronisation der beiden Ordner aktivieren.
3 macOS Sierra: Speicherplatz optimieren
Ergänzend dazu können Sie macOS dazu ermächtigen, lokale Dateien zu löschen wenn diese auch in Ihrem iCloud Drive vorhanden sind, um für mehr freien Platz auf dem Mac zu sorgen.
Diese Vorstellung klingt gleichermaßen verlockend wie beängstigend und wir raten dazu, dies nur auszuprobieren, wenn Sie ein aktuelles Backup Ihre Daten haben.
Die Synchronisierung von Desktop und Dokumente-Ordner funktioniert im Übrigen auch ohne die automatische Löschfunktion. Achten Sie einfach darauf, dass die Option zum automatischen Optimieren des Mac-Speichers an gleicher Stelle nicht aktiviert ist.
4 Speicherplatz-Management unter macOS Sierra
Wenn Sie ohnehin schon dabei sind, sich Gedanken über den Speicherplatz Ihres Mac zu machen, werfen Sie doch gleich mal einen Blick in das neue Speicher-Management von macOS Sierra. Klicken Sie oben links auf das Apple-Logo, dann auf „Über diesen Mac“ und „Festplatten“. Hier sehen Sie nicht nur eine Aufschlüsselung darüber, wofür der kostbare Speicher derzeit drauf geht, Apple gibt Ihnen auch Tipps, wie Sie den Speicherbedarf minimieren können.
5 Die Nachrichten-App unter macOS Sierra
„Nachrichten“ hat ein gigantisches Upgrade in iOS 10 erfahren und einige der Neuerungen haben es auch in macOS Sierra geschafft, größere Emoji zum Beispiel. Die vermutlich sinnvollste neue Funktion für Nachrichten auf dem Mac ist „smart previews“. Wenn man einen Web-Link geschickt bekommt, wird dieser nicht mehr nur als URL angezeigt, sondern beinhaltet auch gleichzeitig eine Vorschau des Inhalts der Seite.
6 macOS Sierra: Andenken und Gesichter
Wenn Sie die „Fotos“-App auf dem Mac, die erst kürzlich iPhoto ersetzt hat, verwenden, sollten Sie sich den neuen Bereich „Andenken“ und die „Personen“-Sammlung näher anschauen. Unter „Andenken“ versucht „Fotos“ automatisch Sammlungen von Bildern und Videos von Ereignissen zu erstellen. Diese basieren auf dem Aufnahme-Datum und -Ort der Bilder. „Personen“ ersetzt das bekannte „Gesichter“-Album. Apples Algorithmen zur Gesichtserkennung arbeiten jetzt noch präziser und sortieren erkannte Gesichter automatisch vor.
7 macOS Sierra erlaubt Suche in Bildern
Mit einer weiteren neuen Funktion in „Fotos“ sucht Apple den Anschluss zu Googles Foto-App. In „Fotos“ können Sie jetzt auch nach Dingen oder Tieren suchen, ohne diese in den entsprechenden Bildern zuvor verschlagwortet haben zu müssen. In der ersten Beta-Version von macOS Sierra funktioniert dies allerdings noch deutlich besser, wenn Sie Ihr Betriebssystem auf Englisch stellen. Die über diese Funktion gesammelten Daten verlassen übrigens niemals Ihren Mac. Auch nicht in Richtung iCloud.

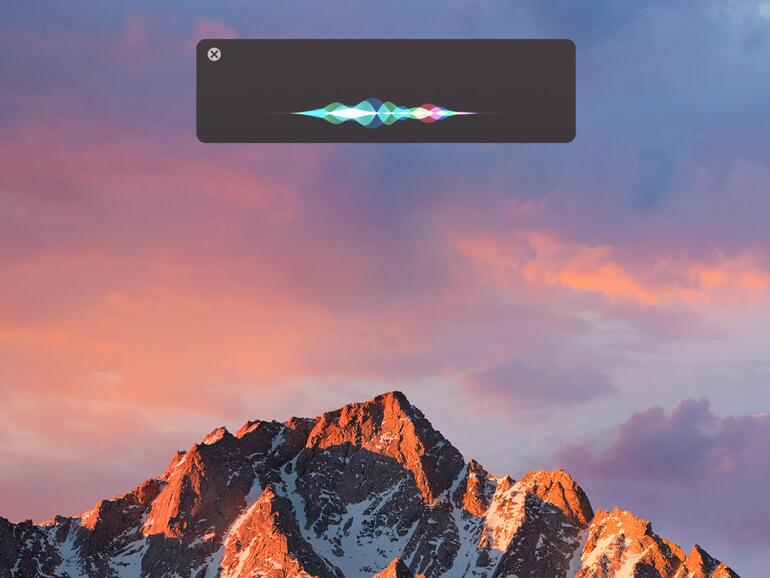
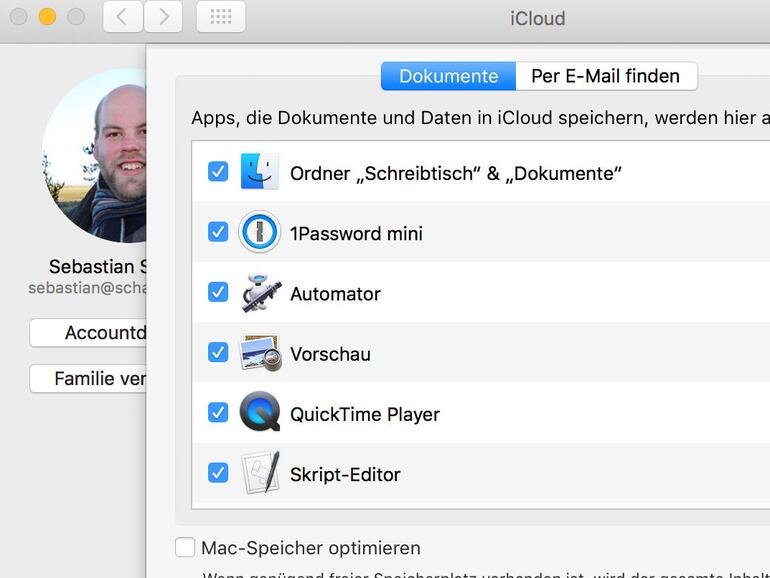
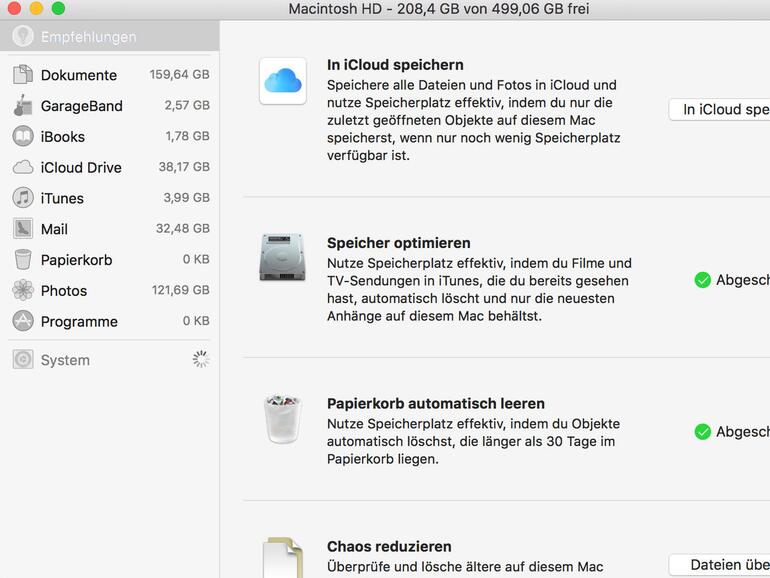
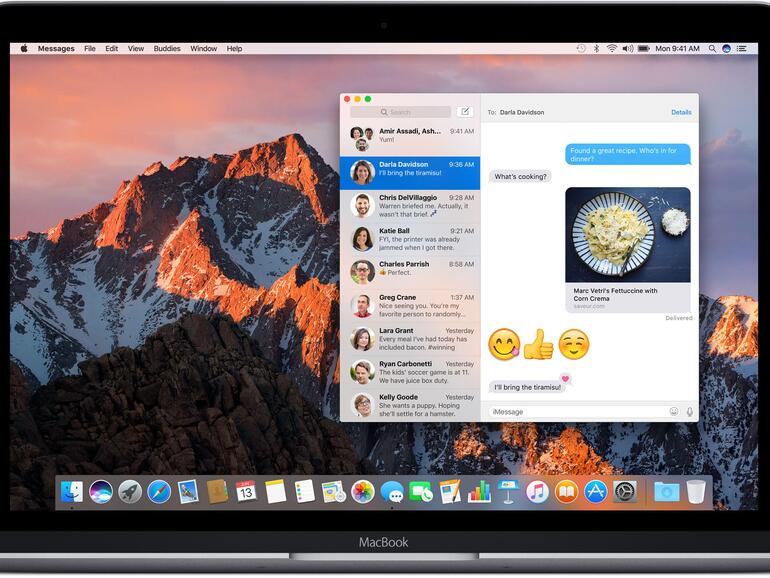
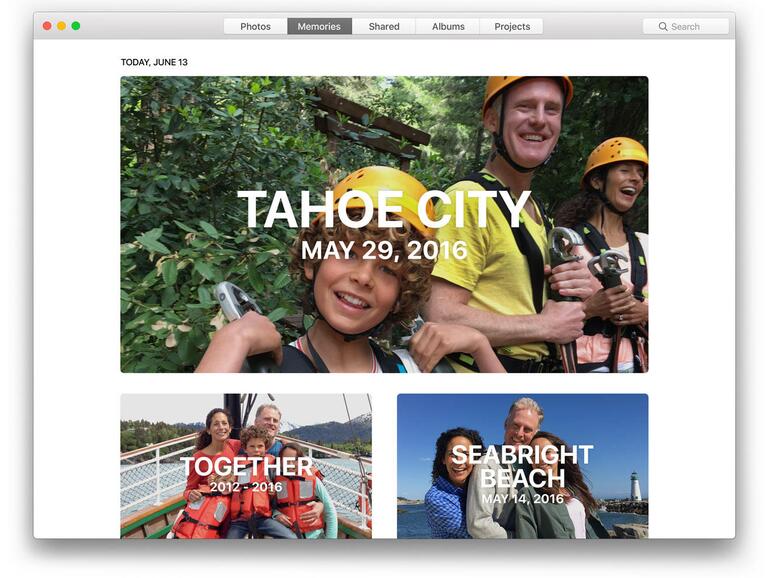
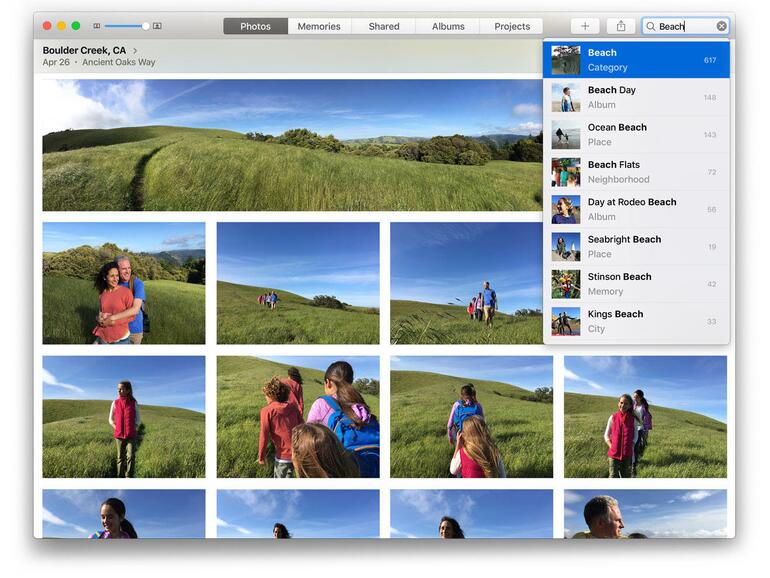

Diskutiere mit!
Hier kannst du den Artikel "macOS Sierra: 7 Dinge, die Sie unbedingt ausprobieren müssen" kommentieren. Melde dich einfach mit deinem maclife.de-Account an oder fülle die unten stehenden Felder aus.
Schnick Schnack.
Sierra ist das unnötigste Update aller Zeiten.
@Hirnfreund
"Schnick Schnack" war auch mein erster Gedanke.......
aber ist auch gut da muss man sich nicht beeilen und kann bis 10.12.5 oder
später warten....
Unnötigs Update?
Na ja, abgesehen von all dem "Schnickschnack", wird es wohl Sicherheitsupdates und Stabilisierungen geben ... mein Wunsch dabei zB., dass in "Vorschau" auch wieder die neuesten PDF-Schnickschnack-Funktionen gelesen werden können, denn dann könnte ich mir den 450 MB Adobe-Reader Ballast wieder entfernen, stabile und visuelle Verbesserungen in Mail, verschickt man Dateien über die iCloud ... usw.
Also, Systemänderungen hin zum angenehmeren Workflow ...
den Rest kann man ja ignorieren - wie zB., für mich, all die unnötigen "Social Media-Links".
Speicheroptiemierung via iCloud Schnickschnack? Was wäre den was tolles?