Speicher optimieren
Apple versteckt diese tief in den Einstellungen. Klicken Sie dazu in der Menüleiste auf das Apple-Logo und wählen Sie „Über diesen Mac“ aus. Danach klicken Sie erst auf den Reiter „Festplatten“ und dann auf „Verwalten“. Wählen Sie anschließend in der Seitenleiste „Empfehlungen“ aus. Apple bietet Ihnen mehrere Optimierungswerkzeuge an. Klicken Sie auf neben „Speicher optimieren“ auf den Button „Optimieren“ und bestätigen Sie Ihre Eingabe. Nun werden bereits angesehene Filme und Serien aus iTunes gelöscht. Auch alte E-Mail-Anhänge werden entfernt, wenn Speicherplatz benötigt wird.
Mehr Apple-Wissen für dich.
Mac Life+ ist die digitale Abo-Flatrate mit exklusiven, unabhängigen Tests, Tipps und Ratgebern für alle Apple-Anwenderinnen und Anwender - ganz egal ob neu mit dabei oder Profi!
Mac Life+ beinhaltet
- Zugriff auf alle Online-Inhalte von Mac Life+
- alle digitalen Ausgaben der Mac Life, unserer Sonderhefte und Fachbücher im Zugriff
- exklusive Tests, Artikel und Hintergründe vorab lesen
- maclife.de ohne Werbebanner lesen
- Satte Rabatte: Mac, iPhone und iPad sowie Zubehör bis zu 15 Prozent günstiger kaufen!
✔ SOFORT gratis und ohne Risiko testen: Der erste Monat ist kostenlos, danach nur 6,99 Euro/Monat.
✔ Im Jahresabo noch günstiger! Wenn du direkt für ein ganzes Jahr abonnierst, bezahlst du sogar nur 4,99 Euro pro Monat.
Speicheroptimierung via iCloud
Apple gibt Ihnen in macOS eine interessante Option, um Speicherplatz zu sparen. Dazu nutzt das Unternehmen die Macht der iCloud und lagert alte Nachrichten-Anhänge, Fotos, Videos und Dateien aus. Klicken Sie dazu in der Menüleiste auf das Apple-Logo und wählen Sie „Über diesen Mac“ aus. Danach klicken Sie erst auf den Reiter „Festplatten“ und dann auf „Verwalten“. Wählen Sie anschließend in der Seitenleiste „Empfehlungen“ aus.
Ihnen werden nun verschiedene Optionen zur Speicheroptimierung angeboten. Klicken Sie „In iCloud speichern“ auf „Optimieren“ und bestätigen Sie dann Ihre Eingabe, indem Sie erneut auf „Optimieren“ klicken.
Papierkorb automatisch leeren lassen
Den Papierkorb zu leeren, ist für viele Nutzer eine lästige Aufgabe. Auch wenn dies am Mac recht einfach ist, wird dies nicht regelmäßig durchgeführt. Um den Nutzern unter die Arme zu greifen, gibt es eine Funktion, die Dateien automatisch nach 30 Tagen aus dem Papierkorb löscht.
Klicken Sie zunächst auf das Finder-Icon in Ihrem Dock am unteren Bildschirmrand, um den Finder als aktive Anwendung in den Vordergrund zu holen. Klicken Sie dann in der Menüleiste am oberen Bildschirmrand auf „Finder“ und wählen Sie „Einstellungen“ aus. Wählen Sie anschließend den Reiter „Erweitert“ aus. Setzen Sie einen Haken vor „Objekte nach 30 Tagen aus dem Papierkorb löschen", um das automatische Löschen zu aktivieren.
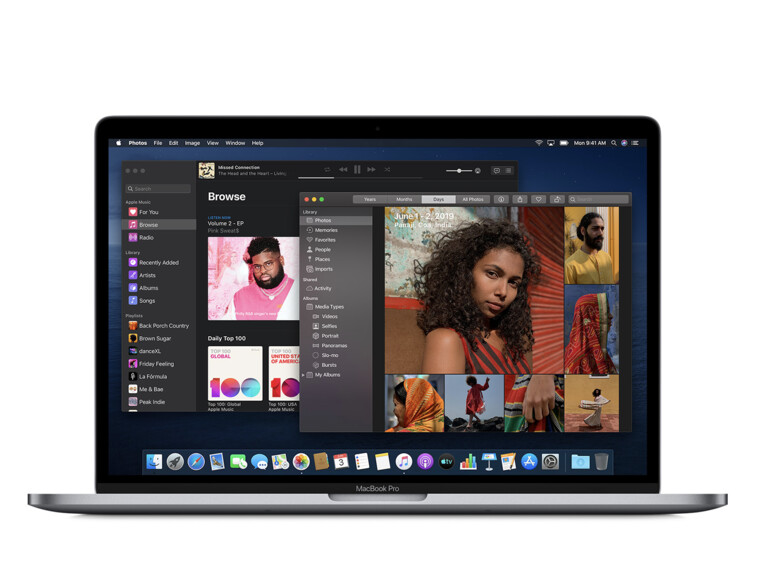
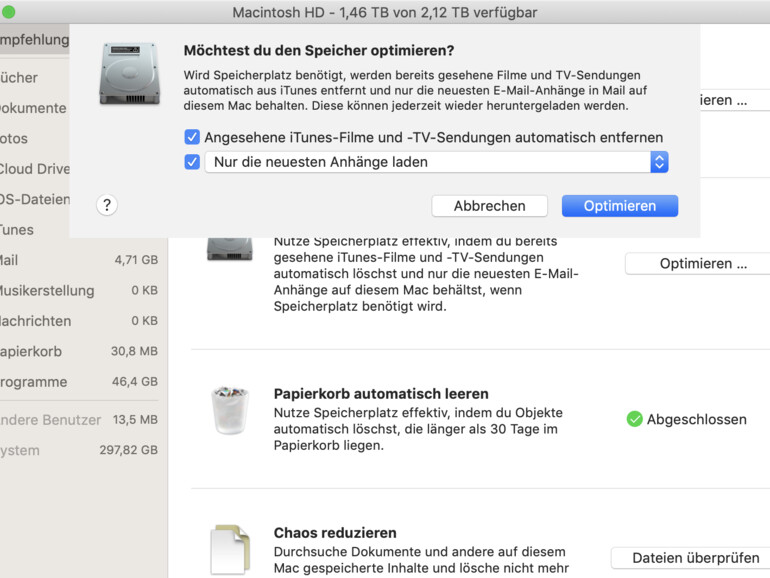
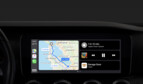
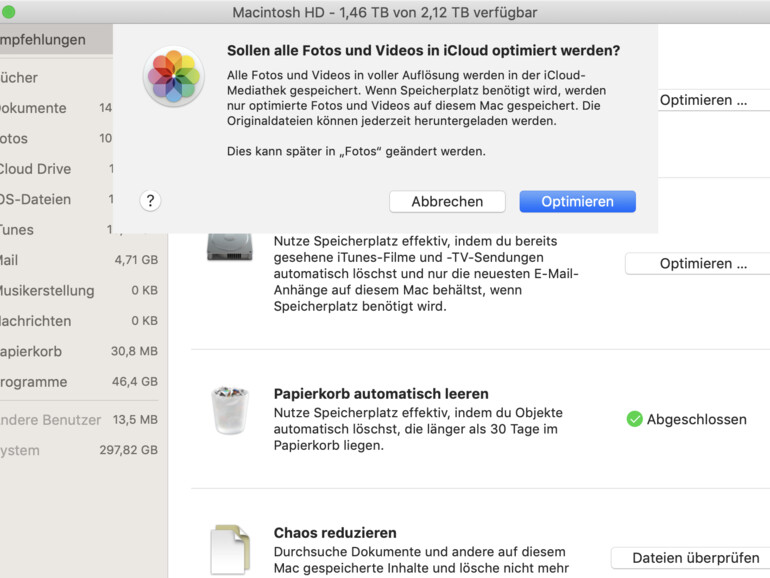
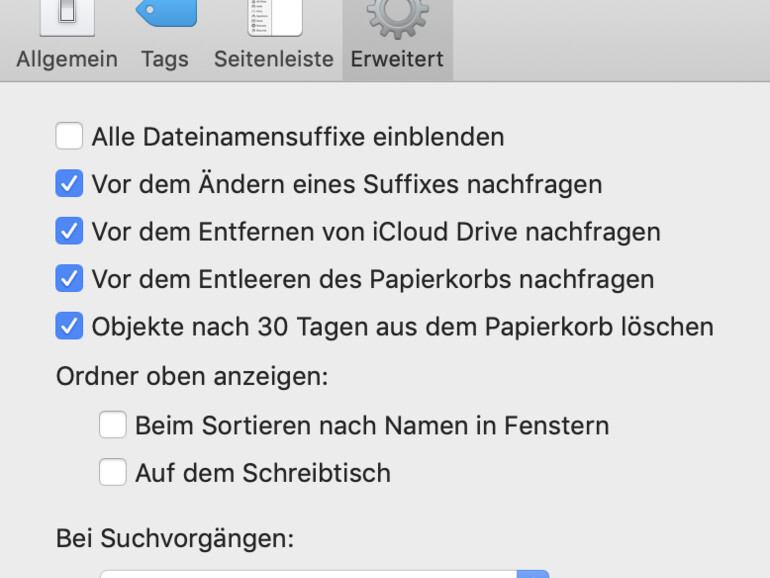

Diskutiere mit!
Hier kannst du den Artikel "So optimieren Sie Ihren Speicher am Mac" kommentieren. Melde dich einfach mit deinem maclife.de-Account an oder fülle die unten stehenden Felder aus.
Die Kommentare für diesen Artikel sind geschlossen.