So aktivieren Sie die Schnellaktionen am Mac
Das Bearbeiten von Fotos, Videos und Audiodateien ist seit macOS Mojave leichter. Apple erlaubt nun den schnellen Zugriff auf verschiedene Bearbeitungsoptionen, ohne dass eine spezielle App geöffnet werden muss. Diese Quick Actions lassen ganz leicht anzeigen. Klicken Sie dazu im Finder in der Menüleiste auf „Darstellung“ und aktivieren Sie die Option „Vorschau einblenden“. Alternativ dazu können Sie die Funktion auch aktivieren, indem Sie Shift + Befehlstaste (cmd) + (p) auf Ihrer Tastatur drücken.
Mehr Apple-Wissen für dich.
Mac Life+ ist die digitale Abo-Flatrate mit exklusiven, unabhängigen Tests, Tipps und Ratgebern für alle Apple-Anwenderinnen und Anwender - ganz egal ob neu mit dabei oder Profi!
Mac Life+ beinhaltet
- Zugriff auf alle Online-Inhalte von Mac Life+
- alle digitalen Ausgaben der Mac Life, unserer Sonderhefte und Fachbücher im Zugriff
- exklusive Tests, Artikel und Hintergründe vorab lesen
- maclife.de ohne Werbebanner lesen
- Satte Rabatte: Mac, iPhone und iPad sowie Zubehör bis zu 15 Prozent günstiger kaufen!
✔ SOFORT gratis und ohne Risiko testen: Der erste Monat ist kostenlos, danach nur 6,99 Euro/Monat.
✔ Im Jahresabo noch günstiger! Wenn du direkt für ein ganzes Jahr abonnierst, bezahlst du sogar nur 4,99 Euro pro Monat.
Schnellaktionen verwenden
Die Anwendung der neuen Funktion ist denkbar einfach gestaltet. Tippen Sie dazu auf eine Mediendatei. Rechts unter der Vorschau sehen Sie nun Typ-abhängige Optionen, die Ihnen im Umgang mit der gewählten Datei helfen können. Bilder können Sie auf diese Weise etwa schnell drehen, Markierungen vornehmen oder gar mehrere Aufnahmen zu einer PDF zusammenfassen.
Individuelles anpassen der Schnellaktionen
Bei den angezeigten Optionen enden Ihre Möglichkeiten jedoch noch nicht. Ein individuelle Anpassung ist ebenfalls noch möglich. Mittels Klick auf den Button „Mehr“ können Sie weitere Anpassungen aktivieren, die Sie dann per Schnellzugriff erreichen. Klicken Sie dazu auf „Anpassen“ und gelangen Sie so in die Erweiterungen. In der Seitenleiste wählen Sie jetzt „Finder“ aus und setzen dann im rechten Feld Haken vor Optionen, die Sie gerne nutzen möchten.
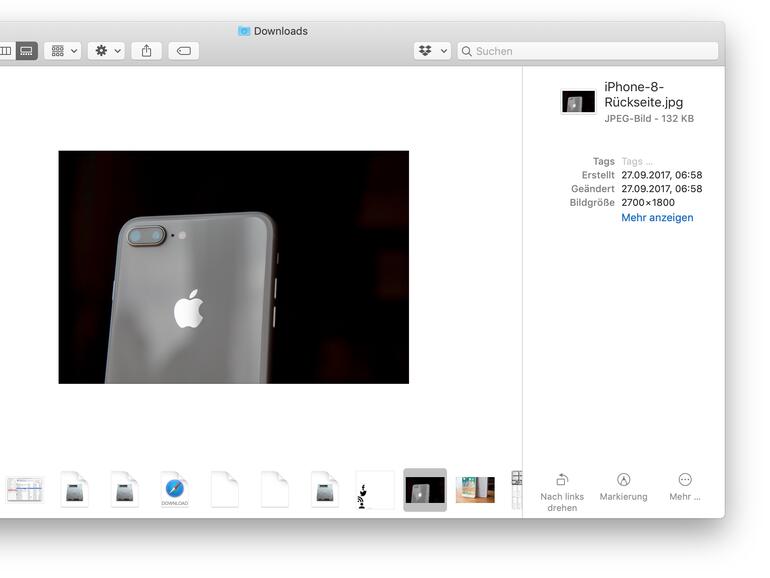


Diskutiere mit!
Hier kannst du den Artikel "macOS Catalina: So nutzen Sie die Schnellaktionen im Finder" kommentieren. Melde dich einfach mit deinem maclife.de-Account an oder fülle die unten stehenden Felder aus.
Die Kommentare für diesen Artikel sind geschlossen.