Natürlich stehen Ihnen AirDrop, iCloud Drive und andere Funktionen zur Verfügung, aber macOS Catalina und iOS 13 machen es Ihnen besonders einfach. Ein Continuity-Feature erlaubt es, dass Sie Fotos vom iPhone direkt auf dem Mac einfügen können.
Mehr Apple-Wissen für dich.
Mac Life+ ist die digitale Abo-Flatrate mit exklusiven, unabhängigen Tests, Tipps und Ratgebern für alle Apple-Anwenderinnen und Anwender - ganz egal ob neu mit dabei oder Profi!
Mac Life+ beinhaltet
- Zugriff auf alle Online-Inhalte von Mac Life+
- alle digitalen Ausgaben der Mac Life, unserer Sonderhefte und Fachbücher im Zugriff
- exklusive Tests, Artikel und Hintergründe vorab lesen
- maclife.de ohne Werbebanner lesen
- Satte Rabatte: Mac, iPhone und iPad sowie Zubehör bis zu 15 Prozent günstiger kaufen!
✔ SOFORT gratis und ohne Risiko testen: Der erste Monat ist kostenlos, danach nur 6,99 Euro/Monat.
✔ Im Jahresabo noch günstiger! Wenn du direkt für ein ganzes Jahr abonnierst, bezahlst du sogar nur 4,99 Euro pro Monat.
So funktioniert's – Anleitung für den Foto-Import
Mit dem iPhone haben Sie stets eine sehr gute Kamera zur Hand. Apple legt hier schon seit vielen Jahren den Fokus auf die Bildqualität. Wieso sollten Sie dann nicht aufgenommene Fotos in eine Präsentation oder ein Textdokument einfügen? Möglichkeiten stehen dazu viele zur Verfügung. Schon mit macOS Mojave und einem iPhone mit iOS 12 vereinfachte Apple den Prozess ein weiteres Mal.
Fotos direkt vom iPhone in ein Dokument am Mac einfügen
Seit vergangenem Jahr ist es nämlich möglich, dass Sie die Kamera Ihres iPhone direkt über den Mac aktivieren können, um damit ein Foto aufzunehmen, das dann direkt in ein Dokument eingefügt wird. Es ist kein separater Versand beziehungsweise eine Übertragung des Bildes notwendig. Es geschieht völlig automatisch.
So fügen Sie Fotos vom iPhone oder iPad auf dem Mac ein
Klicken Sie dazu innerhalb des Dokuments mit der rechten Maustaste auf eine freie Stelle, an der Sie ein Bild einfügen möchten. Wählen Sie nun „Foto aufnehmen“ oder „Dokument scannen“ aus. Sollten mehrere Geräte vorhanden sein, dann wählen Sie die Option beim gewünschten Gerät aus. Nehmen Sie nun Ihr iPhone (oder iPad) zur Hand und fotografieren das gewünschte Motiv. Wenn Sie zufrieden sind, tippen Sie auf „Foto benutzen“. Ansonsten „Wiederholen“ Sie die Aufnahme. Das Foto wird sofort in das Dokument an die gewählte Stelle eingefügt. Sie erhalten jedoch weitere Einstellungen, um das Bild an Ihre Wünsche anzupassen.
Möchtest du mehr Tipps von uns lesen? Dann lass es uns in den Kommentaren wissen.
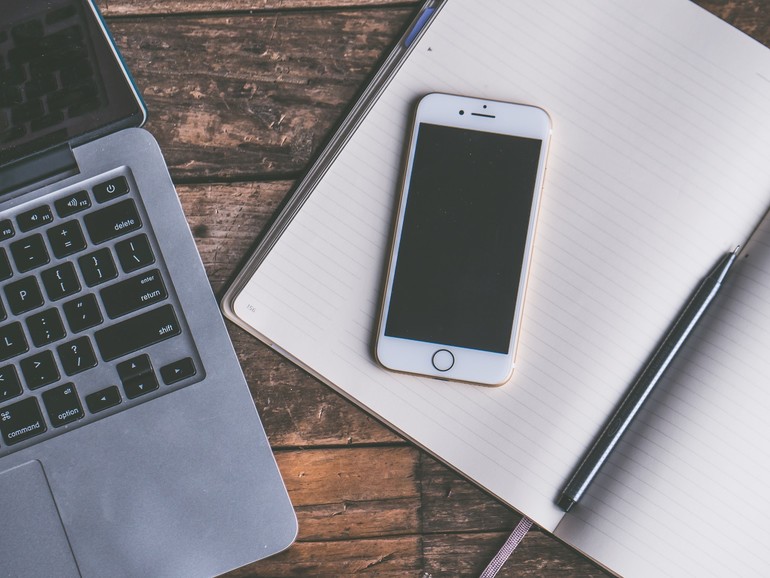

Diskutiere mit!
Hier kannst du den Artikel "macOS Catalina: So fügen Fotos vom iPhone direkt in ein Dokument am Mac ein" kommentieren. Melde dich einfach mit deinem maclife.de-Account an oder fülle die unten stehenden Felder aus.
Die Kommentare für diesen Artikel sind geschlossen.