Um Bilder zu drehen, zu zuschneiden oder in ein PDF zu verwandeln, wird in macOS Mojave (und neuer) keine zusätzliche Software mehr benötigt. Sie können dies direkt im Finder durchführen. Allerdings variieren die Möglichkeiten von Dateityp zu Dateityp. Daneben sind auch nicht sonderlich viele dieser Schnellaktionen angelegt. Dies können Sie jedoch ändern, indem Sie eigene Aktionen erstellen.
Mehr Apple-Wissen für dich.
Mac Life+ ist die digitale Abo-Flatrate mit exklusiven, unabhängigen Tests, Tipps und Ratgebern für alle Apple-Anwenderinnen und Anwender - ganz egal ob neu mit dabei oder Profi!
Mac Life+ beinhaltet
- Zugriff auf alle Online-Inhalte von Mac Life+
- alle digitalen Ausgaben der Mac Life, unserer Sonderhefte und Fachbücher im Zugriff
- exklusive Tests, Artikel und Hintergründe vorab lesen
- maclife.de ohne Werbebanner lesen
- Satte Rabatte: Mac, iPhone und iPad sowie Zubehör bis zu 15 Prozent günstiger kaufen!
✔ SOFORT gratis und ohne Risiko testen: Der erste Monat ist kostenlos, danach nur 6,99 Euro/Monat.
✔ Im Jahresabo noch günstiger! Wenn du direkt für ein ganzes Jahr abonnierst, bezahlst du sogar nur 4,99 Euro pro Monat.
Schnellaktionen erstellen mit dem Automator
Schon seit vielen Jahren versteckt sich im Programme-Ordner eine App namens Automator. Die App soll Ihnen dabei helfen Abläufe zu automatisieren und dauerhaft Ihren Workflow zu beschleunigen. Jedoch wird die Anwendung oft nur von erfahrenen Nutzern verwendet. Ab sofort lassen sich auch Schnellaktionen mit dem Automator erstellen.
Öffnen Sie daher zunächst den Automator im Programme-Ordner und klicken Sie nach dem Start auf „Neues Dokument“. Wählen Sie nun „Schnellaktion“ aus. Rechts sehen Sie nun ein leeres Feld mit der Bezeichnung „Aktionen oder Dateien hierhin bewegen, um deinen Arbeitsablauf zu erstellen“, während Sie in der Seitenleiste eine Vielzahl an Aktionen und Kategorien eingeblendet bekommen. In unserem Beispiel möchten wir Ihnen zeigen, wie Sie eine Schnellaktion für die Konvertierung von PNG-Fotos in JPEG-Fotos erstellen.
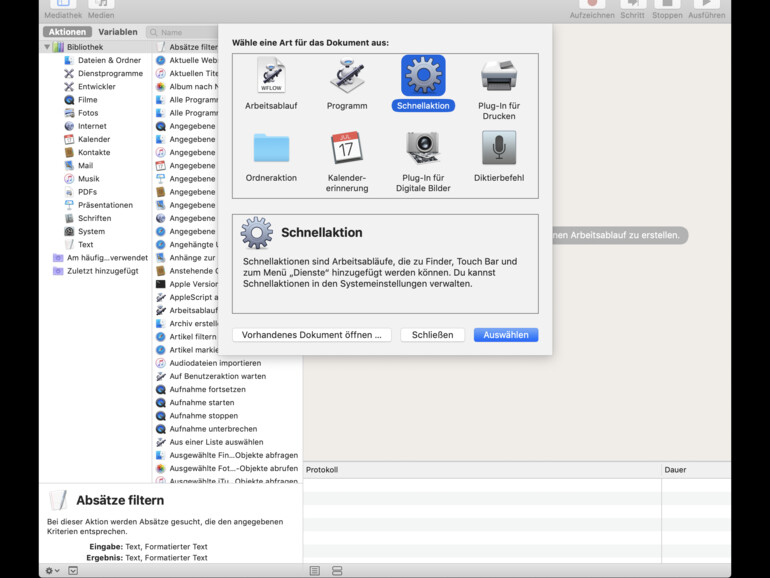
Um diese Schnellaktion in macOS Mojave (und neuer) zu erstellen, klicken Sie erst links auf „Fotos“ und wählen in der mittleren Seitenleiste „Bildtyp ändern“ aus. Unterhalb können Sie nun weitere Informationen einsehen. Ziehen Sie nun „Bildtyp ändern“ in das leere Menü rechts und bestätigen Sie den Vorgang mit einem Klick auf „Anwenden“.
Klicken Sie danach auf das Dropdown-Menü neben „Arbeitsablauf empfängt aktuelle(n)“ und wählen „Bilddateien“ aus. Rechts daneben wählen Sie hingegen „Finder“ aus. Darunter können Sie nun noch ein Symbol für den Ablauf sowie eine Farbe festlegen.
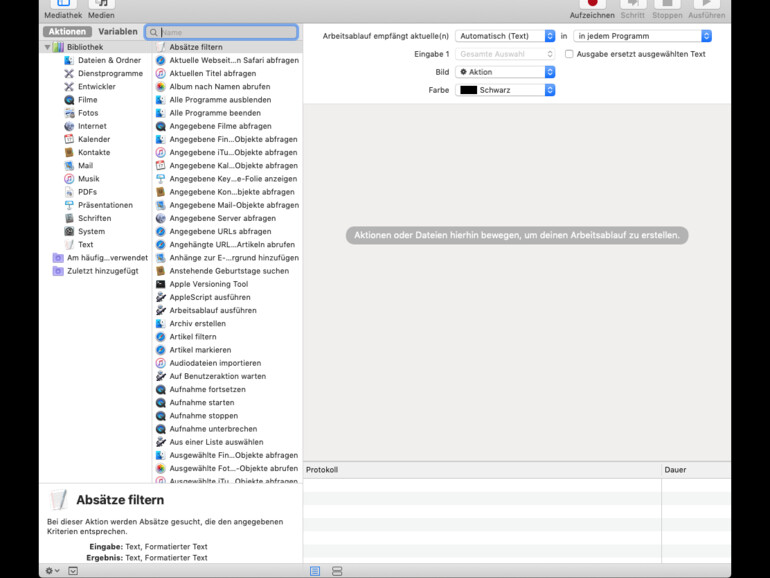
Im Ablaufbereich klicken Sie nun „Finder-Objekte kopieren“ an und drücken die Rückschritt-Taste, um den Ablauf zu löschen. Danach wählen Sie in „Bildtyp ändern“ als Typ „JPEG“ aus. Anschließend klicken Sie in der Menüleiste auf „Ablage > Sichern“ und speichern Sie die Schnellaktion.
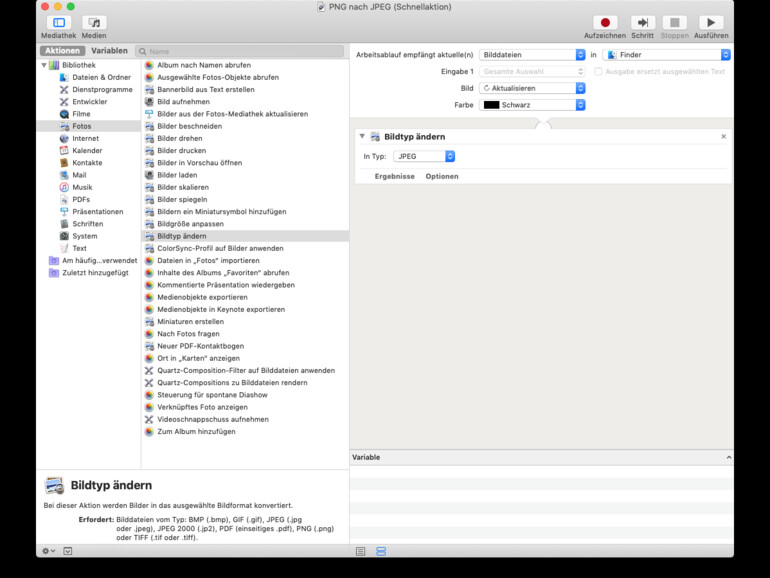
Nachdem Sie die Schnellaktion gespeichert haben, können Sie erneut den Finder öffnen und eine Bilddatei auswählen. Stellen Sie in der Menüleiste über „Darstellung“ sicher, dass „Vorschau einblenden“ aktiviert ist. Unter der Vorschau sehen Sie nun drei Optionen. Klicken Sie auf „Mehr“ und wählen „Anpassen“ aus. Ziehen Sie nun Ihre eben erstellte Aktion in der Reihenfolge auf den ersten oder zweiten Platz, um diese dauerhaft anzuzeigen. Danach können Sie das Einstellungsmenü wieder verlassen und Ihre Schnellaktion ausprobieren.


Diskutiere mit!
Hier kannst du den Artikel "macOS Catalina: So erstellen Sie eigene Schnellaktionen für den Finder" kommentieren. Melde dich einfach mit deinem maclife.de-Account an oder fülle die unten stehenden Felder aus.
Die Kommentare für diesen Artikel sind geschlossen.