macOS Monterey: So machst du den Mauszeiger besser sichtbar
Als langjährige:r Mac-Nutzer:in weißt du sicher, dass dir unzählige Bedienungshilfen bereitstehen, um deinen Mac optimal an deine Bedürfnisse anzupassen. Neben verschiedenen Darstellungsmodi sowie Auflösungen kannst du auch den Mauszeiger besser sichtbar machen. Dadurch kannst du ihm leichter auf deinem Bildschirm folgen und musst nicht lange suchen. Vergrößere ihn daher mit wenigen Handgriffen.
Mehr Apple-Wissen für dich.
Mac Life+ ist die digitale Abo-Flatrate mit exklusiven, unabhängigen Tests, Tipps und Ratgebern für alle Apple-Anwenderinnen und Anwender - ganz egal ob neu mit dabei oder Profi!
Mac Life+ beinhaltet
- Zugriff auf alle Online-Inhalte von Mac Life+
- alle digitalen Ausgaben der Mac Life, unserer Sonderhefte und Fachbücher im Zugriff
- exklusive Tests, Artikel und Hintergründe vorab lesen
- maclife.de ohne Werbebanner lesen
- Satte Rabatte: Mac, iPhone und iPad sowie Zubehör bis zu 15 Prozent günstiger kaufen!
✔ SOFORT gratis und ohne Risiko testen: Der erste Monat ist kostenlos, danach nur 6,99 Euro/Monat.
✔ Im Jahresabo noch günstiger! Wenn du direkt für ein ganzes Jahr abonnierst, bezahlst du sogar nur 4,99 Euro pro Monat.
macOS: Größe und Farbe des Mauszeigers anpassen – so geht's
Apple gibt dir gleich mehrere Möglichkeiten an die Hand, um den Mauszeiger hervorzuheben. Klicke dazu in der Menüleiste am oberen Bildschirmrand auf das Apple-Logo und wähle „Systemeinstellungen“ aus. Alternativ dazu kannst du die Systemeinstellungen standardmäßig auch im Dock am unteren Rand finden. Klicke dort das graue Symbol mit den Zahnrändern an. In den Einstellungen angekommen, klickst du auf „Bedienungshilfen“ und wählst dann links in der Seitenleiste den Eintrag „Anzeige“ aus. Danach öffnest du den Karteireiter „Zeiger“.
Jetzt stehen dir gleich vier Optionen zur Auswahl, die die Sichtbarkeit des Mauszeigers erhöhen können. Gleich oben solltest du einen Haken vor „Schüttele den Mauszeiger, um ihn zu finden“ setzen. Arbeitest du etwa mit mehreren Bildschirmen, kannst du deinen Zeiger wiederfinden, indem du ihn schnell hin und her bewegst. Gleich darunter steht dir eine weitere Einstellung bereit: die Zeigergröße. Zieh den Regler nach rechts, um deinen Zeiger in Echtzeit zu vergrößern. Passe die Größe so an, dass sie angenehm für dich ist.
Besonders interessant dürften auch die beiden letzten Optionen sein. Sie erlauben dir sowohl die Füllfarbe als auch die Umrandungsfarbe anzupassen. Standardmäßig sind sie schwarz und weiß. Wähle stattdessen auffälligere Farben wie rot oder grün aus, um den Zeiger noch besser vom Hintergrund abzuheben.
Welche Bedienungshilfe nutzt du, um deinen Mauszeiger besser zu erkennen? Lass es uns in den Kommentaren wissen.

Apple iPhone 13 Mini (128 GB) - Grün

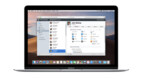
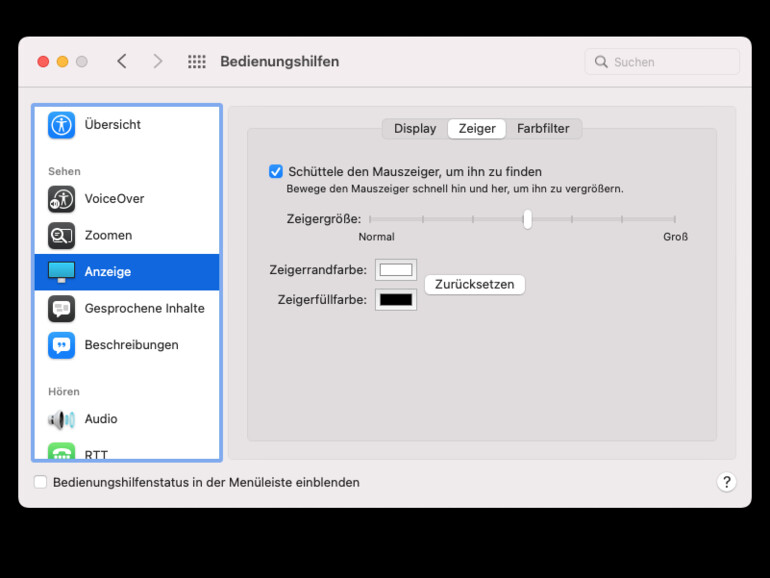

Diskutiere mit!
Hier kannst du den Artikel "macOS Monterey: So machst du den Mauszeiger besser sichtbar" kommentieren. Melde dich einfach mit deinem maclife.de-Account an oder fülle die unten stehenden Felder aus.
ist aus meiner persönlichen sehr schwach, dass man nur statische Farben verwenden kann. Was sehr gut hilft, sind unter Windows die Möglichkeit den Mauszeiger gegenüber dem Hintergrund zu investieren und eine Tastenkombination mit der ein Spotlight auf den Mauszeiger gelegt wird. Gerade das letztere ist sehr gut, wenn man mehrere Monitore hat und nicht weiß auf welchem der Mauszeiger gerade ist.