Hinweis: Bevor Sie die temporären Dateien und Caches von Ihrem Mac löschen, sollten Sie unbedingt mit Time Machine ein Backup erstellen, sodass Sie Ihre Daten im Ernstfall zurücksetzen können. Üblicherweise ist die manuelle Löschung von temporären Daten und Caches nicht notwendig. macOS wird stets automatisch im Hintergrund die Daten verwalten und ungenutzte Daten von Ihrem Mac entfernen.
Mehr Apple-Wissen für dich.
Mac Life+ ist die digitale Abo-Flatrate mit exklusiven, unabhängigen Tests, Tipps und Ratgebern für alle Apple-Anwenderinnen und Anwender - ganz egal ob neu mit dabei oder Profi!
Mac Life+ beinhaltet
- Zugriff auf alle Online-Inhalte von Mac Life+
- alle digitalen Ausgaben der Mac Life, unserer Sonderhefte und Fachbücher im Zugriff
- exklusive Tests, Artikel und Hintergründe vorab lesen
- maclife.de ohne Werbebanner lesen
- Satte Rabatte: Mac, iPhone und iPad sowie Zubehör bis zu 15 Prozent günstiger kaufen!
✔ SOFORT gratis und ohne Risiko testen: Der erste Monat ist kostenlos, danach nur 6,99 Euro/Monat.
✔ Im Jahresabo noch günstiger! Wenn du direkt für ein ganzes Jahr abonnierst, bezahlst du sogar nur 4,99 Euro pro Monat.
So entfernen Sie überflüssige Daten vom Mac
Schließen Sie dazu zunächst alle geöffneten Anwendungen auf Ihrem Mac und öffnen Sie dann ein Finder-Fenster in macOS. Halten Sie jetzt die Shift-Taste gedrückt und klicken Sie dann gleich auf „Gehe zu“ in der Menüleiste am oberen Bildschirmrand. Bei älteren Softwareversionen muss hingegen die Optionstaste (alt) gedrückt werden.
Wählen Sie nun aus der Liste den Eintrag „Library“ aus. Klicken Sie anschließend auf den Ordner „Caches“ und wählen Sie die Caches und temporären Dateien aus, die Sie von Ihrem macOS-System entfernen möchten. Für die Auswahl einzelner Ordern können Sie hierzu die Befehlstaste (cmd) gedrückt halten. Rechtsklicken Sie nun auf eine ausgewählte Datei und wählen Sie „In den Papierkorb legen“ aus. Klicken Sie mit der rechten Maustaste im Dock auf den Papierkorb und wählen dann „Papierkorb entleeren“ aus. Schon sind die ausgewählten Cache-Daten von Ihrem Mac gelöscht.

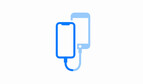

Diskutiere mit!
Hier kannst du den Artikel "macOS: So leeren Sie den System-Cache am Mac" kommentieren. Melde dich einfach mit deinem maclife.de-Account an oder fülle die unten stehenden Felder aus.
Hier wird ein total überflüssiger und zudem auch noch gefährlicher Vorgang beschrieben, und das von einer angeblichen Fachzeitschrift.
Hallo Froyo52,
Prinzipiell gebe ich Dir Recht. Aber ich denke dass MacOS User wissen was sie machen. Das hört nzw. liest nicht jeder gerne aber MacOS ist auch nur ein Unix Derivat Man kann also getrost die Caches leeren. Wenn ein Cache aus Versehen gelöscht wird ist das nicht schlimm. Das BS erstellt diesen benötigten sofort wieder, so dass mit einem Systemabsturz nicht zu rechnen ist. Ich arbeite jetzt seit ca. 1993 mit Unixsystemen und habe es bis dahin nicht geschafft durch Cachelöschung ein System zum Absturz zu bringen. Ich hoffe ich konnte deine Bedenken zerstreuen.
Habe a Lotto oft funktioniert and a nice day.
Norbert.Horst