macOS Catalina: Die perfekte Neuinstallation, so geht's!
Bei jedem Versionssprung stellt sich die Frage: Update oder als neues System installieren? Auch wenn ein Rechner Probleme macht und man mit der Fehlersuche nicht so richtig weiterkommt, bietet ein Neuanfang die beste Chance für eine Rettung.
Ein Clean Install – also die Neuinstallation von macOS mit anschließender manueller Neukonfiguration – macht zwar schon etwas Arbeit, aber so schlimm, wie man im ersten Moment denkt, ist es nun auch wieder nicht. In den folgenden Workshops führen wir Sie schrittweise durch den Vorgang. Der Lohn ist ein Mac, der, von allen Altlasten befreit, wieder schnell und zuverlässig arbeitet.

Apple EarPods mit Lightning Anschluss Weiß
Gefährlicher Komfort
Apple gibt sich alle Mühe, den Übergang von einer Systemgeneration zur nächsten möglichst einfach zu gestalten. Das ist eigentlich eine tolle Sache, aber es verleitet Anwender auch dazu, das System des Rechners von Jahr zu Jahr immer nur zu aktualisieren. So kann es vorkommen, dass sich kleine Fehler in Bibliotheken, Fonts, Einstellungen und anderen Komponenten ansammeln.
Jeweils für sich betrachtet, geht von ihnen keine große Gefahr aus, aber in der Summe leidet dann doch irgendwann die Stabilität des Systems. Es wird langsamer, System und Apps stürzen häufiger ab. Der Prozess schreitet schleichend voran, was es schwer macht, eine bestimmte Ursache zu finden. Aus diesem Grund empfehlen wir als Faustregel, jedes zweite große Systemupdate zum Anlass zu nehmen, macOS präventiv als frisches System zu installieren.
Probieren Sie nicht so oft neue Apps und Erweiterungen aus, können Sie auch bis zum dritten großen Update warten. Umgekehrt gilt aber auch, wenn ein Mac bereits Probleme macht, ist spätestens beim nächsten großen Systemsprung ein Clean Install fällig.
Wer seine Daten nicht über iCloud abgleicht, muss wissen, wo er sie findet. Viele liegen in „Benutzer/Name/Library“. Kontakte finden Sie in „Application Support/AdressBook“. Kalenderdaten liegen in „Calendars“. „Mail“ enthält lokale Postfächer und alte POP3-Konten, „Safari“ die Bookmarks. Schriften liegen in „Fonts“, eventuell auch „Library/Fonts“.
Vorbereitungen treffen
Ein Clean Install beginnt mit einem Backup. Dabei empfehlen wir, außer dem obligatorischen Time-Machine-Lauf auch eine 1-zu-1-Kopie des Startvolumes auf einer externen USB-Platte anzulegen. Das hat gleich mehrere Vorteile. Der Klon ist nicht nur ein zusätzliches Backup, Sie können auch während des Installationsprozesses direkt davon starten oder sehr einfach Dokumente übernehmen. Später legen Sie das Laufwerk als Archiv in den Schrank.
So vorbereitet, können Sie das alte Startlaufwerk löschen, um einen sauberen Neuanfang zu ermöglichen. Dabei reicht es nicht, alle Dateien in den Papierkorb zu ziehen. Sie müssen das Volume mit dem Festplattendienstprogramm löschen, um auch unsichtbare Systemkomponenten zu entfernen. Die Gelegenheit können Sie auch gleich nutzen, um auf Apples neues Dateisystem APFS zu wechseln oder die Aufteilung der Platte in Volumes zu ändern.
Workshop: Clean Install vorbereiten

macOS Catalina: Die perfekte Neuinstallation, so geht's! (Bild: Screenshot) Schritt 1:
Der erste Schritt besteht darin, einen Time-Machine-Lauf zu starten, um den aktuellen Stand zu sichern. Dazu wählen Sie „Backup jetzt erstellen“ im Kontextmenü des Docksymbols oder im Statusmenü.
Es muss nicht immer iCloud sein. Speicherdienste wie Dropbox sind eine weitere einfache Möglichkeit, Daten unabhängig vom Mac zu sichern. Nach dem Aufspielen des neuen Systems installieren Sie die Software des Dienstes und melden sich mit Ihren Benutzerdaten an. Schon haben Sie wieder vollen Zugriff auf Ihre gespeicherten Dateien.
Installation starten
Haben Sie das Zielvolume so weit vorbereitet, laden Sie High Sierra aus dem App Store. So bekommen Sie auch gleich die aktuelle Version. Nach dem Download startet das Installationsprogramm automatisch. Haben Sie das Zielvolume ausgewählt, kopiert das Programm einige Daten darauf und startet den Mac neu.
Das System wird installiert und startet zur Einrichtung einen Assistenten, der grundlegende Einstellungen, wie Land, Sprache, Zeitzone und Netzwerkzugang, abfragt. Dann folgt die wichtige Frage, ob Sie Daten von einer vorhandenen Installation übernehmen wollen. Für einen Clean Install verneinen Sie das, schließlich geht es ja gerade darum, sämtliche Altlasten loszuwerden.
Im Rahmen der Erstkonfiguration können Sie nun auch gleich Ihre iCloud-ID eintragen, das lässt sich aber auch später noch nachholen. Auch die Ortsbestimmung lassen Sie erst einmal ausgeschaltet. Ist die Basiskonfiguration des Systems abgeschlossen, werden Sie aufgefordert, einen ersten Benutzer-Account anzulegen. Dieser erste Benutzer ist immer ein Administrator und erhält die interne ID 501.
Falls Sie den Benutzernamen nicht aus persönlichen Gründen ändern wollen, empfehlen wir, für das neu installierte System den gleichen Hauptbenutzer zu verwenden. Das vermeidet später Probleme mit Apps und Diensten, die sich an Name und ID orientieren.
Diese finden dann die gleichen Angaben vor. Zum Abschluss fragt der Assistent, ob macOS Nutzerdaten zur Diagnose übertragen darf. Um Ihre Privatsphäre möglichst gut zu schützen, lehnen Sie das ab.
Programme aus dem App Store können Sie nach der Anmeldung schnell wieder herunterladen. Vergewissern Sie sich vor dem Löschen Ihres Startvolumes, dass Sie auch für andere Apps die nötigen Installationsdateien und Lizenzen haben. Achtung: Einige Apps müssen eventuell vor dem Löschen deaktiviert werden.
Systemkonfiguration anpassen
Sie haben nun High Sierra installiert und können sich als der gerade angelegte Benutzer anmelden. Als Nächstes geht es daran, wichtige Systemfunktionen zu konfigurieren, damit der Mac wieder wie früher funktioniert. Wir wissen natürlich nicht, welche Einstellungen und Dienste Sie vorher benutzt haben, aber wir empfehlen auf jeden Fall den Besuch in einigen wichtigen Systemeinstellungen.
Dazu gehört als Erstes die Konfiguration der Update-Einstellungen in „App Store“. Die Suche nach Updates sollte auf jeden Fall aktiv sein. Außerdem empfehlen wir, „Systemdateien und Sicherheits-Updates installieren“ einzuschalten, wenn Sie sich nicht selbst darum kümmern wollen. Das automatische Laden und Installieren von App- und Systemupdates ist dagegen ein zweischneidiges Schwert, da man immer Gefahr läuft, dass Downloads die Internetverbindung zur Unzeit belasten.
Außerdem verliert man die Möglichkeit, Updates vor der Installation zu überprüfen, was gerade im professionellen Einsatz unbedingt zu empfehlen ist. Auf der anderen Seite lässt man besser alle Updates installieren als gar keine. Wer sich selbst gar nicht kümmert, sollte lieber die automatischen Optionen als kleineres Übel wählen.
Als Nächstes richten Sie in „Benutzer & Gruppen“ weitere Accounts ein, die Sie benötigen. Dann aktivieren Sie in „Freigaben“ benötigte Dienste, aber bitte auch nur diese. Es sollte kein Dienst unnötig aktiviert werden. Denken Sie daran, hier auch den alten Gerätenamen wieder einzutragen. Dann meldet sich der Mac auf anderen Rechnern im Netzwerk wieder mit dem gewohnten Namen.
Die Auswahl Ihres Time-Machine-Volumes und das Einschalten des Backups sollten ebenfalls zur Standardkonfiguration gehören. Sie können übrigens wieder das gleiche Volume wie vor dem Clean Install auswählen und das Backup darauf einfach fortsetzen. Der erste Lauf wird trotzdem länger dauern, aber so behalten Sie Zugriff auf die Backup-Historie.
Workshop: Catalina installieren

macOS Catalina: Die perfekte Neuinstallation, so geht's! (Bild: Screenshot) Schritt 1:
Um das Startlaufwerk zu klonen, starten Sie von einem anderen Volume. Öffnen Sie das Festplattendienstprogramm. Wählen Sie erst das Zielvolume, dann „Wiederherstellen“ und schließlich als Quelle das Startvolume.
Einstellungen zur Sicherheit
macOS erlaubt nur den Start geladener Apps aus dem App Store und optional noch von verifizierten Entwicklern. Bei freien Apps erscheint immer eine Warnung. Das ist auch gut so. Wir empfehlen außerdem einen Passwortschutz und das Abschalten der automatischen Anmeldung.
Ob das Passwort auch beim Beenden des Ruhezustands abgefragt soll und wie schnell, hängt von Ihrem persönlichen Sicherheitsbedürfnis ab und davon, ob der Mac einfach für andere Personen zugänglich ist. Das gilt auch für die Volumeverschlüsselung durch Filevault. Die schützt Ihre Daten allerdings auch beim Diebstahl des ganzen Mac aus Wohnung oder Büro.
Arbeitsumgebung optimieren
Die Oberfläche des Mac lässt sich individuell anpassen. Vieles davon ist Geschmackssache, wie zum Beispiel die „LCD-Schriftglättung“ in „Allgemein“. Einfarbige Schreibtischhintergründe sind vielleicht langweilig, aber übersichtlicher als Bilder mit vielen Details. Wer viel mit Fotos zu tun hat, wird wahrscheinlich neutrales Grau bevorzugen. Legen Sie oft Dateien auf dem Schreibtisch ab, empfiehlt sich zudem die Ausrichtung am Raster („Sortieren nach“ in den Darstellungsoptionen).
In den Finder-Einstellungen für neue Fenster das Home-Verzeichnis oder „Dokumente“ anstelle von „Alle meine Dateien“ auszuwählen kann das Öffnen auf älteren Macs enorm beschleunigen. Außerdem sollten Sie sich wichtige Ordner direkt in die Favoriten in der Seitenleiste ziehen.
Grafisch aufwendige Bildschirmschoner kosten nur Strom. Konfigurieren Sie lieber „Energie sparen“ vernünftig. Wenn Sie den Bildschirmschoner als Zugriffsschutz verwenden wollen, merken Sie sich lieber den Kurzbefehl (cmd) + (alt) + (Auswerfen) zum Aufruf des Ruhezustands oder (ctrl) + (shift) + (Auswerfen) zum Sperren des Bildschirms.
- Test: Das sind die besten Mäuse für den Mac - Spoiler: Es ist nicht die Magic Mouse
- Telefonieren mit dem Mac: Dank Gratis-App in Minutenschnelle möglich
- Ausprobiert: Chromebook statt MacBook Pro – wie gut sind die „Google-Notebooks“?
- Apple Watch SE im Test: Von der Kunst des Weglassens – wer braucht überhaupt die teurere Series 6?
Programme anpassen
Auch für die Programme gibt es ein paar wichtige Dinge zu beachten. Der Virencheck bringt auch auf dem Mac immer wieder Plagegeister zum Vorschein. Gewöhnlich handelt es sich um Windows-Software, die in Zip-Anhängen von Spam-Mails steckt oder als getarnter Download von einer Website erfolgt ist. Seien Sie mit Dateien aus dem Netz immer vorsichtig.
Schalten Sie in den Safari-Einstellungen unter „Allgemein“ das Öffnen sicherer Dateien ab. Downloads aus unbekannten Quellen sind niemals sicher. Ähnlich verhält es sich mit dem Nachladen von „Entfernten Inhalten“ in E-Mails.
Abgeschlossen wird der Clean Install schließlich durch die Installation von Apps und die Wiederherstellung von Dokumenten. Letztere lassen sich am besten aus einem Backup oder von dem bereits erwähnt Klon-Volume wiederherstellen.
Workshop: Basisfunktionen aktivieren

macOS Catalina: Die perfekte Neuinstallation, so geht's! (Bild: Screenshot) Schritt 1:
Sind die Backups erfolgreich gelaufen, starten Sie von dem Klon oder der Rettungspartition. Öffnen Sie wieder das Festplattendienstprogramm, wählen Sie das bisherige Startvolume aus, und löschen Sie es vollständig.
Workshop: Oberfläche anpassen

macOS Catalina: Die perfekte Neuinstallation, so geht's! (Bild: Screenshot) Schritt 1:
Während Sie von der Zweitplatte gebootet haben, laden Sie macOS Catalina aus dem App Store und starten den Installer. Sie klicken Sie auf „Alle Volumes anzeigen“, wählen das Zielvolume und dann „Installieren“.
Workshop: Apps konfigurieren

macOS Catalina: Die perfekte Neuinstallation, so geht's! (Bild: Screenshot) Schritt 1:
Nach der Installation startet der Mac das neue System. Es öffnet sich der Installationsassistent, der diverse Grundeinstellungen abfragt – unter anderem Land, Sprache, Tastatur und Netzwerk.
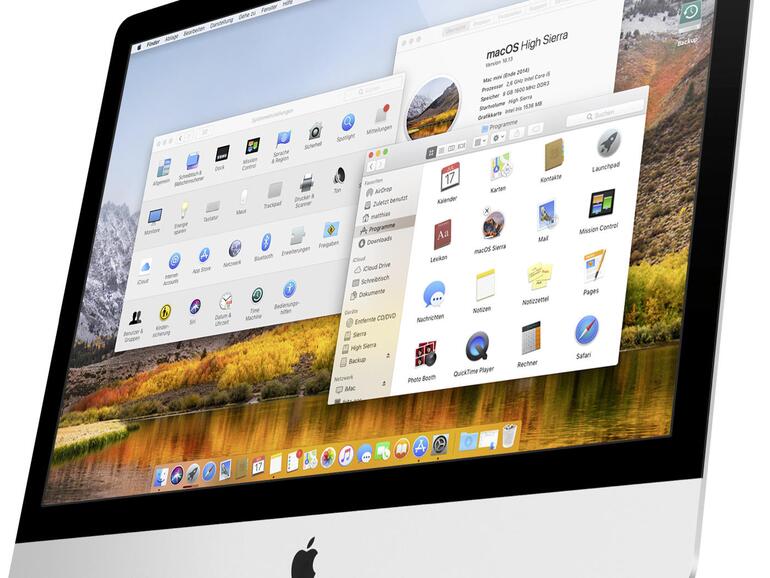
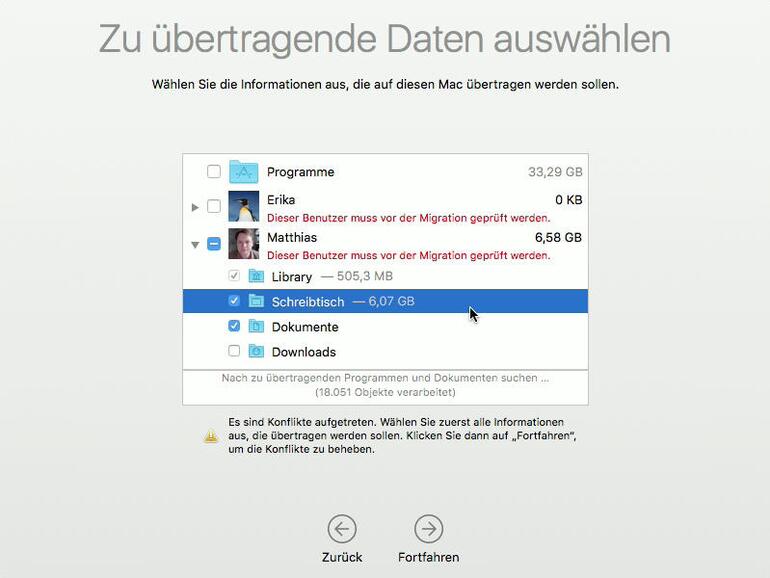
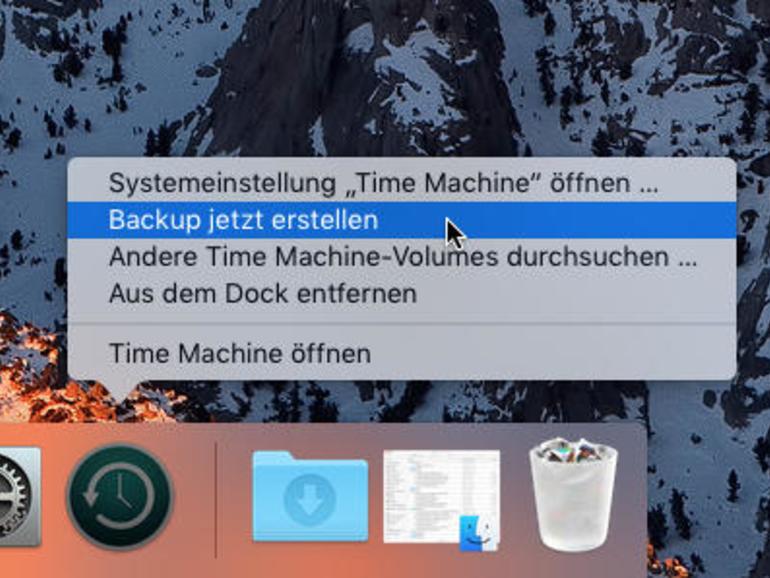
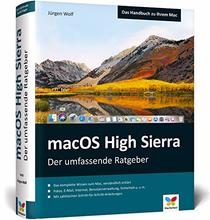
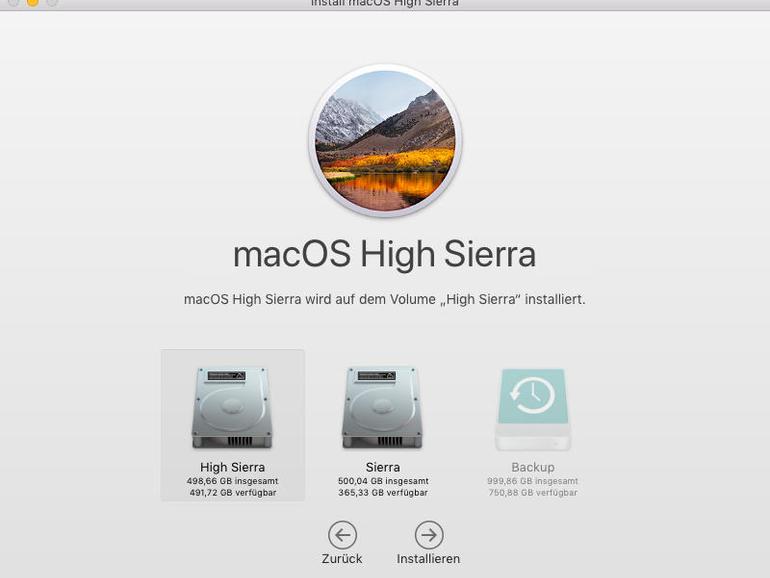
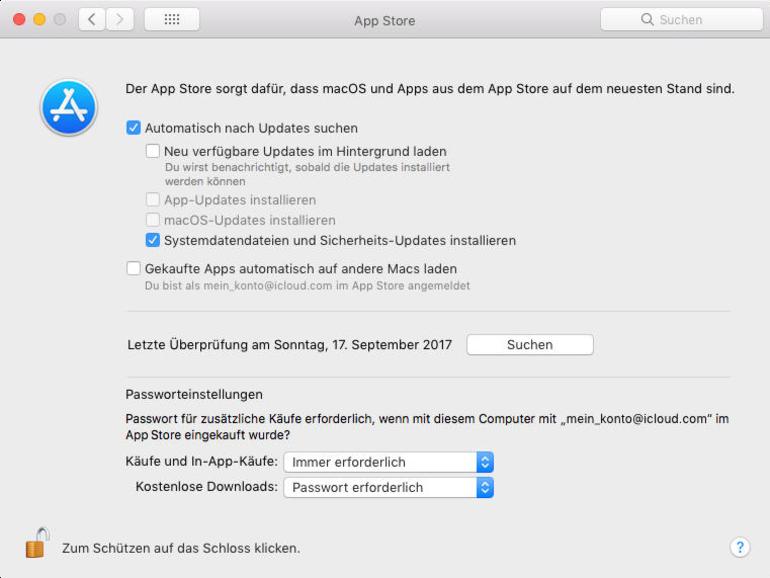
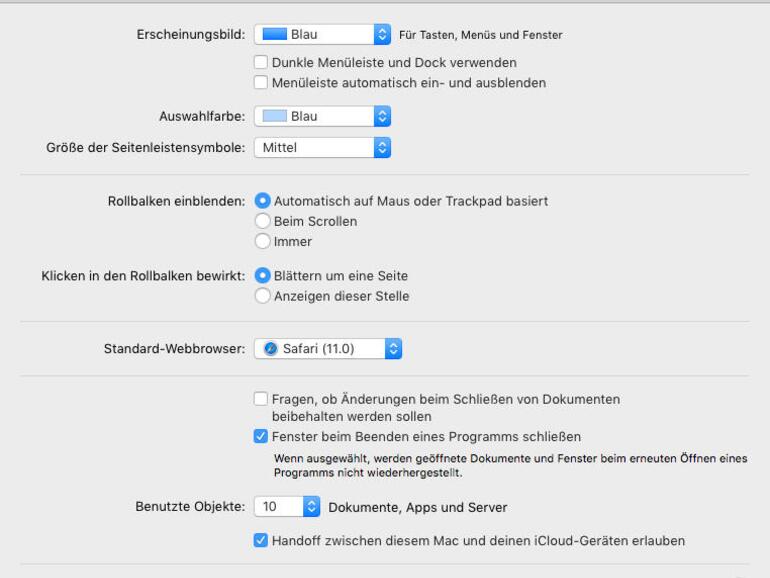
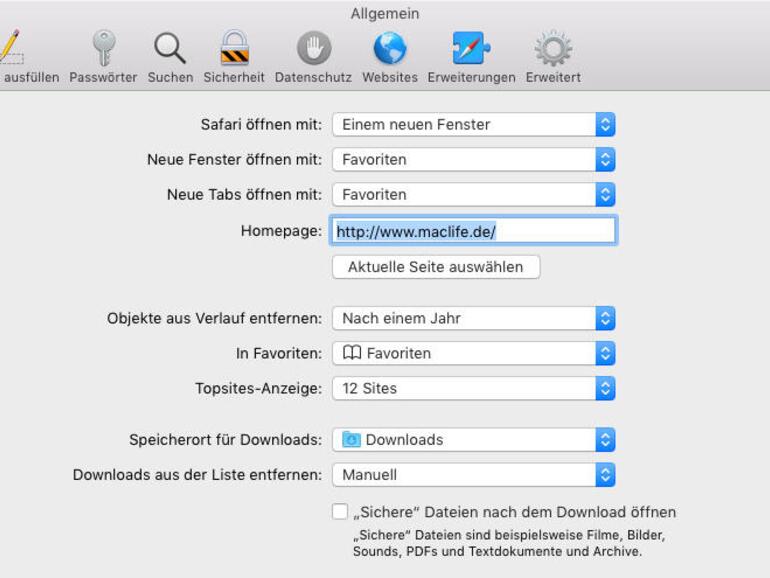

Diskutiere mit!
Hier kannst du den Artikel "macOS Catalina: Die perfekte Neuinstallation, so geht's!" kommentieren. Melde dich einfach mit deinem maclife.de-Account an oder fülle die unten stehenden Felder aus.
Ich warte immer noch auf die Unterstützung des Fusion Drives auf meinem iMac
Wie soll ich unter macOS das Startvolume löschen, wenn ich gerade damit arbeite?
Restart des iMac im Recovery Modus (Command+R)
Dann Festplattendienstprogramm starten
Erkennt Itunes nach der neuinstallation das Iphone und Ipod noch oder wir der Songinhalt gelöscht auf den Geräten?
Wo bleiben bei dieser "Methode" noch mal die Einstellungen von zig Programmen, die ich benutze? Und warum wird der Mac angeblich mit der Zeit instabiler, obwohl alles aus Apples Hand kommt und es vor OS X nie so war? Und die finale Frage: muss das Klon-Backup unbedingt in den Schrank? Geht auch ein Safe in der Bank?
Was ist mit dem Backup auf der Time capsule? Zurückspielen ist ja ungünstig, weil ja damit auch ggf. falsche Einstellungen zurückgespielt werden. Aber wenn ich 500GB an Daten von der externen Platte auf den Mac zurückspiele, werden dann nicht beim nächsten Time machine Backup diese zusätzliche in der Time capsule gespeichert?
Also die Anleitung ist ziemlich lückenhaft:
- Zunächst einmal, wieso sollte ich erst Sierra neu aufsetzen, dann High Sierra installieren? Dann mache ich lieber erst ein Backup unter Sierra, installiere High Sierra, mache nochmals ein Backup und setze dann high Sierra neu auf. Sonst habe ich ja gleich wieder ein System, dass beim Aktualisierungsprozess Dateileichen angesammelt hat.
- Dann wird nicht erklärt, dass man für's Formatieren der Festplatte in die Recovery gehen muss (cmd + r während Boot), was auch die Fragen einiger der Leser hier beantwortet.
- Zu guter Letzt: Wenn ich am Schluss alles wieder von einem Backup überspiele, lade ich ja den Müll wieder auf den Mac, Clean Install heisst für mich, dass ich die Daten roh (also per Copy und Paste), oder per Synchronisation (iCloud) einzeln übernehme, aber nicht als Gesamtpaket mit irgendwelchen verknüpften Systemdateien. Das ist dann auch ein guter Zeitpunkt, mal zu prüfen, welche Software ich eigentlich wirklich brauche.
Kleiner Tipp zuletzt: Es ist sinnvoll, bis macOS x.x.1 zu warten, da bei der x.x.0-Version teilweise Fehler im Setup-Programm enthalten waren.
hey Matthias,
vielen Dank für diesen Artikel, ich habe mich bei der Neukonfiguration meines Mac Pro erfolgreich daran entlang gehangelt :-). Auf jeden Fall war ich froh, ihn im Netz gefunden zu haben, ansonsten wäre das Unterfangen deutlich schwieriger gewesen.
Allerdings hat es bei mir bei einer Kleinigkeit gehangen: Ich habe nicht auf Sierra, sondern auf El Capitan aufgesetzt, somit musste ich erst einen Recovery-Stick mit High Sierra erstellen, um diese Funktion nutzen zu können. Bei El Capitan gab es diese Funktionalität ja noch nicht.
Ansonsten habe ich sämtliche Daten von Mail, iMovie, Fotos, etc. manuell (über den Clon) wieder eingespielt. Ist schon viel Arbeit, aber nun habe ich nach vielen Jahren wieder das Gefühl, einen sauberen Mac zu besitzen :-)..
Wünsche dir schöne Feiertage,
lg,
Uwe
Neues altes Windows Vista?: Apple hat die neueste Version von macOS namens Catalina veröffentlicht. Nutzern ist dabei sofort eine Sache aufgefallen: Es gibt furchtbar viele Benachrichtigungen, Abfragen über Berechtigungen und an vielen Stellen die Notwendigkeit, die Nutzung einer Anwendung mittels Passwort-Eingabe zu bestätigen. Apple hat damit ausgerechnet jenes Feature von Windows Vista kopiert, das man vor etwas mehr als 10 Jahren noch veräppelt hatte..... ;))
Hab schon die Ersten Probleme mit macos 10.15.
Nach der Installation von macos 10.15 macht mein Dock keine Reaktion, auch wenn man unter einstellung -> Dock. Die Einstellungen ändert passiert nichts. Die Einstellung ändert sich automatisch wieder in denn Einstellung die vorher waren..
Warum so umständlich und nicht gleich das Catalina via USB Stick sauber auf den Rechner installieren? Verstehe ich ehrlich gesagt nicht. Kann mir jemand die Frage beantworten?
Selten einen so, wie soll ich mich ausdrücken, beknackten Workshop gelesen. Ein clean Install, in dem ich erst High Sierra installiere? Also die Vor- Vor- Version? Es gibt mehrere Möglichkeiten gleich Catalina zu installieren, durch die entsprechen Tastenkombination beim Start (Befehlstaste R oder alternativ Wahltaste R). Da kann man auch gleich das Startvolume platt machen. Auf andere Probleme die eventuell ein Clean Install mit sich führt wird gar nicht eingegangen, wie zb Apps für die man eine Lizenznummer hat, die man aber. nur 1-2 benutzen kann und andere Dinge.
Als langjähriger Windows Nutzer kommt mir das alles sehr kompliziert vor, ich dachte immer die Macs seine einfach.
Das ist hier in. fehlerhafter Artikel und ein cleaninstall ist beim Mac weniger oft notwendig als bei Windows, da Windows eher zufüllt als macOS. Auch gibt es bei macOS automatische und regelmäßige systembereinigungen. Wird hier auch nicht erwähnt.
Also nochmal für alle Windoofies: Macos ist einfach um Lichtjahre Windows überlegen. Das coolste und beste was es gibt. Einfach perfekt und fehlerlos. Und da ich alles von Apple habe bin ich auch das coolste und beste das es gibt. Einfach perfekt und fehlerlos! Understand!??
Bisschen dumm, findest Du nicht? Habe ich die Unwahrheit geschrieben?
Peinlich ... sorry Jungs ... manchmal sollte man sich Mühe geben ... Überschrift verändern den Text selbst nicht ... dann lieber nichts schreiben
Ich bin ja generell für Recycling aber nicht so... Einfach den Artikel vom letzten Jahr, Überschrift geändert und fertig. Unglaublich.
Einen absoluten Cleaninstall mit manueller Übernahme aller Daten und Programme habe ich seit Jahrzehnten!! nicht mehr gemacht! Dies würde bei mir mit 2 Accounts (Geschäftlich und Privat) wochenlange Arbeit auslösen. Bei MacOS X ist dies auch nicht nötig!
Läuft der Mac mal nicht mehr ganz Rund reicht ein CleanInstall mit anschliessender Übernahme aus einem Time Machine Backup. Dabei kann man wählen, ob alles oder nur Programme oder die Daten der Benutzer übernommen werden sollen, die Systemlibrary bleibt sauber. Caches, die manchmal für Probleme sorgen werden neu erstellt, wie auch Datenbanken wie Spotlight usw.
Grundsätzlich würde ich jedem raten, sich ein Deinstaller zu zulegen, wie Clean My Mac, für eine saubere Deinstallation von Programmen und Apps (ja auch die aus dem AppStore)!! So bleiben keine Dateileichen in den Library's übrig!
Hilfe: Mojave weg, Catalina nicht drauf. Mac funktioniert nicht mehr.
Was soll ich tun? iMac 3,1 GHz i7. Catalina wurde heruntergeladen hat sich aber nicht aufgespielt und Mojave ist schon weg. Anzeige: Solleinrichtungszeit von 45 Min., doch nach 2 Stunden Stillstand mit 10 % aufgespielt erhalte ich nur Anzeige: „Verbleibende Zeit berechnen“. Hat dann selbständig in Notmodus geschaltet. Das Festplattendienstprogramm hilft nicht (Time Machine wird erkannt, doch nicht der eigene PC, er bleibt nur hellgrau angezeigt, wird jedoch nicht aktiviert). Reparatur dauerte nur 5 Sekunden und führt nicht weiter und (Neu-)Installation hakt ebenfalls. Ausschalten und neu starten geht nicht, bleibt auch wieder in „Verbleibende Zeit berechnen“ bei 10 % Stillstand.
Im Apple Chat und bei einer PC Service Firma schon noch mehr Betroffene gefunden.
Dieser Artikel ist für ein seriöses IT-Magazin echt schon wirklich eine bodenlose Frechheit. Da wird ein uralt Artikel recycelt und mit "perfekte Neuinstallation" betitelt. Da aber alle Infos noch auf einem System basiert, das schon 2 Versionen alt ist, KANN das keine perfekte Neuinstallation geben.
Ich finde das schon fast fahrlässig!
Wie kann ich meine iWeb-Daten vom MacBook auf meinen iMac übertragen, da iWeb nicht mehr von Catalina unterstützt wird.
Die Datei heisst: Domain.sites, diese auf den iMac kopieren
Pfad:
Benutzer Library - Application Support - iWeb - Domain.sites
Seit dem Update auf Catalina kann ich mit dem Officeprogramm nicht mehr arbeiten - neues kostenpflichtig - wie das?? wie kann ich wieder auf Mojave zurück ??