macOS: So deaktivierst du Anrufe am Mac temporär oder dauerhaft
Dein iPhone kann Anrufe auf dein iPad sowie Mac weiterleiten, sodass du es nicht zur Hand nehmen musst, um ihn entgegenzunehmen. Doch besonders am Mac kann es nervig sein, wenn du stets die Arbeit unterbrechen musst. Es gibt daher die Möglichkeit, dass du die Funktion temporär sowie dauerhaft deaktivierst.
Mehr Apple-Wissen für dich.
Mac Life+ ist die digitale Abo-Flatrate mit exklusiven, unabhängigen Tests, Tipps und Ratgebern für alle Apple-Anwenderinnen und Anwender - ganz egal ob neu mit dabei oder Profi!
Mac Life+ beinhaltet
- Zugriff auf alle Online-Inhalte von Mac Life+
- alle digitalen Ausgaben der Mac Life, unserer Sonderhefte und Fachbücher im Zugriff
- exklusive Tests, Artikel und Hintergründe vorab lesen
- maclife.de ohne Werbebanner lesen
- Satte Rabatte: Mac, iPhone und iPad sowie Zubehör bis zu 15 Prozent günstiger kaufen!
✔ SOFORT gratis und ohne Risiko testen: Der erste Monat ist kostenlos, danach nur 6,99 Euro/Monat.
✔ Im Jahresabo noch günstiger! Wenn du direkt für ein ganzes Jahr abonnierst, bezahlst du sogar nur 4,99 Euro pro Monat.
Anrufe am Mac temporär deaktivieren – so klappt's
Natürlich musst du die Funktion nicht gleich vollständig deaktivieren, wenn du sie ab und an doch ganz gerne verwendest – beispielsweise um selbst Anrufe zu tätigen. In diesem Fall solltest du die Anrufweiterleitung lediglich kurzzeitig abschalten. Sag etwa Siri, dass sie den „Nicht stören“-Modus einschalten soll oder aktiviere ihn selbst, indem du in der Menüleiste oben rechts auf das Kontrollzentrum klickst und dort das Mondsichel-Icon anwählst.
Alternativ dazu kannst du den „Nicht stören“-Modus auch planen. Klicke dazu in der Menüleiste auf das Apple-Symbol und wähle „Systemeinstellungen“ aus. Danach öffnest du das Menü „Mitteilungen“. Wähle in der Seitenleiste „Nicht stören“ aus und lege Ruhezeiten fest.
So erhältst du keine Anrufe mehr am Mac
Um die Anrufe vollständig zu deaktivieren, stehen dir ebenfalls mehrere Möglichkeiten bereit. Am Mac öffnest du dazu die FaceTime-App und klickst anschließend in der Menüleiste „FaceTime > Einstellungen“ an. Im Karteireiter „Einstellungen“ kannst du nun „Anrufe vom iPhone“ deaktivieren, indem du den Haken davor entfernst.
Ähnlich einfach kannst du dies auch mithilfe deines iPhone lösen. Öffne dazu die Einstellungen-App auf dem Smartphone und rufe den Menüpunkt „Telefon“ aus. Wähle nun „Auf anderen Geräten“ aus. Hier lässt sich die Rufweiterleitung für alle Gerät mit einem Fingerstreich deaktivieren oder du wählst darunter einfach das gewünschte Gerät wie deinen Mac aus. Die Einstellung kannst du jederzeit wieder umkehren.
Möchtest du mehr Tipps dieser Art von uns lesen? Lass es uns in den Kommentaren wissen.

Apple iPhone 12 (64 GB) - Schwarz
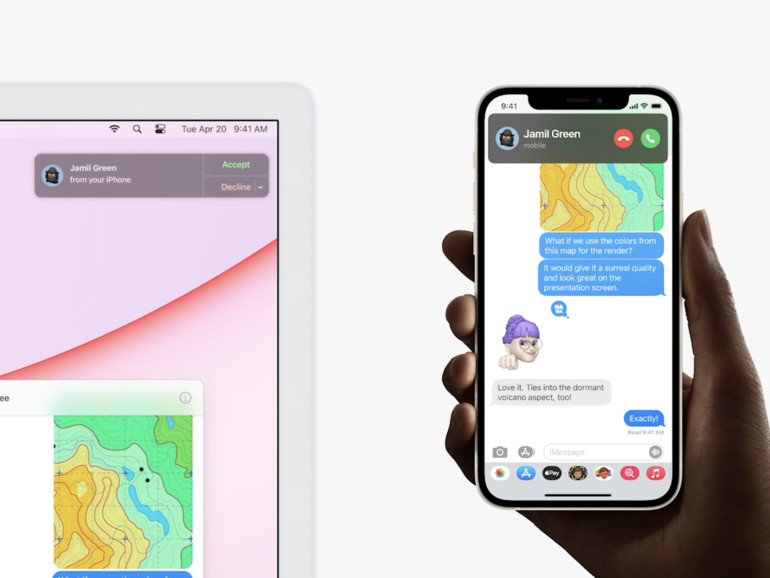
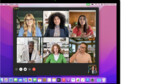


Diskutiere mit!
Hier kannst du den Artikel "macOS: So deaktivierst du Anrufe am Mac temporär oder dauerhaft" kommentieren. Melde dich einfach mit deinem maclife.de-Account an oder fülle die unten stehenden Felder aus.
Die Kommentare für diesen Artikel sind geschlossen.