Schwebender Text: Neue Bedienungshilfe für Menschen mit Sehbehinderung
Seit Jahren arbeitet Apple an Bedienungshilfen, die Menschen mit körperlichen Beeinträchtigungen helfen sollen. Mit macOS führt man „schwebende Texte“ ein. Konkret bedeutet das, dass Sie mit dem Cursor über einen Text fahren können, um diesen mit einem einfachen Tastendruck in einer vergrößerten Ansicht hervorgehoben zu sehen. Bei der Vergrößerung bleibt es jedoch nicht. Sie können Textfarbe, Hintergrund und mehr an Ihre individuellen Bedürfnisse anpassen.
Mehr Apple-Wissen für dich.
Mac Life+ ist die digitale Abo-Flatrate mit exklusiven, unabhängigen Tests, Tipps und Ratgebern für alle Apple-Anwenderinnen und Anwender - ganz egal ob neu mit dabei oder Profi!
Mac Life+ beinhaltet
- Zugriff auf alle Online-Inhalte von Mac Life+
- alle digitalen Ausgaben der Mac Life, unserer Sonderhefte und Fachbücher im Zugriff
- exklusive Tests, Artikel und Hintergründe vorab lesen
- maclife.de ohne Werbebanner lesen
- Satte Rabatte: Mac, iPhone und iPad sowie Zubehör bis zu 15 Prozent günstiger kaufen!
✔ SOFORT gratis und ohne Risiko testen: Der erste Monat ist kostenlos, danach nur 6,99 Euro/Monat.
✔ Im Jahresabo noch günstiger! Wenn du direkt für ein ganzes Jahr abonnierst, bezahlst du sogar nur 4,99 Euro pro Monat.
So aktivieren Sie den „Schwebenden Text“ in macOS Catalina
Klicken Sie auf das Apple-Logo in der Menüleiste und wählen Sie „Systemeinstellungen“ aus. Anschließend klicken Sie auf „Bedienungshilfen“ und dann in der Seitenleiste auf „Zoomen“. Setzen Sie nun einen Haken vor „Schwebenden Text aktivieren“. Welche Taste Sie nun zur Aktivierung drücken müssen, wird Ihnen darunter angezeigt. Mittels Klick auf „Optionen“ können Sie sich allerdings auch zwischen der Befehlstaste, Wahltaste und crtl-Taste entscheiden.
In den Optionen können Sie zudem die Schriftgröße und -art für den schwebenden Text festlegen. Klicken Sie auf „Farben“ können Sie auch die „Textfarbe“, „Farbe für Einfügemarke“, „Hintergrundfarbe“, „Randfarbe“ sowie die „Auswahlfarbe für Elemente“ anpassen. Sobald Sie alle Einstellungen vorgenommen haben, klicken Sie auf „OK“ und können die Systemeinstellungen wieder verlassen.
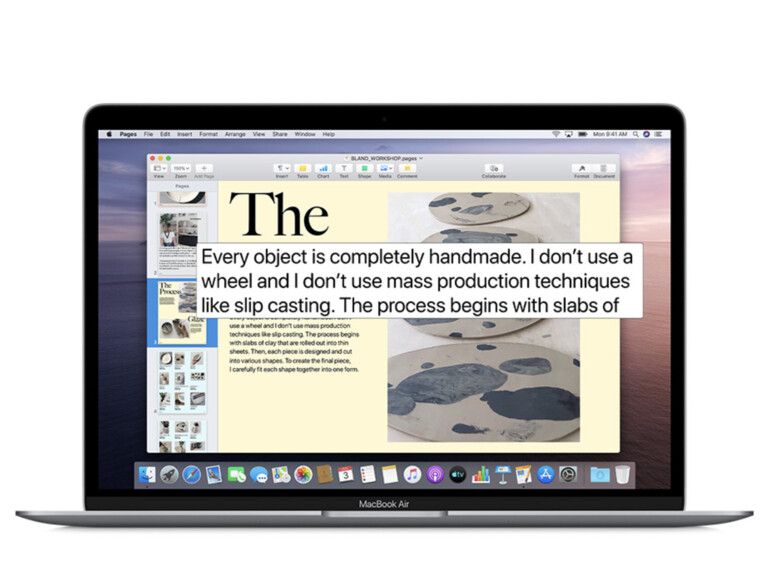

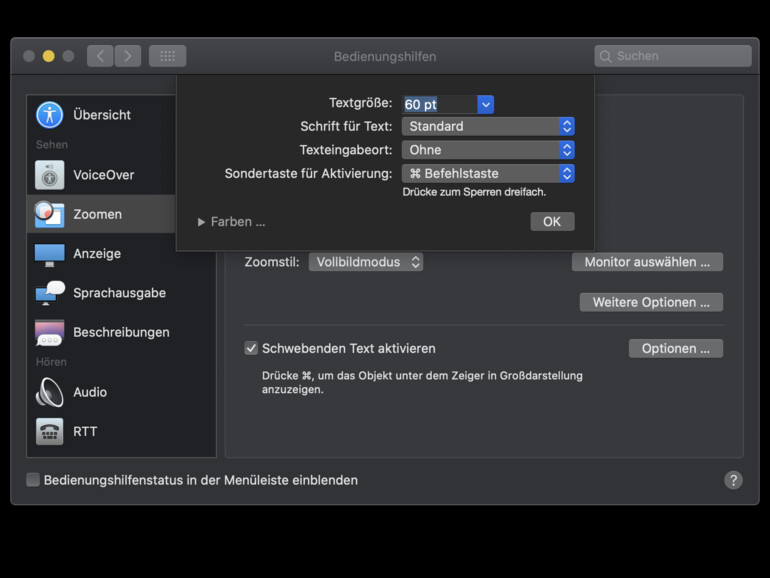

Diskutiere mit!
Hier kannst du den Artikel "macOS Catalina: Diese Bedienungshilfe vergrößert für Sie Texte " kommentieren. Melde dich einfach mit deinem maclife.de-Account an oder fülle die unten stehenden Felder aus.
Die Kommentare für diesen Artikel sind geschlossen.