Adressbuch richtig pflegen
Duplikate auflösen
Es kann vorkommen, dass sich ein Kontakt mehrfach in deinem Adressbuch befindet – sei es, weil du beispielsweise vergessen hast, dass du ihn früher schon einmal angelegt hast, oder weil du eine elektronische Visitenkarte zugeschickt bekommen und importiert hast. Dein iPhone weist dich auf mögliche Dubletten hin, wenn du in der Kontakte-App in die Liste aller Kontakte navigierst. Um aus mehreren Einträgen einen sauberen zu machen, tippe auf den Hinweis oben in der Liste und wähle, wie mit den einzelnen Datensätzen verfahren werden soll. Tippe zum Abschluss auf „Zusammenführen“. Natürlich kannst du dein iPhone auch anweisen, die Dopplung zu ignorieren. Tippe dazu auf den entsprechenden Eintrag.
Namen sortieren
In den Einstellungen unter „Kontakte“ kannst du festlegen, ob bei den Einträgen in deinem Adressbuch erst der Vor- oder erst der Nachname angezeigt werden soll. Zudem kannst du unabhängig von der Anzeigefolge auch bestimmen, ob die Einträge nach dem Vornamen oder nach dem Nachnamen sortiert werden sollen. Leider bezieht sich diese Einstellung nur global auf die gesamte Kontakte-App. Mitunter wäre es praktisch, die Sortierung für einzelne -Listen festlegen zu können.
Mehrere Accounts
Ebenfalls in den Einstellungen unter „Kontakte“ findest du die von dir eingerichteten „Accounts“, die potenziell Kontakte enthalten können. Neben deinem iCloud-Account könnte dies ein Gmail- oder Microsoft-Konto sein. Möchtest du verhindern, dass Adressdaten aus anderen Quellen in deiner Kontakte-App auftauchen, kannst du den Eintrag „Kontakte“ in dem jeweiligen Account ganz einfach deaktivieren, indem du den grünen Schalter nach links wischst. Bereits synchronisierte Kontaktdaten aus dieser Quelle werden daraufhin entfernt.
Kontaktfoto und Poster erstellen
Kontaktfotos gibt es schon lange. Seit iOS 17 kannst du in der Kontakte--App dein eigenes, vollflächiges Kontaktposter erstellen. Dazu stehen dir Fotos oder Memojis in verschiedenen Stilen und Farben zur Verfügung. Zusätzlich kannst du ein abweichendes Kontaktfoto hinterlegen, das beispielsweise in der Nachrichten-App angezeigt wird. Abschließend legst du fest, ob und mit wem die Fotos automatisch geteilt werden sollen. Natürlich kannst du auch für all deine Kontakte ein Kontaktfoto und Poster gestalten, das dir angezeigt wird, wenn du die Person anrufst oder wenn sie dich anruft. Dabei musst du keine Sorge haben, dass deine Kreation das eigene Poster deines Kontaktes für immer überschreibt. Du kannst in der Kontakte-App jederzeit zwischen den hinterlegten Grafiken hin- und herschalten.
Daten hinzufügen
Geburtstage in der Kontakte-App zu pflegen ist besonders praktisch, da diese auch an die Kalender-App übergeben werden und dort in einem eigenständigen Kalender als ganztägige Termine auftauchen. Mit der richtigen Einstellung für Hinweise („Einstellungen > Kalender > Standardhinweise“) vergisst du garantiert keinen Geburtstag mehr. Doch auch andere wichtige Daten kannst du in der Kontakte-App festhalten: beispielsweise Jahres-, Hochzeits- oder Todestage, allerdings ohne Eintrag in den Kalender.
Schneller Kontakt per Widget
Ein besonders schneller Weg, um einer anderen Person eine Nachricht zu schreiben oder sie anzurufen, führt über ein Widget auf dem Homebildschirm deines iPhone. Um dieses hinzuzufügen, halte deinen Finger auf dem Homescreen, bis die Icons zu wackeln beginnen. Tippe nun auf das Plus oben links, wähle das Kontakte-Widget mit nur einem Kontakt und tippe dann auf „Widget hinzufügen“. Tippe abermals auf das noch wackelnde Widget, um den Kontakt auszusuchen, den du schnell kontaktieren möchtest. Aktiviere zudem die Option „Tasten anzeigen“. Fortan genügt ein Tipp auf das jeweilige Symbol auf dem Widget, um eine Nachricht respektive einen Anruf zu starten.
Zugehöriger Name
Hast du viele Kontakte in deinem Adressbuch, die zueinander in Verbindung stehen – beispielsweise aus der Kita oder der Schule – lohnt es sich, das Feld „Zugehörigen Namen“ auszufüllen. Das Etikett („Mutter“) kannst du ändern, indem du einfach darauf tippst. Es öffnet sich eine Liste, die du mit einem Tipp auf „Alle Etiketten“ noch erweitern kannst. Diese Liste ist lang und enthält exakte Bezeichnungen wie „Schwägerin (Ehefrau des jüngeren Bruders)“ und „Enkel (Sohn der Tochter)“. Sollte dennoch nicht das Gewünschte dabei sein, kannst du im vorherigen Menü auch eigene Etiketten erstellen. Hast du das korrekte Verwandtschaftsverhältnis gefunden, kannst du in das Feld einen Namen eintragen oder mit einem Tipp auf das i einen bestehenden Kontakt aus deinem Adressbuch wählen.
Kontakte in Listen sortieren
Nicht nur bei einer großen Anzahl von Kontakten kann es sich lohnen, die Visitenkarten in Listen zu sortieren. So kannst du beispielsweise alle Kontakte dieser Liste auf einmal exportieren oder eine E-Mail an alle schreiben. Letzteres funktioniert einerseits aus der Liste selbst heraus, mit einem langen Tipp auf die Liste in der Listenansicht, aber auch direkt in der Mail-App, indem du einfach den Namen der Liste in das Empfänger-Feld eingibst. Um eine neue Liste anzulegen, navigierst du zunächst in die Listenansicht mit einem Tipp auf „Listen“ oben links und anschließend auf „Neue Liste“ oben rechts. Vergib einen Namen und öffne die Liste, um Kontakte aus deinem Adressbuch hinzuzufügen.
Kontakt teilen
Teilst du einen Kontakt direkt aus der Kontakte-App heraus, kannst du auswählen, welche Kontaktinformationen du weitergeben möchtest. Übrigens: Um deine eigenen Kontaktdaten an andere iPhone-Nutzende weiterzugeben, genügt es seit iOS 17, die iPhones aneinanderzuhalten. Vorausgesetzt, die Option „Geräte aneinanderhalten“ ist auf beiden Geräten in den Einstellungen unter „Allgemein“ > „AirDrop“ aktiviert.
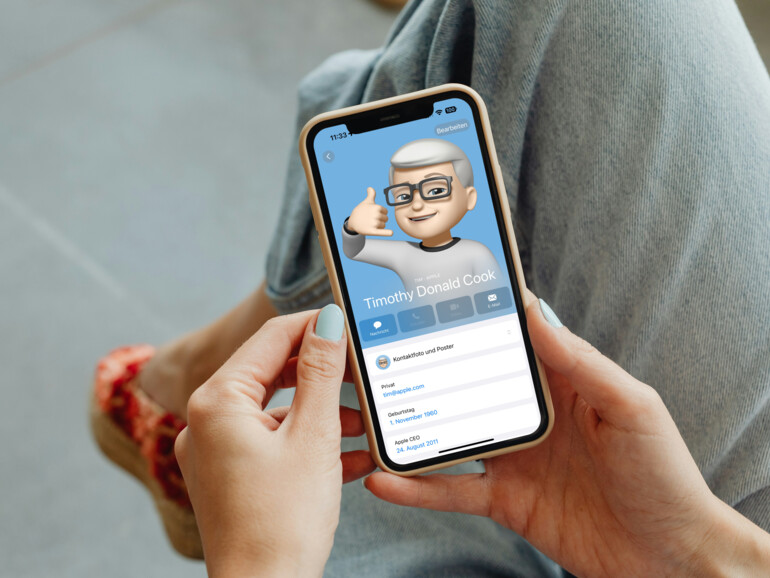
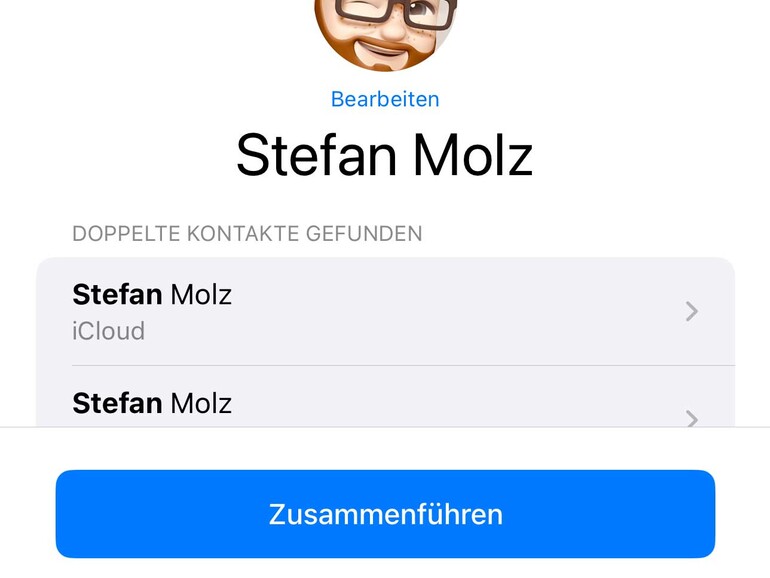
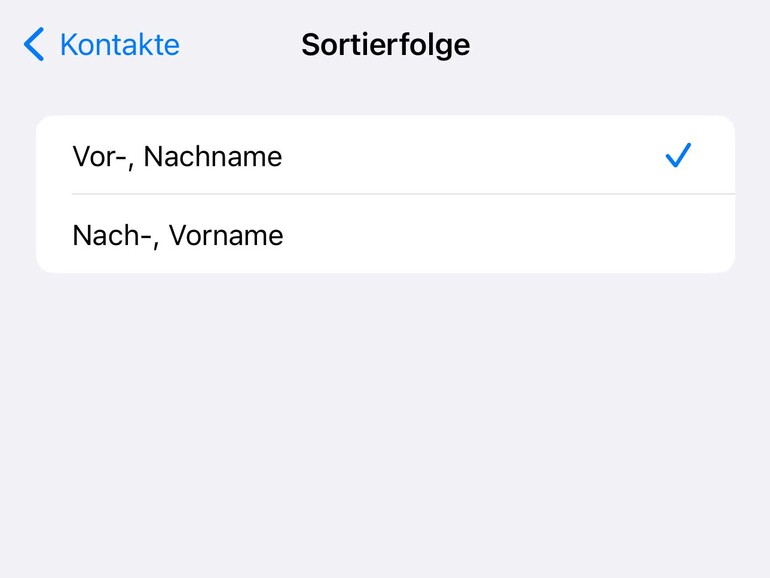
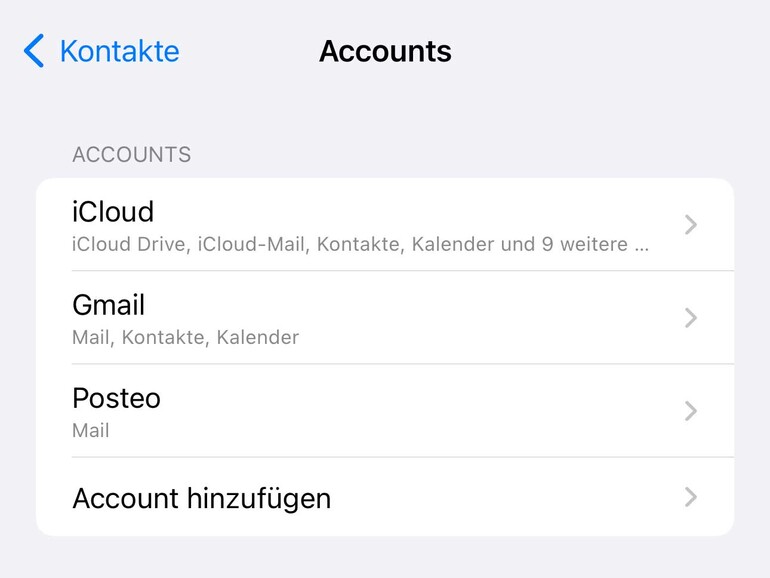
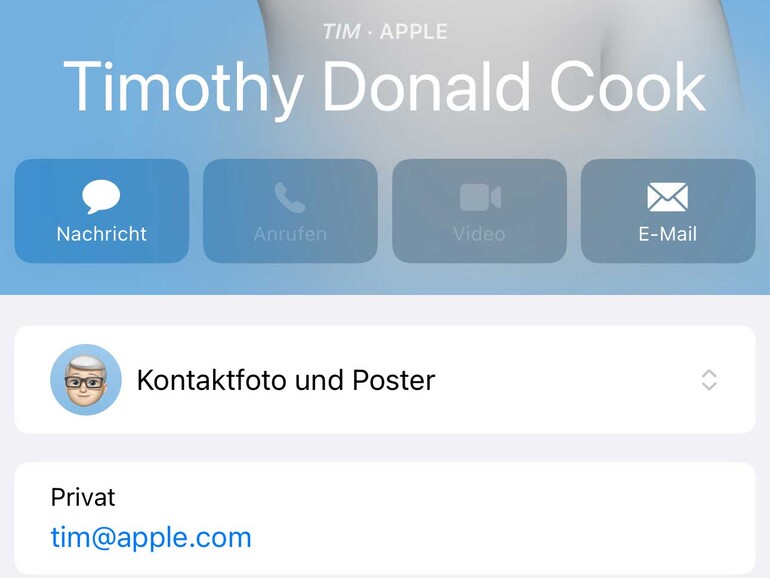
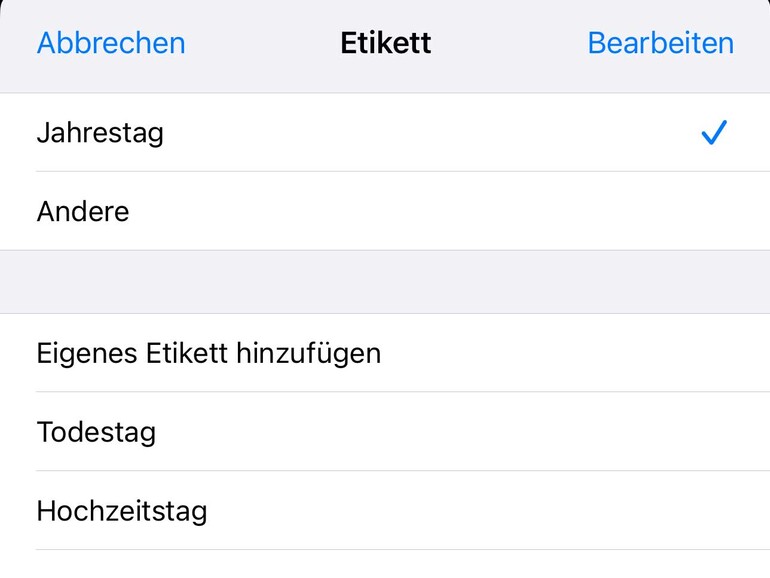
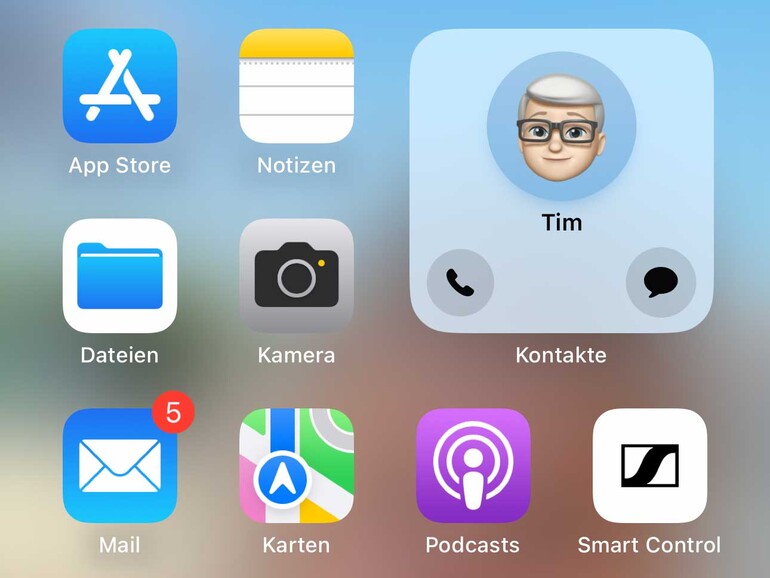
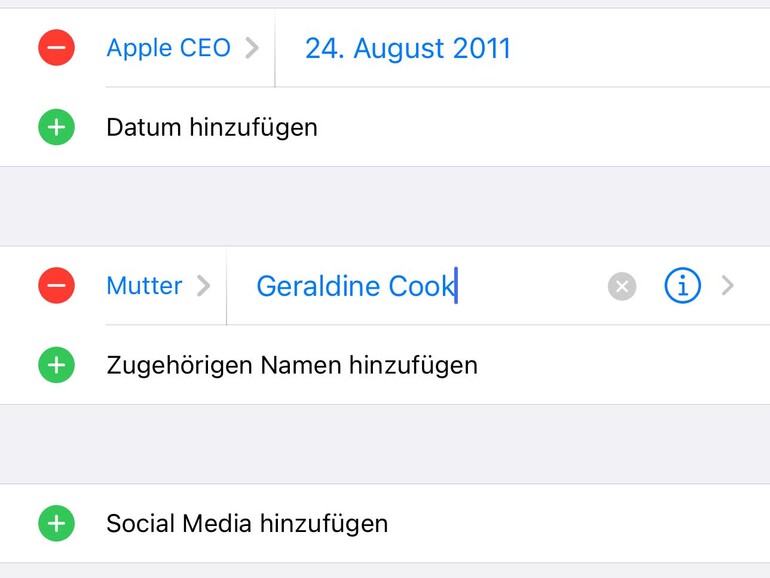
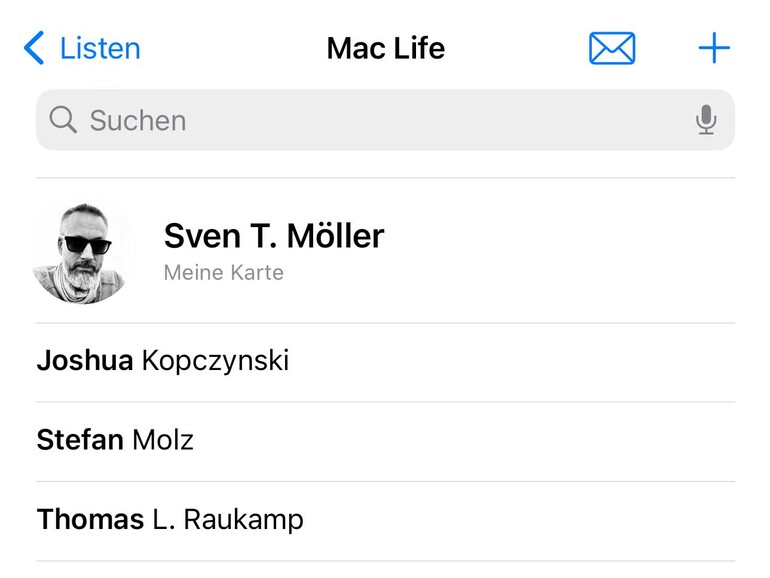
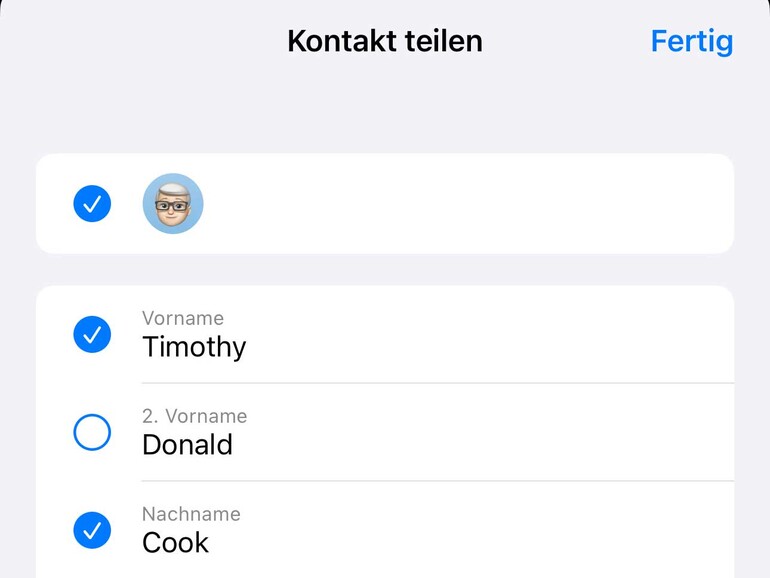

Diskutiere mit!
Hier kannst du den Artikel "Die besten Tipps zur Kontakte-App" kommentieren. Melde dich einfach mit deinem maclife.de-Account an oder fülle die unten stehenden Felder aus.
Habe da noch eine Frage zu der Kontakte App, die mir schon seit Jahren ungelöst scheint: Kann man die Reihenfolge der erstellten Felder verändern? Also zum Beispiel steht bei einem Kontakt die Faxnummer über der Rufnummer und ich würde aber gerne die Rufnummer oben stehen haben und dann erst die Faxnummer. Kann man das nachträglich ändern?