Tipps & Tricks
Wer Time Machine noch nicht nutzt, steht vor der Wahl des richtigen Speichermediums. Als Faustregel sollte die Kapazität das Doppelte der zu sichernden Laufwerke betragen. Je mehr Platz vorhanden ist, umso weiter kannst du später in der Zeit zurückgehen und auf alte Versionen zugreifen. USB 3 sorgt für eine schnelle und kostengünstige Verbindung. Eine 3,5-Zoll-Festplatte bietet den meisten Platz fürs Geld, ein 2,5-Zoll-Laufwerk ist mobil einsetzbar und leiser. Eine schnelle SSD ist eher unnötig, aber die erste Wahl, wenn absolute Ruhe gewünscht ist. Hast du einen Mac als Server eingerichtet, kannst du das Backup auch auf einer Freigabe machen. Das lässt sich in den Freigabeeinstellungen in „Erweiterte Einstellungen“ im Kontextmenü aktivieren und ist besonders praktisch, wenn sich mehrere Macs das Backup-Volume teilen. Steht der Server abseits, spielt auch die Geräuschentwicklung keine Rolle mehr.
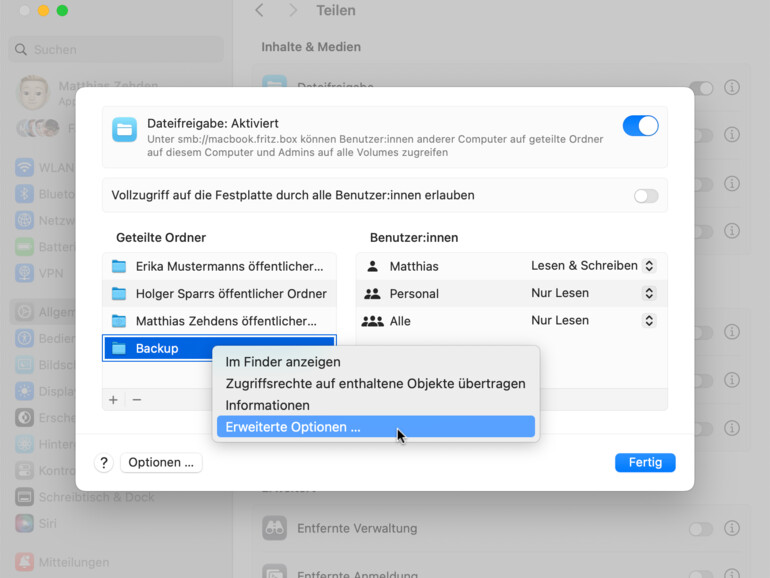
Intervall verlängern
Normalerweise sichert Time Machine stündlich alle Änderungen. Ist das für deine Arbeitsweise unnötig, kannst du das Intervall auf täglich, wöchentlich oder sogar monatlich vergrößern, wenn du in der Systemeinstellung „Allgemein > Time Machine“ auf die Tasten „Optionen“ klickst. Bei Bedarf kannst du trotzdem zusätzlich zu dieser Basissicherung immer noch nach Abschluss wichtiger Arbeiten manuell ein Backup starten. Das geht am schnellsten über das Statusmenü von Time Machine oder das Kontextmenü des Docksymbols.
Daten ausschließen
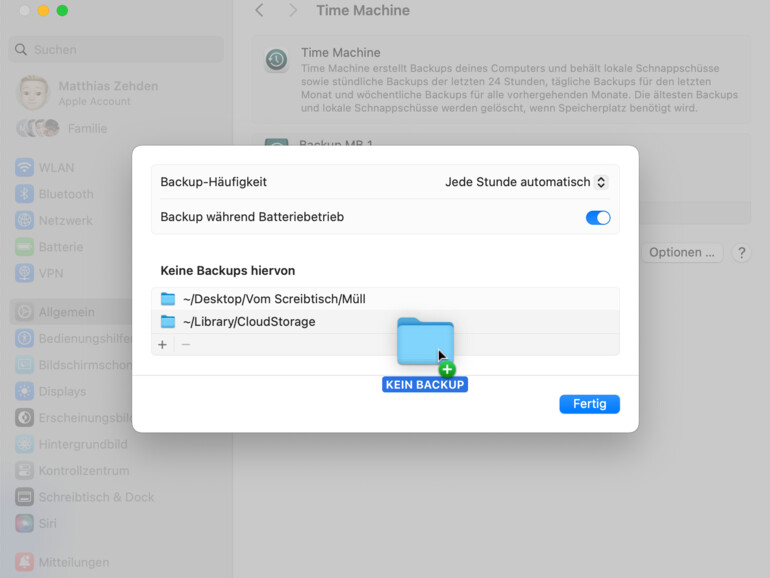
Die automatische Sicherung ist Kern der Datensicherheit. Sie führt aber auch dazu, dass nur vorübergehend geparkte Daten ebenfalls im Backup landen und dort unnötig Platz kosten. Um das zu vermeiden, lassen sich in den Time-Machine-Einstellungen unter „Optionen“ Ausnahmen festlegen. Dort kannst du eine Liste von Volumes, Ordnern oder Dateien anlegen, die der Mac beim Backup ignorieren soll. Ziehe einfach Objekte auf die Liste oder benutze die Plus- und Minustasten darunter zum Hinzufügen und Entfernen.
Backup auf mehreren Volumes
Time Machine kann auch mehrere Volumes nutzen. Neben der Redundanz hat das den Vorteil, dass du die Backup-Platte eines MacBook nicht mitschleppen musst, wenn du zwischen Arbeitsplätzen pendelst. Die räumliche Trennung reduziert außerdem das Risiko von kompletten Datenverlusten durch Brand oder Diebstahl. Um Time Machine ein weiteres Medium hinzuzufügen, öffnest du dessen Einstellungen und klickst auf die Plustaste unter der Volume-Liste. Der Mac bietet verfügbare Volumes und Freigaben zur Auswahl an. Sind mehrere Medien für Time Machine angemeldet, nutzt der Mac sie abwechselnd, wenn sie verfügbar sind. Du kannst in den Einstellungen per Kontextmenü das Backup auf einem bestimmten Volume starten.
Zugriff auf andere Backup-Medien
Hast du mit Time Machine Backups auf einem Volume gemacht, das nicht mehr aktiv ist, kannst du trotzdem ganz einfach die Daten darauf anzeigen oder wiederherstellen lassen. Schließe das Volume an und gib das Passwort ein, falls es verschlüsselt ist. Du kannst jetzt zwar manuell auf den Backup-Ordner auf der obersten Ebene des Volumes zugreifen, aber komfortabler ist es natürlich über die Time-Machine-App. Platziere sie im Dock, falls sie nicht schon dort liegt, und wähle im Menü des Docksymbols „Andere Time-Machine-Volumes durchsuchen“. Der Mac zeigt dann alle verfügbaren Backup-Medien und die Namen der darauf gesicherten Macs. Nachdem du ein altes Volume ausgewählt hast, öffnet der Mac es – vorübergehend – in der gewohnten Oberfläche zur Wiederherstellung. Verlässt du die App wieder, wechselt er automatisch zum aktuellen Time-Machine-Volume zurück und ist bereit für das nächste Backup.
Speicherplatz auf Volume begrenzen
Time Machine belegt standardmäßig das ganze zugewiesene Volume. Um Teile des Laufwerks frei nutzen zu können, kannst du mit dem Festplattendienstprogramm mehrere Partitionen anlegen. Öffne die App und wähle in der linken Spalte den APFS-Container oder das Backup-Volume darauf aus, klicke dann in der Befehlsleiste auf die Plustaste über „Volume“. Wähle den Namen und das Format für das zusätzliche Volume und klicke anschließend auf „Größenoptionen“. Hier kannst du im Feld „Reservegröße“ festlegen, wie viel Platz der Mac mindestens für das Volume bereitstellen soll. Darunter kannst du mit „Kontingentgröße“ auch eine Obergrenze festlegen. Hintergrund ist, dass sich die APFS-Volumes eines Containers den verfügbaren Platz teilen. Er wird erst bei Bedarf einem Volume zugewiesen. Mit den Größenoptionen greifst du in diesen Vorgang ein. Bei einem neuen Laufwerk legst du bei Bedarf am besten schon vor der Nutzung mit Time Machine mehrere Partitionen an oder begrenzt von vornherein die Größe des Backup-Volumes.
So stellst du mit Time Machine gesicherte Dateien aus dem Back-up wieder her
Time Machine fasst die gesicherten Dateien nach den ersten 24 Stunden tageweise, später nach Wochen zusammen. Diese Zwischenstände lassen sich beim Wiederherstellen in einem Zeitstrahl auswählen. Dabei kannst du viele vom Finder gewohnte Funktionen wie Darstellungsoptionen für Fenster, die Vorschau oder die Dateisuche nutzen.

macOS: Die besten Tipps zu Time Machine Schritt 1:
Starte die App Time Machine oder wähle im Statusmenü „Time Machine-Backups durchsuchen“. Navigiere zum richtigen Fenster und wähle rechts den Zeitpunkt des Backups aus.

macOS: Die besten Tipps zu Time Machine Schritt 2:
Du kannst die Fenster-Darstellung ändern und mit der Leertaste die Dateivorschau oder mit [cmd] + [I] die Information aufrufen. Die Dateisuche ist ebenfalls verfügbar.

macOS: Die besten Tipps zu Time Machine Schritt 3:
Markiere die gewünschten Dateien und klicke auf „Wiederherstellen“. Gibt es die Objekte am Zielort, kannst du diese behalten, sie ersetzen oder beide Versionen speichern.

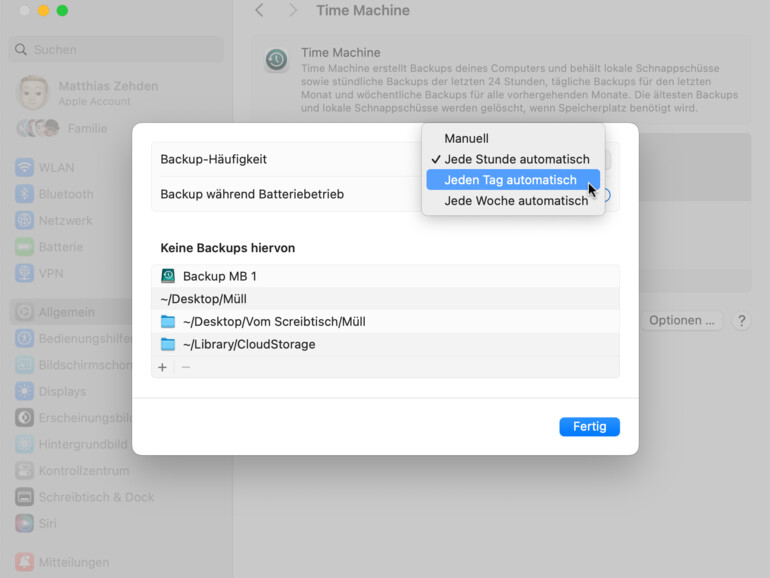
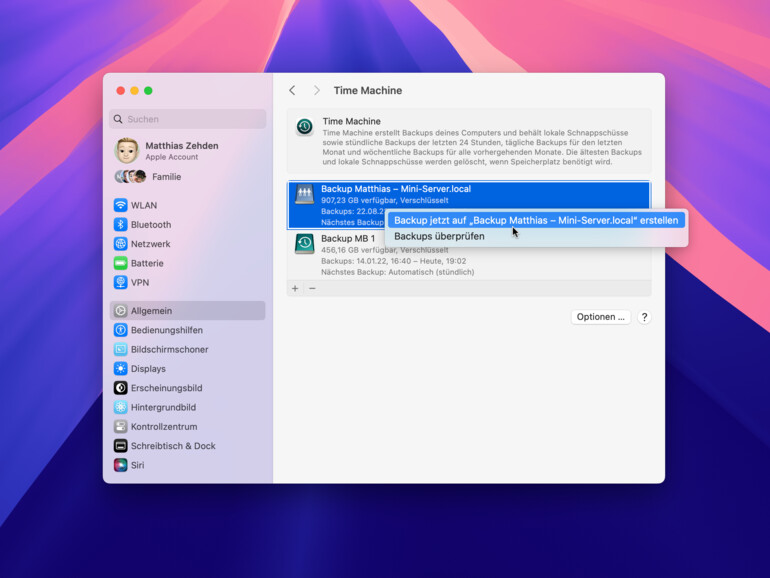
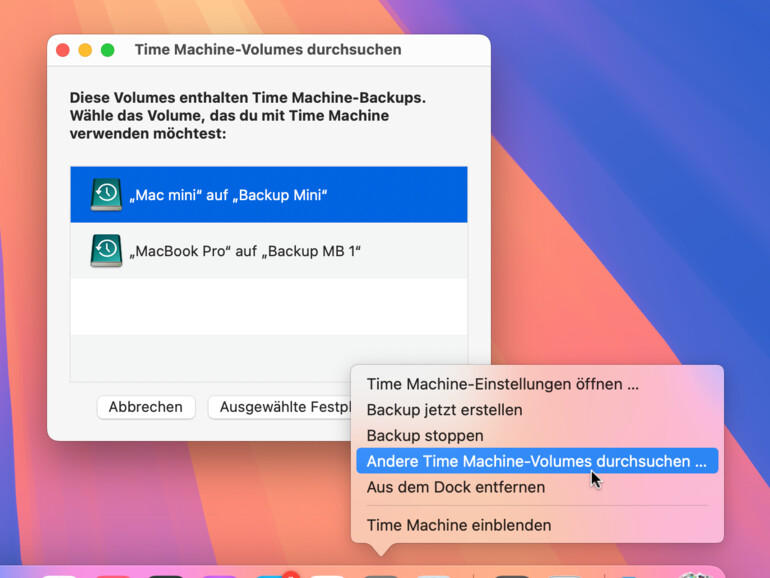
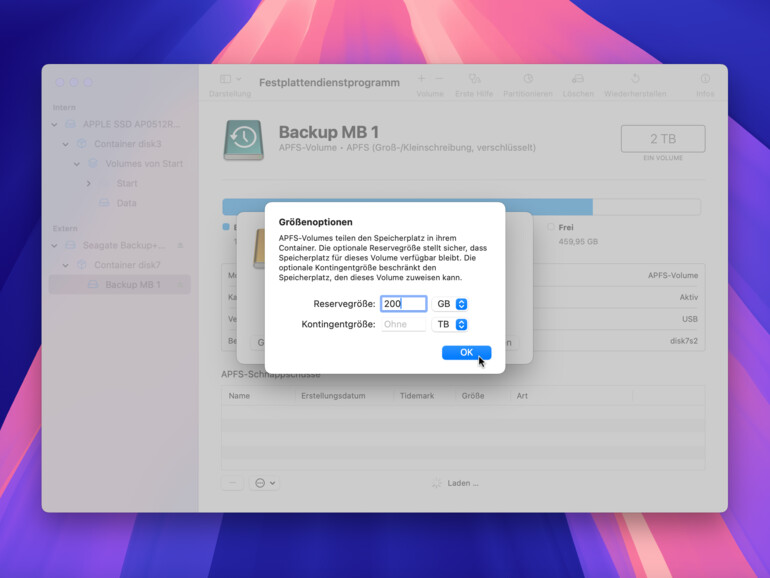
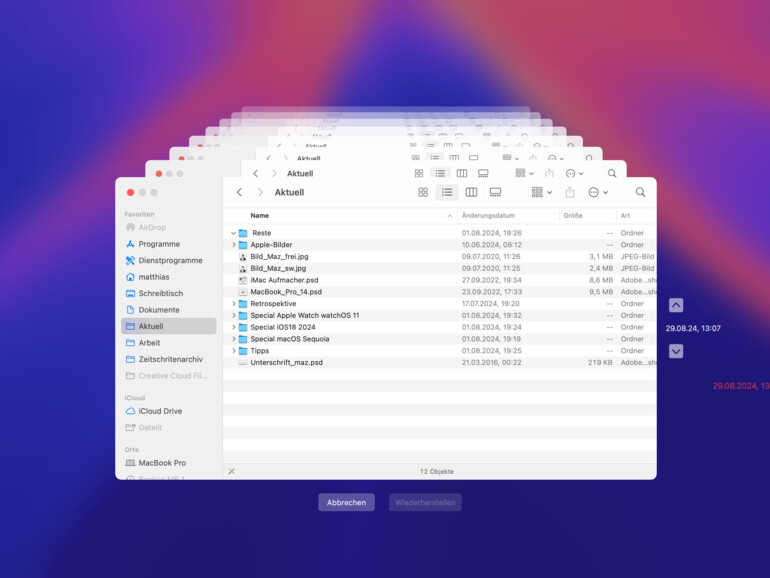
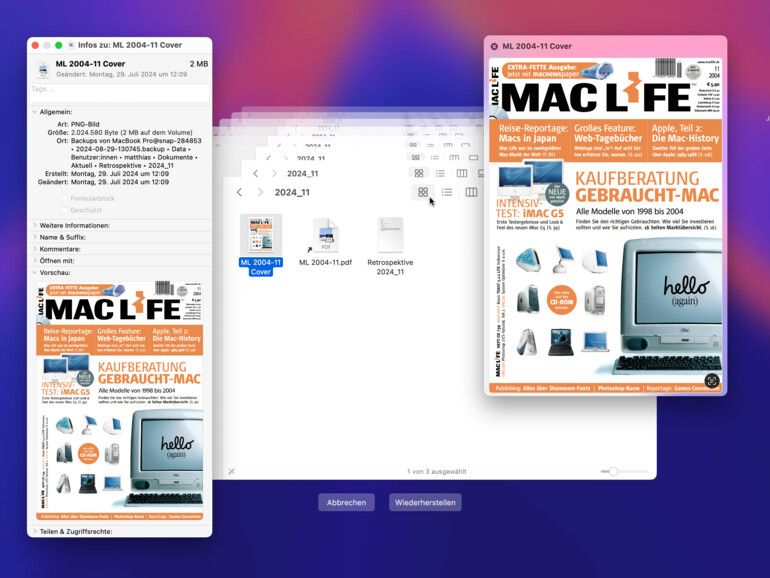
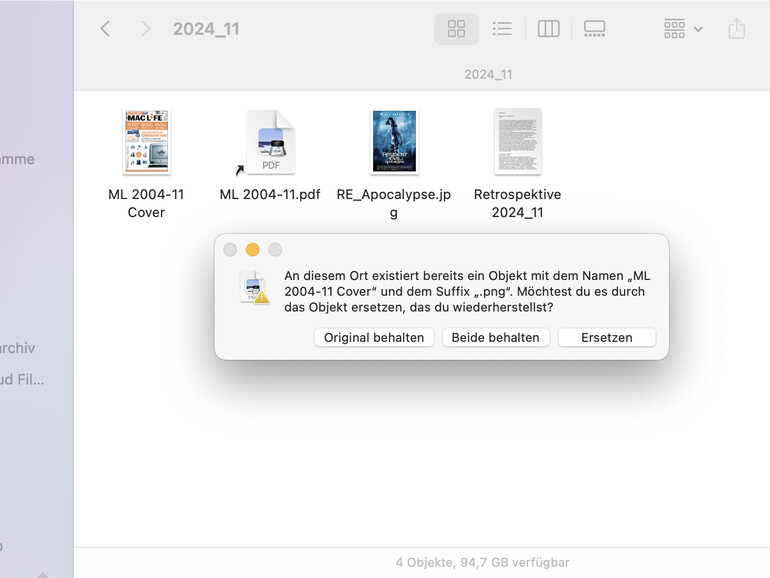

Diskutiere mit!
Hier kannst du den Artikel "macOS: Die besten Tipps zu Time Machine" kommentieren. Melde dich einfach mit deinem maclife.de-Account an oder fülle die unten stehenden Felder aus.
Time Machine ist schon geil. Ist der Grund warum ich die Dateiablage zu Haus auf einem Mac mini mache. Auch die Windows Gurken nutzen als Dateiablage den Mac mini. Eben weil dieser per Time Machine so schön sichern kann.
Habe da in der Windowswelt noch nichts vergleichbares gefunden.