Tipps & Tricks
Abos kombinieren
Das freie iCloud-Konto enthält nur 5 GB Speicherplatz. Mehr gibt es mit iCloud+ im Abo. Das Angebot reicht von 50 GB für einen Euro bis 12 TB für 60 Euro im Monat. Dabei bieten die Abos zusätzlich die Möglichkeit, den Platz in der Familie zu teilen. Wer noch andere Dienste von Apple nutzt, kommt eventuell mit Apple One günstiger weg. Dessen Einzel-, Familien- und Premiumtarif kosten rund 20, 26 und 35 Euro im Monat. Darin sind neben 50, 200 oder 2000 GB Speicher der Zugriff auf Apple Music, TV+ und Arcade enthalten. Die Dienste lassen sich in den beiden größeren Tarifen ebenfalls in der Familie teilen. Zum Toptarif gehört außerdem noch Apple Fitness+. Bei Bedarf kannst du übrigens auch die Abos von iCloud+ und Apple One kombinieren. So kann sich zum Beispiel mit Apple One „Familie“ (26 Euro) und iCloud+ 200 GB (3 Euro) eine Familie insgesamt 400 GB und diverse Dienste für 29 Euro im Monat teilen.
Kameras und andere Dienste nutzen
iCloud dient nicht nur dem einfachen Abgleich von App-basierten Daten. Es ist auch die Basis für viele Dienste wie die Übergabe offener Dokumente per Handoff oder die Datenübertragung mit AirDrop und AirPlay. Es ermöglicht die Nutzung der iPhone-Kamera für den Import in Pages oder einen Chat mit FaceTime und vieles mehr. Mit einem kostenpflichtigen Abo kommen die Aufzeichnung von HomeKit-Kameras auf iCloud, die Erzeugung von Mail-Aliassen, damit du deine echte Adresse nicht preisgeben musst, oder „Private Relay“ zum Begrenzen von Tracking in Safari hinzu. Die Anmeldung bei iCloud kann direkt bei der macOS-Installation oder nachträglich über die Systemeinstellung „Apple Account > iCloud“ erfolgen.
Ordner anlegen
Viele Apps legen eigene Ordner auf iCloud Drive an, wenn die Nutzung des Online-Speichers aktiv ist. Du kannst aber auch selbst einen Ordner anlegen und diesen mit allen möglichen Apps gemeinsam nutzen. So ein eigener Ordner ist auch eine gute Alternative zur Auslagerung von „Dokumente“ und „Schreibtisch“ auf iCloud Drive über die iCloud-Einstellungen, die sehr viel Speicher frisst. Für einen schnelleren Zugriff platzierst du deinen Ordner in der Seitenleiste oder legst ein Alias in „Dokumente“ an.
Freigabe starten
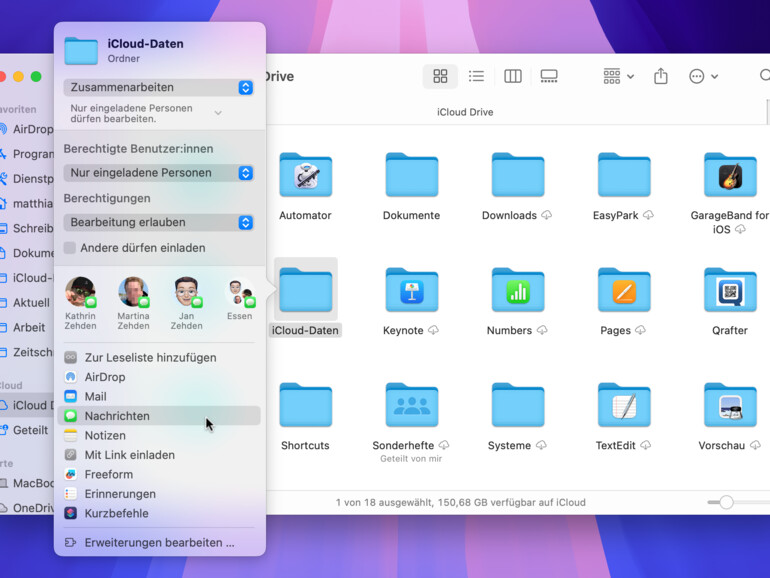
Ein Ordner auf iCloud Drive lässt sich über das Internet gemeinsam nutzen. Für die Freigabe wählst du im Kontextmenü „Teilen“ aus. Im folgenden Fenster wählst du oben „Zusammenarbeiten“. Danach kannst du Personen über Mail oder Nachrichten einladen und festlegen, ob sie den Inhalt des Ordners nur ansehen oder bearbeiten dürfen. Ist die Freigabe aktiv, rufe im Kontextmenü „Geteilten Ordner verwalten“ auf, um Personen einzuladen, ihre Rechte zu ändern, sie zu entfernen oder die Freigabe zu stoppen.
Platz sparen
Beim Abgleich von Dokumenten, Fotos und anderen Daten mit iCloud dient dessen Speicher als Basis für alle Geräte. Um lokalen Speicherplatz zu sparen, kannst du die Downloads löschen. Die Originale bleiben dabei auf iCloud verfügbar. Bei Dateien und Ordnern auf iCloud Drive wählst du dafür im Kontextmenü „Download entfernen“. Es bleibt ein Verweis auf das Original mit einem Cloud-Symbol am Namen. Klicke darauf oder wähle im Kontextmenü „Objekte behalten“, um die Datei wieder zu laden. Der Mac kann bei Platzmangel auch selbst die lokalen Kopien lange nicht benutzter Dateien entfernen. Wähle dafür in den iCloud-Einstellungen unter „Alle anzeigen > iCloud Drive“ die Option „Mac-Speicher optimieren“.
In Fotos lässt sich „Mac-Speicher optimieren“ separat in den Einstellungen der App unter „iCloud“ aktivieren. Fotos ersetzt dann die lokalen Bilder bei Platzproblemen durch Versionen in geringerer Qualität. Die Originale bleiben ebenfalls auf iCloud liegen.
Zugriff auf iCloud.com im Browser
iCloud ist nicht nur der zentrale Datenspeicher für deine Geräte. Du kannst auch über die Website iCloud.com mit einem Browser auf die Daten zugreifen. Die Seite zeigt dir Kacheln mit aktuellen Infos zu deinem iCloud-Mail-Konto, zuletzt genutzte Dokumente auf iCloud Drive, Notizen und mehr. Ein Klick auf den Titel einer Kachel öffnet eine Web-App. Du siehst hier aber nur iCloud-Daten. Nutzt du auf dem Rechner ein Outlook-Mail-Konto oder Google-Kalender, fehlen sie hier. Die Anordnung und Auswahl der Kacheln lässt sich anpassen. Weitere Apps stehen über ein Menü zur Verfügung, selbst Pages & Co. fehlen nicht. Über das Menü sind auch iCloud-Einstellungen, die Speicherverwaltung und Funktionen von iCloud+ erreichbar. Außerdem erlaubt iCloud.com unter „Datenwiederherstellung“ die Rettung bestimmter Daten, die du von iCloud gelöscht hast. Ist in den iCloud-Einstellungen auf deinen Geräten die Option „Über das Web auf iCloud-Daten zugreifen“ ausgeschaltet, ist die Anmeldung auf iCloud.com gesperrt.
So behältst du den Speicherverbrauch deines iCloud-Kontos im Griff
Apple hat die Oberfläche der iCloud-Einstellungen in Sequoia überarbeitet. Die neue Startseite ist aufgeräumter und liefert die wichtigsten Informationen auf einen Blick. Der Zugriff auf weitere Einstellungen ist schneller, was zum Teil auch daran liegt, dass mehrere Wege zum Ziel führen.

macOS: Die besten Tipps zu iCloud Schritt 1:
Die iCloud-Einstellungen zeigen den verfügbaren Speicher. Darunter siehst du die Apps, die den meisten Platz belegen und den Status der Funktionen von iCloud+.

macOS: Die besten Tipps zu iCloud Schritt 2:
Klicke neben der Speichergrafik auf „Verwalten“ für weitere Details zur Belegung. Blättere runter, um mehr über Apps und Dienste zu erfahren und Daten zu löschen.

macOS: Die besten Tipps zu iCloud Schritt 3:
Klicke auf der Startseite auf „Alle anzeigen“, um einzustellen, welche Apps Daten abgleichen dürfen. Wähle darin „iCloud Drive“, um dessen Nutzung zu konfigurieren.
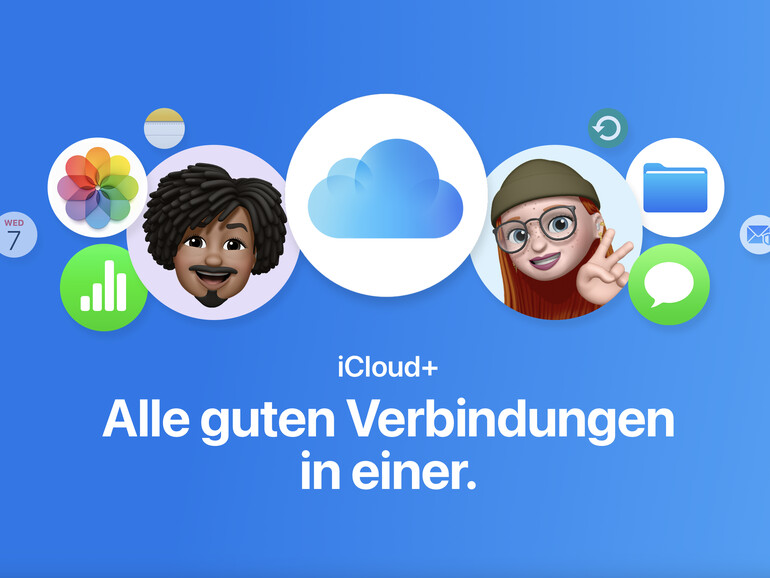
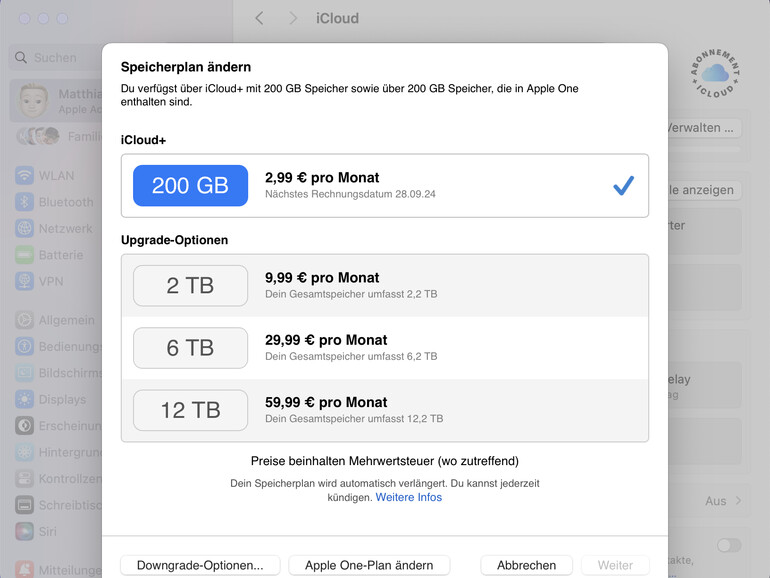
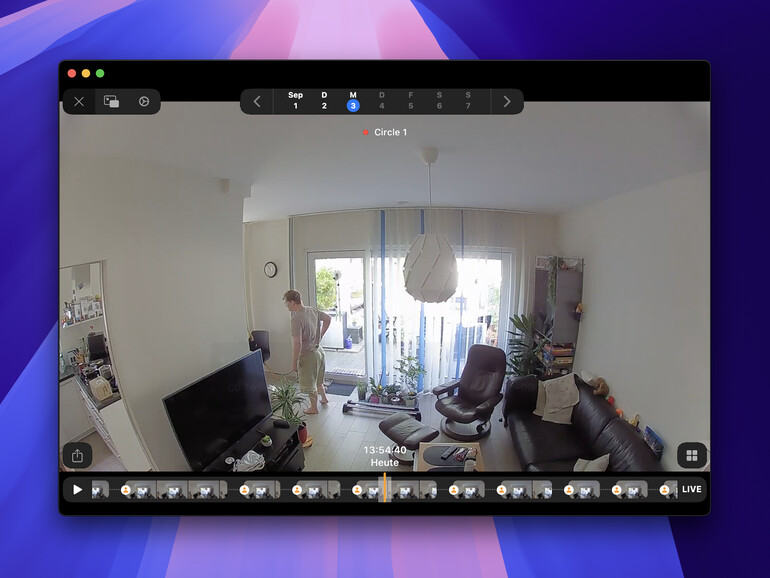
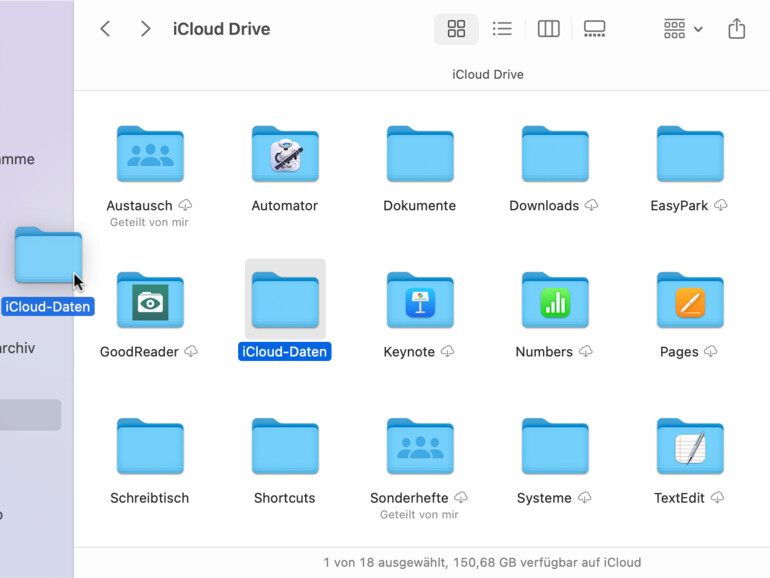
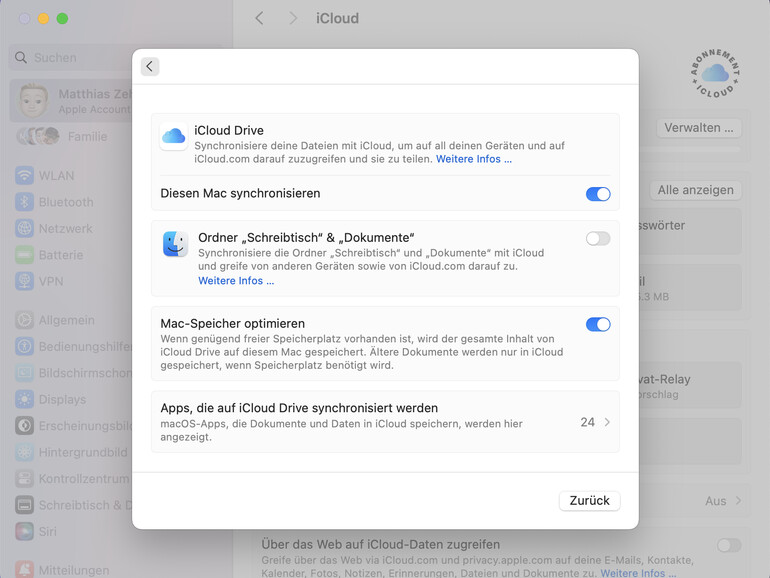
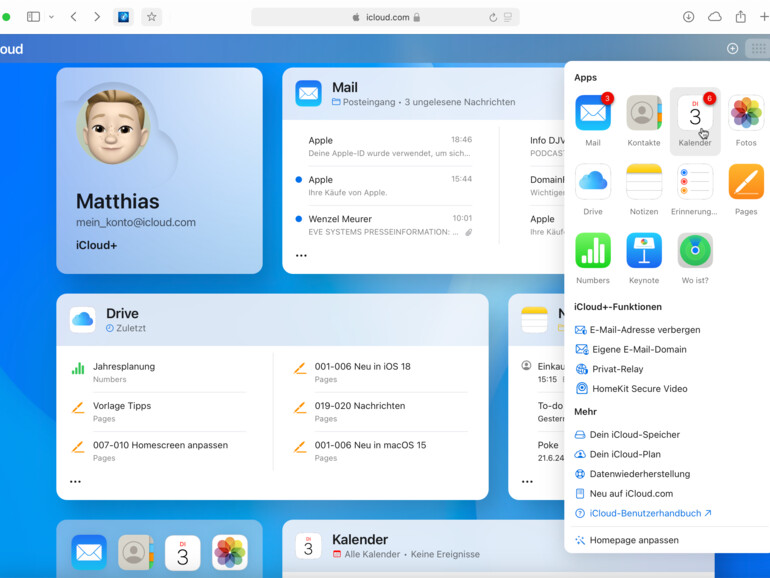
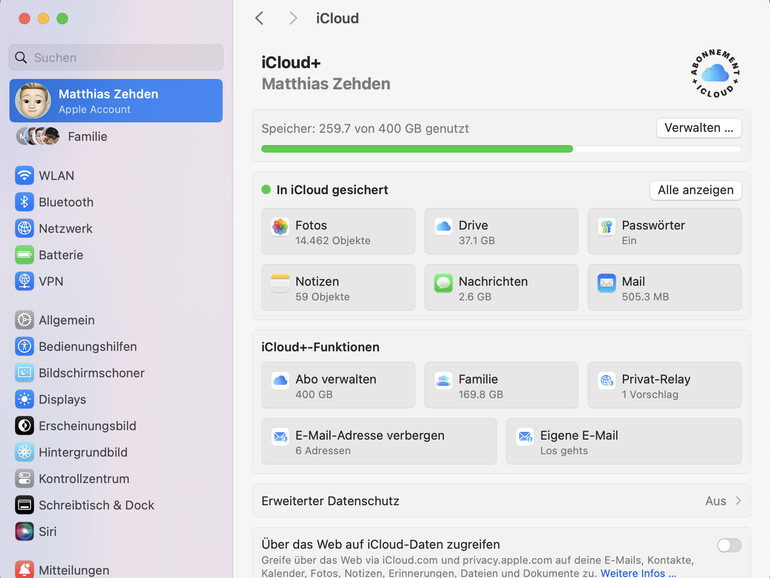
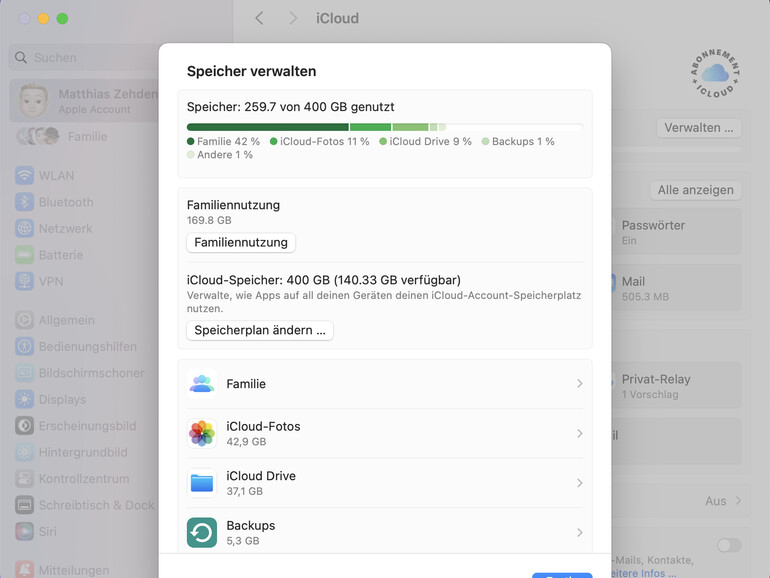
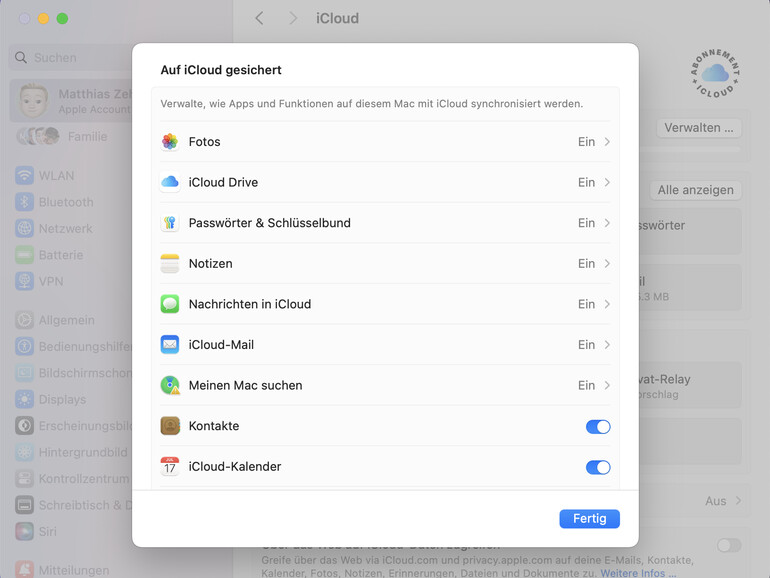

Diskutiere mit!
Hier kannst du den Artikel "macOS: Die besten Tipps zu iCloud" kommentieren. Melde dich einfach mit deinem maclife.de-Account an oder fülle die unten stehenden Felder aus.
Die Kommentare für diesen Artikel sind geschlossen.