Dateien weitergeben
Große Dateien mit Mail verschicken
Der Versand als Mail-Anhang klingt nach Internet-Steinzeit, ist aber so aktuell wie eh und je. Er funktioniert plattformübergreifend, außerdem hat praktisch jeder ein Konto. Das alte Problem, das die erlaubte Größe vom Provider abhängt, hat Apple mit der Funktion „Mail Drop“ elegant gelöst. Um sie zu nutzen, öffne in den Mail-Einstellungen den Bereich „Accounts“ und wähle ein Konto aus. Unter „Accountinformationen“ findest du bei iCloud-, IMAP- und Exchange-Konten die Option „Große Anhänge mit Mail Drop senden“. Ist sie aktiv, lädt Mail große Anhänge für den Versand auf dein iCloud-Konto. Nutzt der Empfänger Mail auf einem Gerät mit aktiver Apple-ID und halbwegs aktuellem System, zeigt es den Anhang einfach an. Auf anderen erscheint stattdessen ein 30 Tage gültiger Download-Link. Apple stellt dir 1 TB Speicher kostenfrei für Mail Drop zur Verfügung. Die Größe einer einzelnen Nachricht ist auf 5 GB begrenzt.
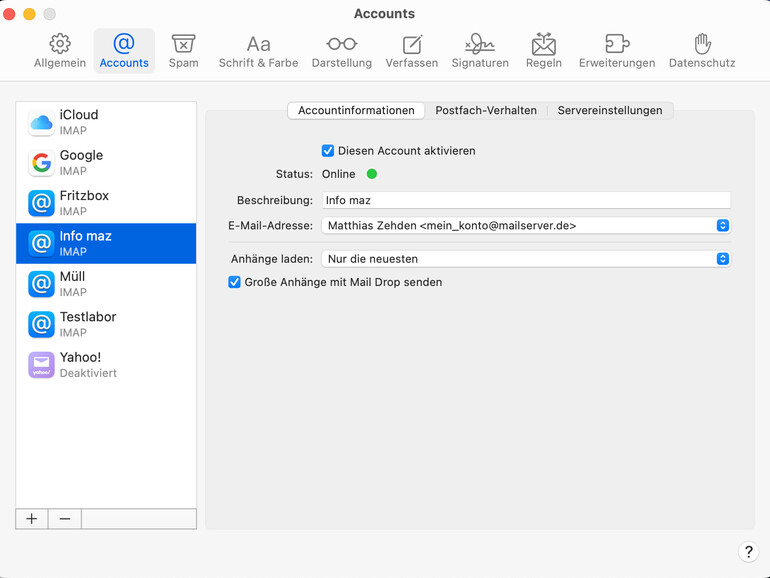
Transfer per AirDrop: Komfort à la Apple
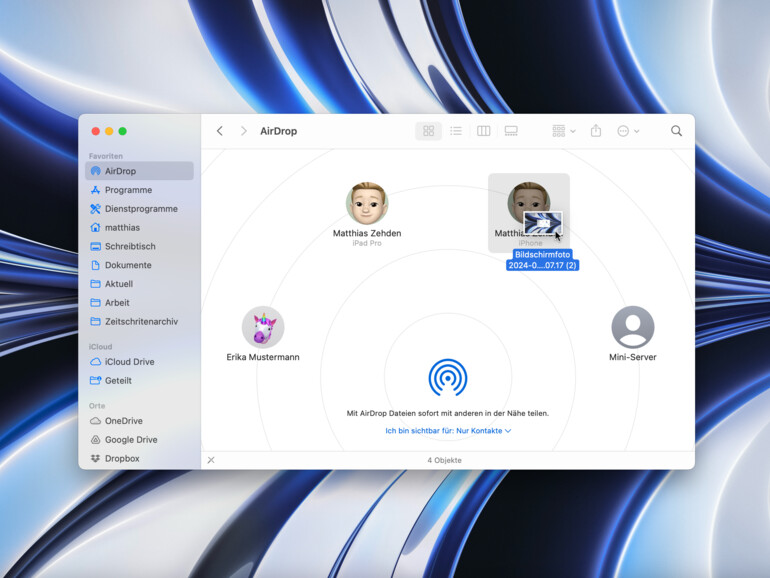
AirDrop funktioniert denkbar einfach, aber nur zwischen Apple-Geräten. Wähle „AirDrop“ im Finder in der Seitenleiste aus oder drücke [cmd] + [shift] + [R]. Damit ist dein Mac empfangsbereit und zeigt mögliche Tauschpartner in der Nähe. Über ein kleines Menü wählst du, ob der Mac nur für Kontakte oder für jeden sichtbar sein soll. Bluetooth und WLAN müssen aktiv sein. Ein gemeinsames Netzwerk oder eine Internet-Verbindung sind nicht nötig, aber eine aktive Apple-ID zur Identifizierung. Ziehe eine Datei im Fenster auf die Gegenstelle oder markiere ein Objekt und rufe AirDrop im „Teilen“-Menü auf. Zwischen deinen eigenen Geräten startet der Transfer sofort, bei anderen muss der Empfänger diesem erst zustimmen.
Auf eigenen Geräten
Für den bequemen Dateiaustausch mit eigenen Geräten empfiehlt sich iCloud Drive. Viele Programme besitzen dort bereits einen Ordner, du kannst aber auch einen eigenen anlegen und ihn mit diversen Apps nutzen. Prüfe zuerst, ob in den Systemeinstellungen zu deiner Apple-ID unter „iCloud > iCloud Drive“ die Synchronisierung eingeschaltet ist. Öffne dann im Finder „iCloud Drive“ über die Seitenleiste oder den Kurzbefehl [cmd] + [shift] + [I]. Lege darin einen Austauschordner an. Auf ihn kannst du nun auf allen Geräten mit aktivem iCloud Drive zugreifen.
Fotos per Mail
Beim Versand von Fotos kann Mail deren Auflösung reduzieren. Legst du eine Nachricht an und ziehst eine Bilddatei darauf, um sie als Anhang zu verschicken, fügt Mail unter dem Absender eine weitere Zeile ein. Darin findest du die aktuelle Größe der E-Mail inklusive aller Anhänge und rechts ein Menü für die Bildgröße mit Vorgaben von „Klein“ bis „Original“. Da Mail sich die zuletzt benutzte Einstellung merkt, solltest du sie immer prüfen, um nicht versehentlich eine verkleinerte Version zu versenden.
Datenversand mit der Nachrichten-App
Für die schnelle Kommunikation in der Apple-Welt bietet sich Nachrichten an. Im Gegensatz zu AirDrop funktioniert der Austausch darüber jederzeit und ohne direkten Kontakt zur Gegenstelle. Die App beherrscht nicht nur bunte Emojis, Effekte und Sticker, sondern auch den einfachen Versand von Dateien. Öffne die Konversation mit einer Person oder Gruppe und ziehe die Objekte darauf. Schon schickt Nachrichten die Dateien los. Auf mobilen Geräten gibt es in den Nachrichten-Einstellungen eine Option zur automatische Reduzierung der Bildqualität beim Versand von Fotos, doch der Mac kennt diese Einschränkung nicht.
Nachrichten bietet nicht nur einen schnellen Zugriff auf alle ausgetauschten Dateien über die Suchfunktion, sondern auch ein Archiv für jeden Kontakt. Letzteres erreichst du mit einem Klick auf das kleine „i“ oben rechts im Fenster. Blättere etwas nach unten für eine Übersicht der übertragenen Fotos, Links und Dokumente.
Daten auf externen Medien verschlüsseln
Für den Transport unabhängig von Diensten und Netzwerken oder für sehr große Datenmengen sind externe Speichermedien die richtige Wahl. Dafür kommt ganz klassisch ein USB-Stick oder eine 2,5-Zoll-Festplatte infrage. Dabei darfst du die Sicherheit der Daten nicht aus den Augen verlieren. Am besten formatierst du das externe Medium als „APFS verschlüsselt“. Ist das Volume schon mit APFS oder HFS+ formatiert, kannst du die Verschlüsselung auch im Finder per Kontextmenü aktivieren, ohne das Volume zu löschen. Dabei wandelt der Mac HFS+ automatisch in APFS um. Kommt das Verschlüsseln des Mediums nicht infrage, legst du im Festplattendienstprogramm mit „Ablage > Neues Image > Leeres Image“, Kurzbefehl [cmd] + [N], eine verschlüsselte Image-Datei an. Darauf kopierst du die Daten und gibst dann das Image weiter. Ein geschütztes Image eignet sich auch für den sicheren Versand per Mail, den Transport im Austauschordner einer App auf dem iPhone oder für die Weitergabe auf einem FAT-formatierten USB-Stick.
So richtest du mit iCloud einen über das Internet geteilten Ordner ein
Mit einem geteilten Ordner auf iCloud Drive kannst du über das Internet Dateien mit anderen austauschen oder gemeinsam an Projekten arbeiten. Im Gegensatz zu einer SMB-Freigabe, regelt iCloud den Zugriff: Alle müssen eine Apple-ID haben, dafür brauchst du aber dein lokales Netzwerk nicht am Router nach außen zu öffnen.

macOS: Die besten Tipps zum Datenaustausch Schritt 1:
Um einen Ordner auf iCloud Drive freizugeben, markiere ihn und rufe im Kontextmenü „Teilen“ auf. Wähle im Menü „Zusammenarbeiten“ und klicke auf den Text darunter.

macOS: Die besten Tipps zum Datenaustausch Schritt 2:
Jetzt wählst du, dass nur Eingeladene zugreifen dürfen und ob sie nur lesen oder bearbeiten dürfen. Wähle die App für die Einladungen und trage die Kontakte ein.

macOS: Die besten Tipps zum Datenaustausch Schritt 3:
Der Versand aktiviert die Freigabe. Mit „Geteilten Ordner verwalten“ kannst du später Personen ergänzen, entfernen, ihre Rechte ändern oder die Freigabe stoppen.
Fazit
'; print '' . nl2br(render(field_view_value('node', $node, 'field_fazit', $fazit[0]))) . '
'; } if ($likes = field_get_items('node', $node, 'field_who_likes')) { print 'Wem gefällt das?
'; print '' . nl2br(render(field_view_value('node', $node, 'field_who_likes', $likes[0]))) . '
'; print '
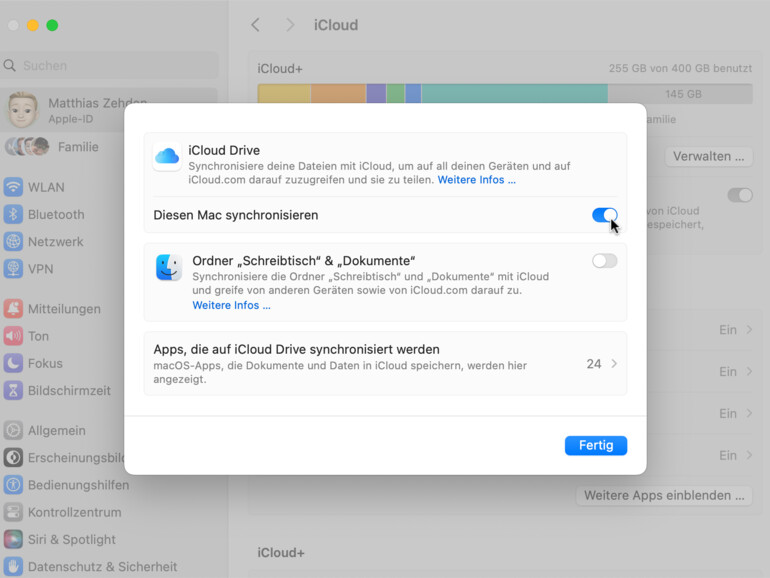
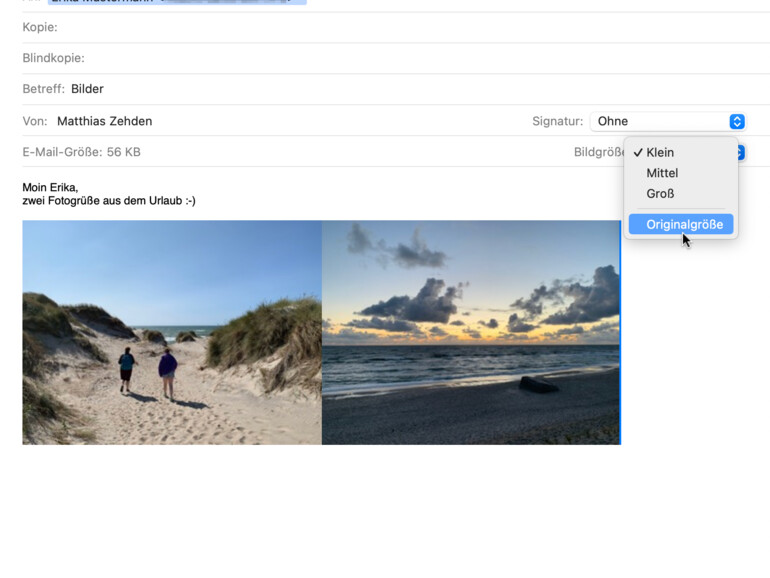
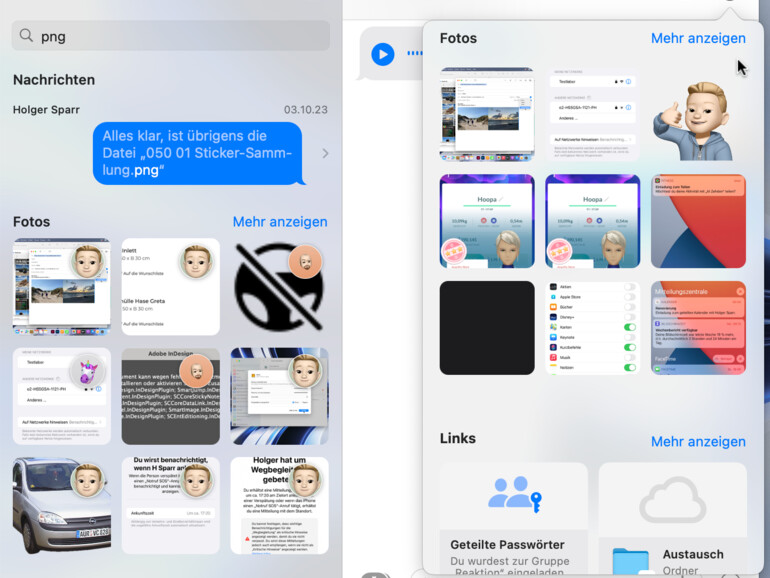
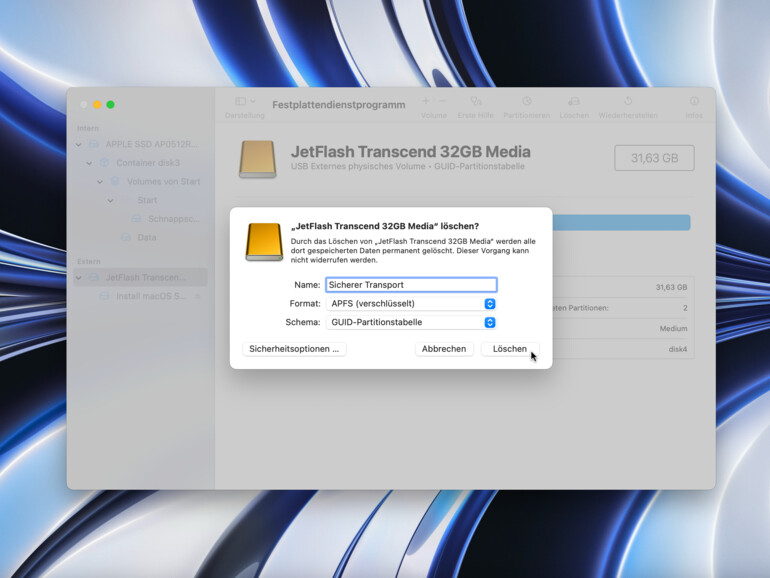
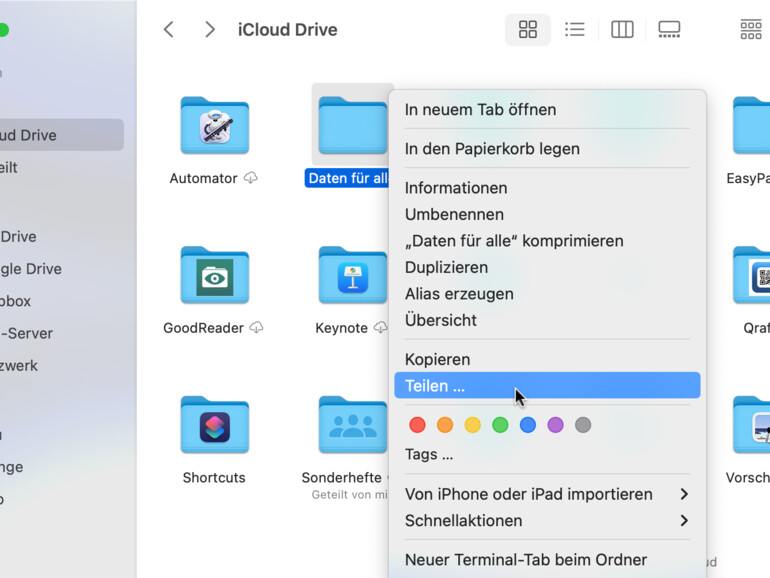
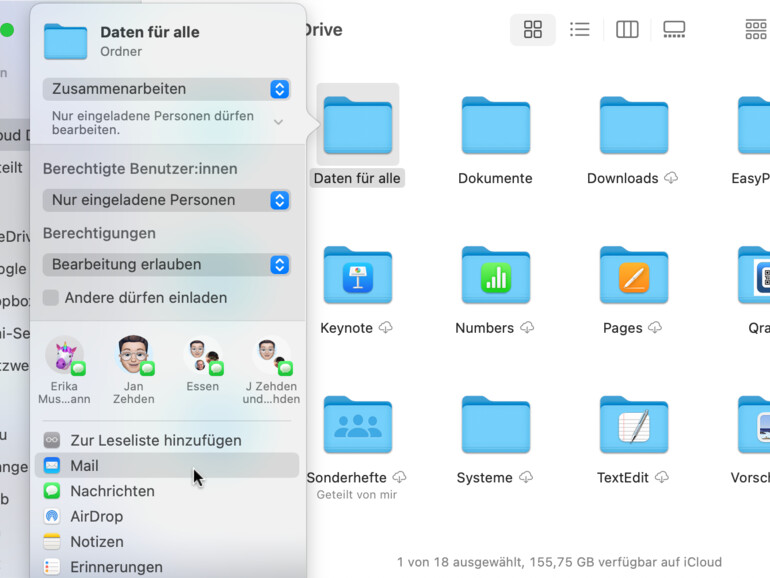
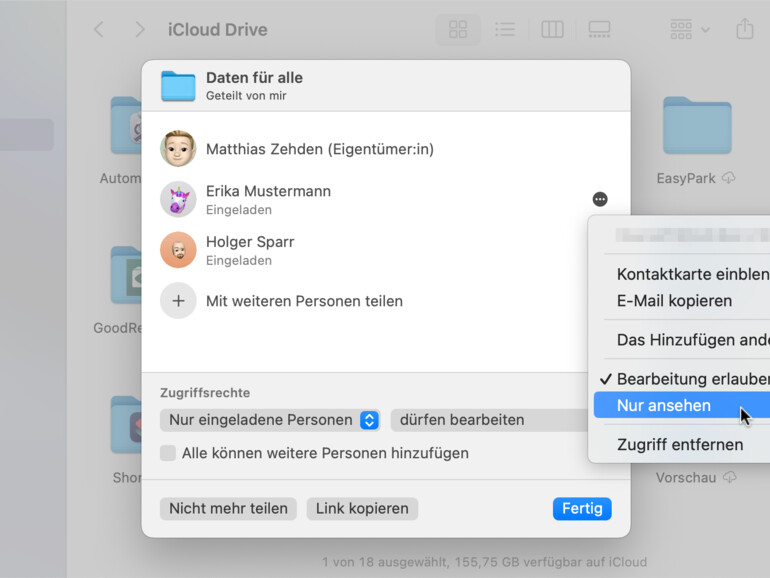
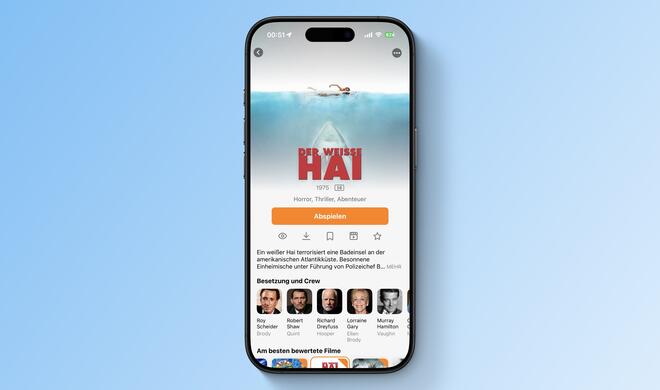






Kommentar
'; print '' . nl2br(render(field_view_value('node', $node, 'field_kommentar', $kommentar[0]))) . '
'; print '