Unter macOS Mojave gibt es noch mehr Möglichkeiten. Sie können etwa die Farbe des Ordners mit wenigen Klicks an Ihre Wünsche anpassen und somit deutlich individueller gestalten. Dadurch steigt der Wiedererkennungswert für spezielle Datei-Gruppen und macht das Auffinden mitunter einfacher. Sie können beispielsweise Farbcodes erstellen, umso den aktuellen Bearbeitungsstand zu sehen. Fertig bearbeitete Dateien können etwa in einen grünen Ordner abgelegt werden, während sich unfertige hinter einem roten Icon verstecken.
Mehr Apple-Wissen für dich.
Mac Life+ ist die digitale Abo-Flatrate mit exklusiven, unabhängigen Tests, Tipps und Ratgebern für alle Apple-Anwenderinnen und Anwender - ganz egal ob neu mit dabei oder Profi!
Mac Life+ beinhaltet
- Zugriff auf alle Online-Inhalte von Mac Life+
- alle digitalen Ausgaben der Mac Life, unserer Sonderhefte und Fachbücher im Zugriff
- exklusive Tests, Artikel und Hintergründe vorab lesen
- maclife.de ohne Werbebanner lesen
- Satte Rabatte: Mac, iPhone und iPad sowie Zubehör bis zu 15 Prozent günstiger kaufen!
✔ SOFORT gratis und ohne Risiko testen: Der erste Monat ist kostenlos, danach nur 6,99 Euro/Monat.
✔ Im Jahresabo noch günstiger! Wenn du direkt für ein ganzes Jahr abonnierst, bezahlst du sogar nur 4,99 Euro pro Monat.
Finder: So verändern Sie die Ordner-Farbe unter macOS
Wir möchten Ihnen anhand eines neuen Ordners erklären, wie Sie ihm eine andere Farbe oder gar ein anderes Bild als Icon geben können. Erstellen Sie daher zunächst einen Ordner auf dem Schreibtisch, indem Sie rechtsklicken und „Neuer Ordner“ aus dem Kontextmenü auswählen.
Klicken Sie ihn nun mit der rechten Maustaste an und wählen Sie „Informationen“ aus. Ihnen wird nun ein umfassendes Informationsfenster angezeigt. Hier wählen Sie über dem Eingabefeld „Tags“ das Ordner-Icon aus und kopieren es, indem Sie die Befehlstaste (cmd) + (c) auf Ihrer Tastatur drücken.
Öffnen Sie nun den Finder und rufen den Programme-Ordner auf. Starten Sie hier die Anwendung „Vorschau“. Klicken Sie in der Menüleiste auf „Ablage > Neu aus Zwischenablage“, um das alte Icon einzufügen. Sie sehen nun mehrere Icons.
Wählen Sie eines aus und klicken dann in der Menüleiste auf „Werkzeuge > Farbkorrektur“, um farbliche Anpassung für das neue Icon vorzunehmen. Über die einzelnen Slider können aus dem blauen Symbol beispielsweise ein grünes oder graues machen.
Sobald Sie Ihre Anpassungen vorgenommen haben, muss die neue Version vollständig ausgewählt werden. Drücken Sie dazu die Befehlstaste (cmd) + (a), sodass die Software das Icon gestrichelt umrahmt. Danach kopieren Sie es, indem Sie die Befehlstaste (cmd) + (c) auf der Tastatur drücken. Wechseln Sie nun zurück zu dem Info-Fenster des Ordners. Wählen Sie nun erneut das Icon neben dem Namen aus und ersetzen Sie es durch die neue Version. Sie fügen das geänderte Bild nun mithilfe der Befehlstaste (cmd) + (v) ein. Ihr Ordner ist jetzt bunt und kann besser unterschieden werden.
Profi-Tipp: Sie können auch andere beziehungsweise eigene Bilder als Ordner-Icon festlegen. Kopieren Sie dazu ein Foto und fügen es, wie eben beschrieben, ein.
Nochmal zusammengefasst:
- Schritt 1: Erstellen Sie einen neuen Ordner.
- Schritt 2: Rechtsklicken Sie auf den Ordner und wählen dann „Informationen“ aus.
- Schritt 3: Klicken Sie nun auf das Ordner-Icon neben dem Namen und drücken Sie dann die Befehlstaste (cmd) + (c).
- Schritt 4: Öffnen Sie die Vorschau-App und fügen über „Ablage > Neu aus Zwischenablage“ den Ordner ein.
- Schritt 5: Klicken Sie in der Menüleiste auf „Werkzeuge > Farbkorrektur“.
- Schritt 6: Über die verschiedene Slider können Sie die Farbe des Ordners anpassen.
- Schritt 7: Sobald Sie die Farbe angepasst haben, drücken Sie die Befehlstaste (cmd) + (a), sodass der Ordner gestrichelt umrandet wird.
- Schritt 8: Drücken Sie jetzt die Befehlstaste (cmd) + (c), um den Ordner zu kopieren.
- Schritt 9: Kehren Sie zurück zum Info-Fenster aus Schritt 2.
- Schritt 10: Wählen Sie nun erneut das Icon aus und drücken Sie die Befehlstaste (cmd) + (v), um die Farbe zu ändern.
- Test: Das sind die besten Mäuse für den Mac - Spoiler: Es ist nicht die Magic Mouse
- Telefonieren mit dem Mac: Dank Gratis-App in Minutenschnelle möglich
- Ausprobiert: Chromebook statt MacBook Pro – wie gut sind die „Google-Notebooks“?
- Apple Watch SE im Test: Von der Kunst des Weglassens – wer braucht überhaupt die teurere Series 6?

Apple EarPods mit Lightning Anschluss Weiß
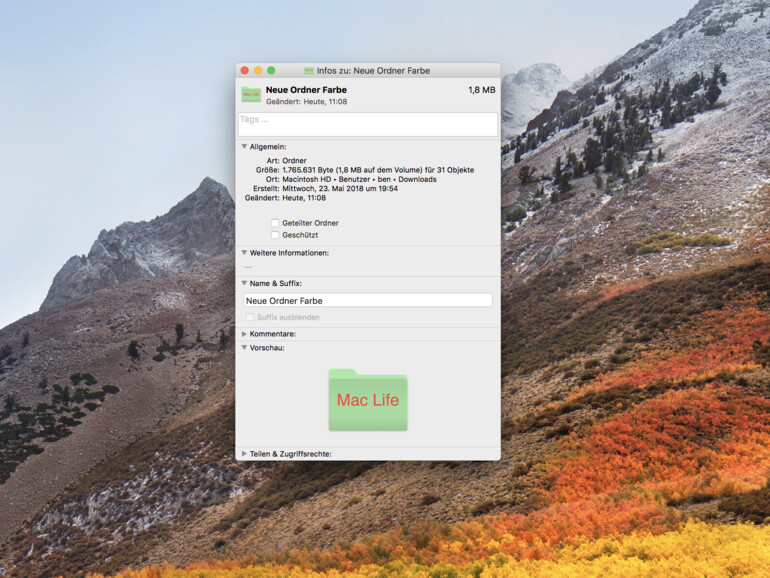


Diskutiere mit!
Hier kannst du den Artikel "macOS: So ändern Sie einzelne Ordnerfarben am Mac" kommentieren. Melde dich einfach mit deinem maclife.de-Account an oder fülle die unten stehenden Felder aus.
.... dazu immer Folder Painter :)
Das ist aber megakompliziert. Warum um Himmels willen gibts nicht einfach im Informationen-Fenster eine Farbanpassung für den Ordner?
Da hat sich ein Fehler eingeschlichen
„Apple stellt Ihnen hier bereits mit dem Finder und mächtiges Werkzeug bereit,...“
Also ich benutze auch Folder Painter.... EINFACH UND SCHNELL.... Folder Painter. Kenne nichts besseres!
Empfehle den UltraUXThemePatcher!!! Coole App. Damit kannst du deinen persönlichen Stil schaffen. Sämtliche Ordnerfarben und Ordnersymbole bis hin zu neuen Designs. Einfach cool...!
Folder Color aus dem App-Store.
Habe mir gerade Folder Painter von Sordum runtergeladen. 1A!!!! Zig-Anpassungsmöglichkeiten! MEGACOOLE APP!