1. Drag & Drop mit universeller Zwischenablage
Mit macOS Sequoia kannst du nahtlos Dateien, Texte und Bilder zwischen deinem iPhone und Mac per Drag & Drop übertragen. Die universelle Zwischenablage ermöglicht es dir sogar, Textpassagen auf deinem iPhone zu markieren und diese dann direkt in einem Dokument auf deinem Mac einzufügen.
2. Steuerung des iPhones mit Maus und Tastatur
Dank dem neuen iPhone-Spiegeln kannst du nun deine Maus und Tastatur vom Mac auch dazu benutzen, dein iPhone zu bedienen. Öffne Apps, tippe Text ein und navigiere durch Menüs – alles ganz bequem mit den vertrauten Eingabegeräten deines Macs.
4. iPhone-Spiegelung auf externen Displays
Verbinde deinen Mac mit einem externen Monitor, um den iPhone-Bildschirm auf einem größeren Display anzuzeigen. Ideal für Präsentationen, Videokonferenzen oder die gemeinsame Nutzung von Inhalten mit anderen Personen.
5. Kompatibilität mit Drittanbieter-Apps
Die iPhone-Spiegelung funktioniert nicht nur mit Apple Apps, sondern mit allen Apps, die auf dem iPhone laufen. So kannst du zum Beispiel nicht nur auf iMessage-Nachrichten, sondern auch auf die von Whatsapp direkt vom Mac antworten!
6. Automatische Fensteranordnung mit einem Klick
Verabschiede dich vom mühsamen manuellen Anordnen deiner Fenster! Mit der Funktion zum automatischen Anordnen in macOS Sequoia kannst du deine Fenster mit nur einem Klick perfekt auf dem Bildschirm platzieren. Wähle einfach die gewünschte Anordnung aus, z. B. „Fenster nebeneinander“ oder „Fenster vertikal stapeln“, und schon erledigt das System den Rest für dich.
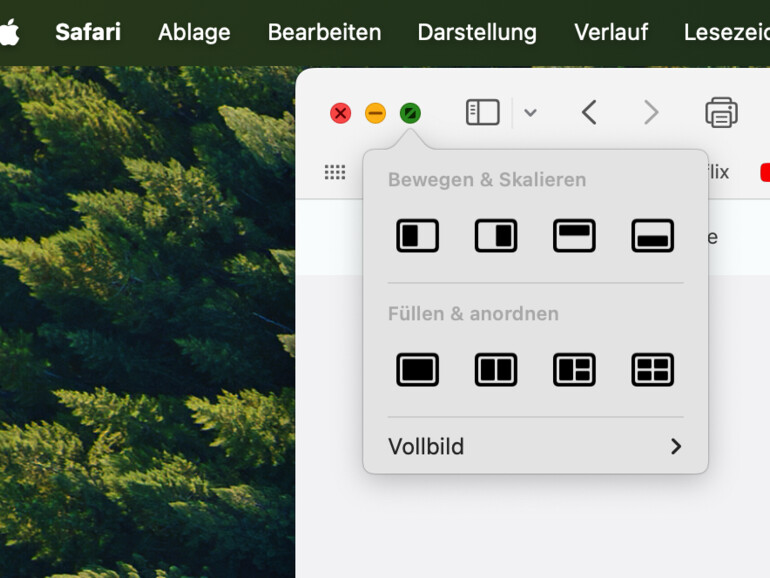
7. Tastaturkürzel für den schnellen Zugriff
Greife mit praktischen Tastaturkürzeln schnell auf die Funktion zum automatischen Anordnen zu. Nutze beispielsweise die Tastenkombination „fn + control + Pfeiltasten“, um die aktuell geöffneten Fenster automatisch in die jeweiligen Formate zu bringen und in die gewünschte Position zu bewegen.
8. Verbesserte Highlights-Funktion in Safari
Mit der neuen "Highlights"-Funktion in Safari 18 kannst du Webseiten schneller scannen und die wichtigsten Informationen auf einen Blick erfassen. Die Funktion scannt den Text auf der Seite und identifiziert automatisch Schlüsselwörter, Termine, Adressen, Telefonnummern und mehr. Diese Informationen werden dann in einem übersichtlichen Format hervorgehoben, sodass du sie schnell und einfach finden und nutzen kannst.
9. Überarbeiteter Reader in Safari
Der Reader-Modus in Safari wurde überarbeitet und bietet jetzt noch mehr Möglichkeiten, um dich beim Lesen von Artikeln zu konzentrieren. Mit einem Klick auf die "Reader"-Taste in der Adressleiste wird der Artikel in einem minimalistischen Layout angezeigt, das alle störenden Elemente wie Werbung und Menüs entfernt. Außerdem kannst du jetzt auch Videos in der Reader-Ansicht wiedergeben.
10. WLAN-Passwörter und mehr sicher speichern
Neben deinen Anmeldeinformationen für Websites und Apps kannst du in der neuen Passwörter-App auch deine WLAN-Passwörter und Bestätigungscodes sicher speichern. Das ging zwar vorher auch schon, allerdings waren die WLAN-Passwörter bisher immer getrennt von den anderen Passwörtern zu finden. Nun ist das ganze in der Passwörter-App vereinheitlicht.
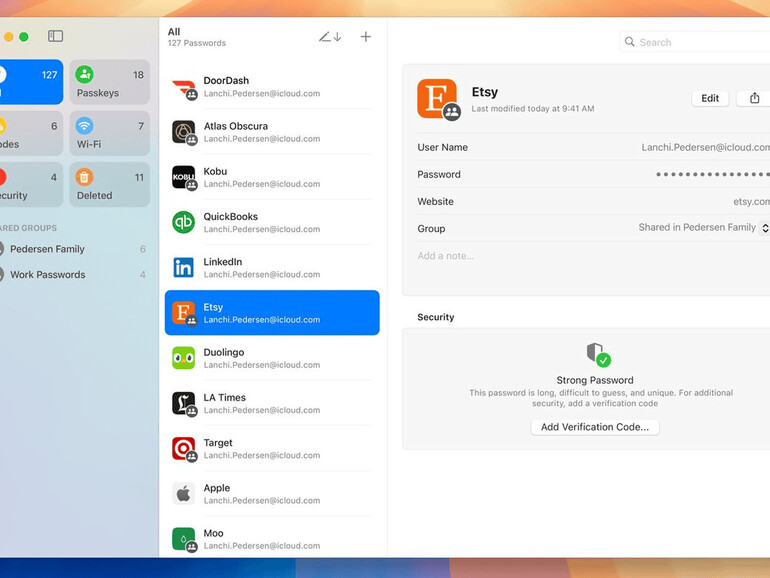
11. Sichere und einzigartige Passwörter generieren
Apples neue Passwörter-App ermöglicht neben der tollen Benutzeroberfläche außerdem, einzigartige und sichere Passwörter zu generieren. Aber keine Sorge: du musst dir nicht alle merken, sobald das Passwort generiert ist, speichert die App es automatisch ab und trägt es auch vorbildlich von allein ein, wenn du dich auf einer Webseite anmelden möchtest.
12. Suchverlauf im Taschenrechner
Auch der Taschenrechner bekommt mit macOS Sequoia ein großes Upgrade. Eine lang ersehnte neue Funktion ist der Suchverlauf. Nun sind vorherige Eingaben nicht mehr für immer verschwunden, nur weil du eine neue Berechnung vornehmen musstest. Der Suchverlauf befindet sich gleich links neben dem Rechenfeld.
13. Mathe-Notizen
Genauso wie beim iPhone und iPad kommen die praktischen Math-Notes nun auch auf MacOS. Um sie zu benutzen, musst du einfach nur deine Formel in der Notizen-App eingeben und der Mac berechnet automatisch das Ergebnis. Du kannst hierbei wählen, ob du die Ergebnisse nur vorschlagen lassen willst, oder ob du sie automatisch einsetzen lässt. Wenn du diese Funktion gar nicht benutzen möchtest, kannst du sie aber auch deaktivieren.
14. Einheiten umrechnen
Ebenso praktisch wie die Math-Notes ist die Funktion, dass der Taschenrechner nun auch einen Einheitenrechner integriert hat. Mit ihm kann man beispielsweise Währungen umrechnen oder Maßeinheiten zwischen dem metrischen und imperialen System austauschen.
15. Presenter Preview
Die Möglichkeit, seinen Bildschirminhalt unter MacOS in FaceTime-Anrufen oder Videokonferenzen zu teilen, gibt es nun schon etwas länger. Neu dabei ist jetzt jedoch die sogenannte „Presenter Preview“. Hiermit kannst du sehen, was du deinem Gegenüber zeigen möchtest, bevor du es freigibst. Einfach, aber sinnvoll, um eventuelle Patzer zu vermeiden.
16. Tapback-Antworten in iMessage
Wer kennt sie nicht: diese kleinen Emojis, mit denen du schnell auf Nachrichten reagieren kannst, ohne wirklich antworten zu müssen. Bislang war die Auswahl hier aber begrenzt. Mit MacOS Sequoia und den neuen iOS und iPadOS-Versionen kannst du nun mit jedem Emoji auf Nachrichten reagieren!
17. Nachrichten Planen
In MacOS Sequoia kannst du nun auch Nachrichten planen! Wenn dein bester Freund zum Beispiel morgen Geburtstag hat, musst du ab sofort nicht mehr wach bleiben, um die erste Person zu sein, die gratuliert. Erstelle hierzu einfach die Nachricht, tippe auf das Plus-Symbol und wähle da „später senden“ aus.
18. Einklappbare Abschnitte in Notizen
Die Notizen-App bekommt jetzt neben den Math Notes die tolle Funktion, dass du verschiedene Abschnitte erstellen kannst. Wenn du also Text markierst, erscheint neben ihm ein kleines Pfeilsymbol. Klickst du das an, verwandelt sich der ausgewählte Text in einen Abschnitt. Ziel dahinter ist es, längere Notizen besser strukturieren zu können.
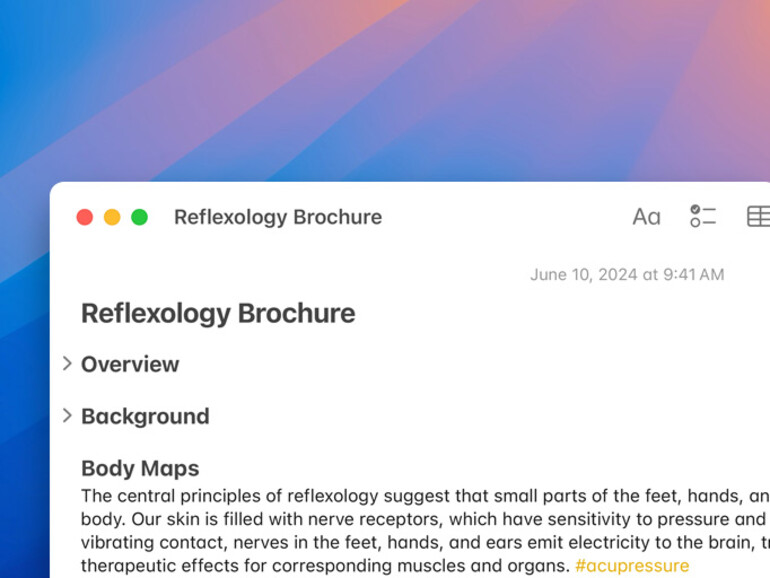
19. Hebe Text in Notizen hervor
Richtig gehört, die Notizen-App bekommt eine richtige Welle an neuen Funktionen. So gibt es jetzt auch viele verschiedene Hervorhebungsstile im Formatierungsmenü. Dieses erreichst du, indem du den Text einfach markierst.
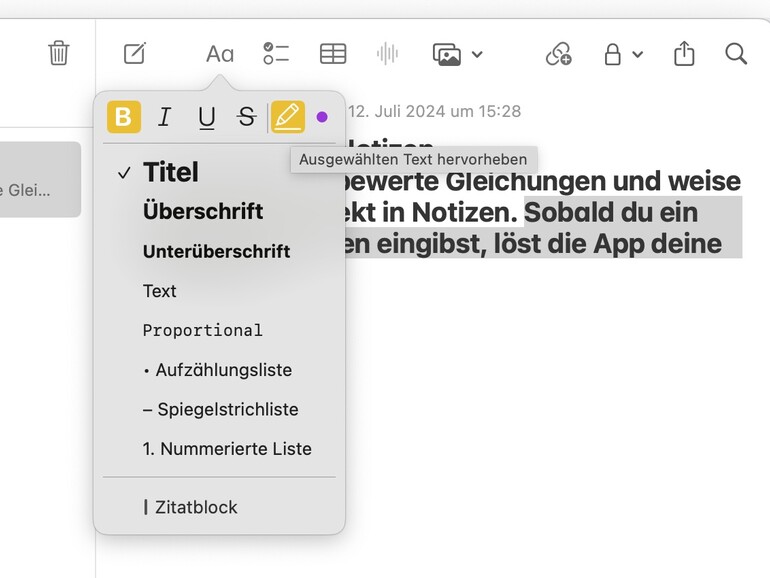
20. Wanderwege in Apple Karten
Auch Apple Karten hat ein dickes Update bekommen. Eine neue Ansicht, mit der du eine topografische Karte, also Höhenmeter visualisiert bekommst, öffnet viele neue Möglichkeiten. Apple hat passend zu der neuen Karte diverse Wanderrouten mit nützlichen Informationen wie Steigung oder Wegbeschaffenheit hinterlegt. Wer möchte, kann mit der Funktion aber auch selbst Wanderstrecken erstellen.
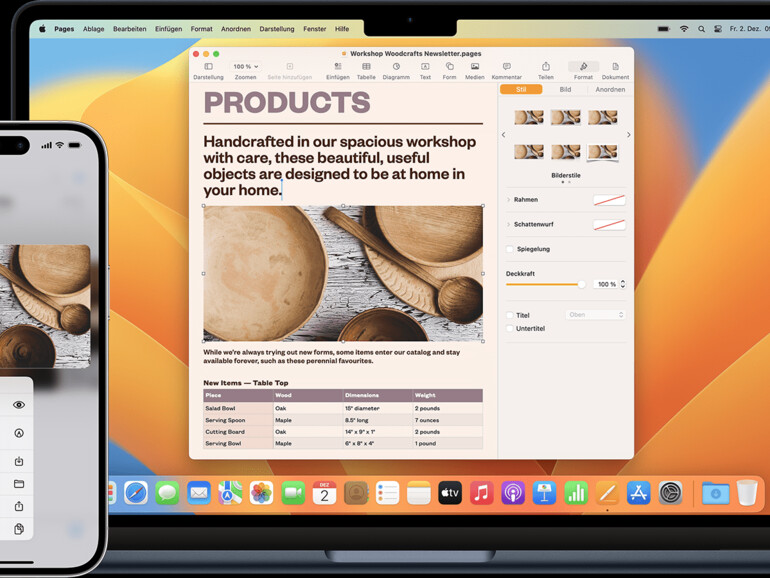
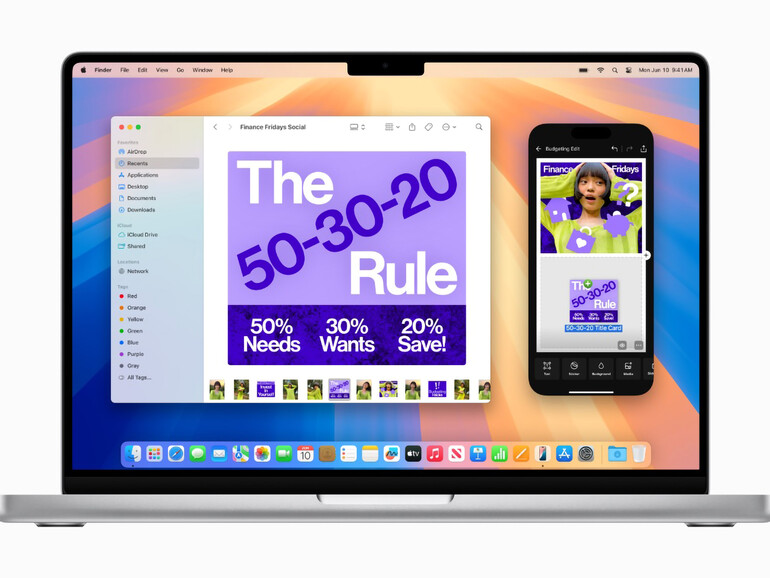
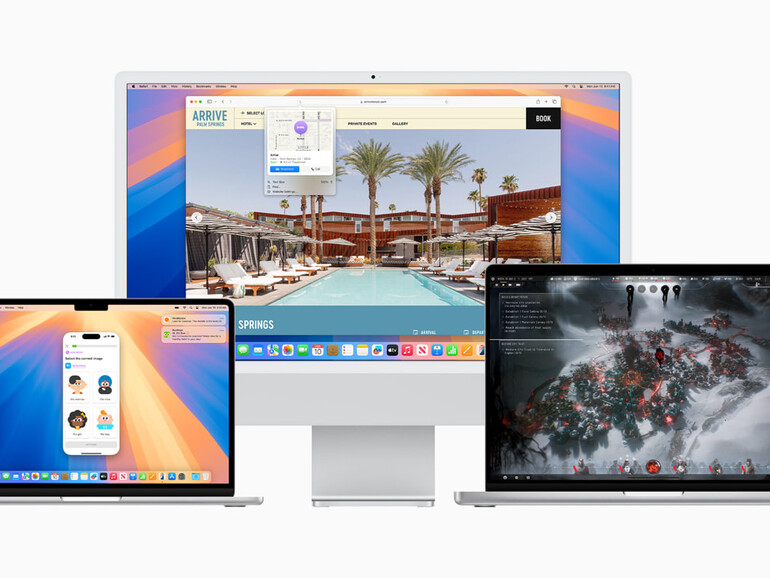
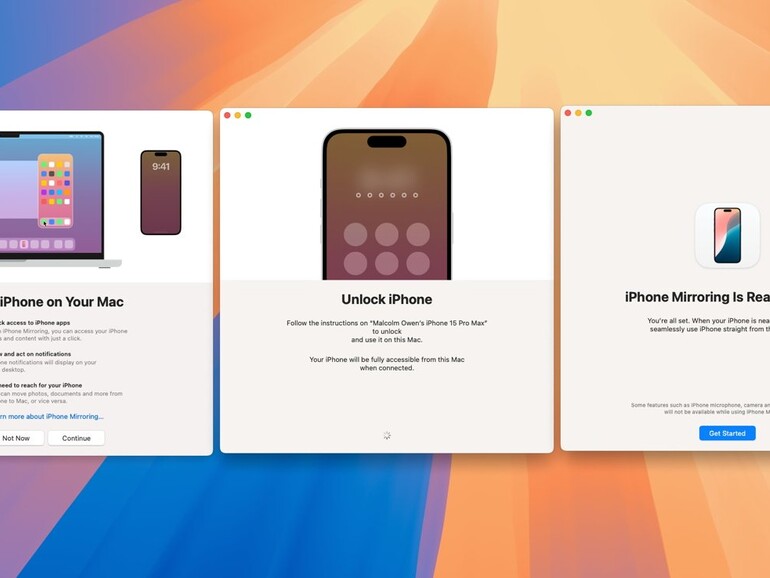
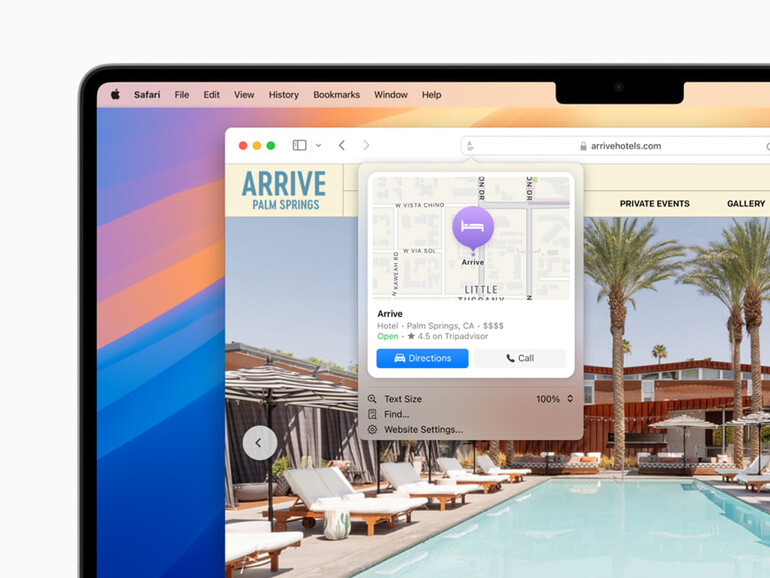
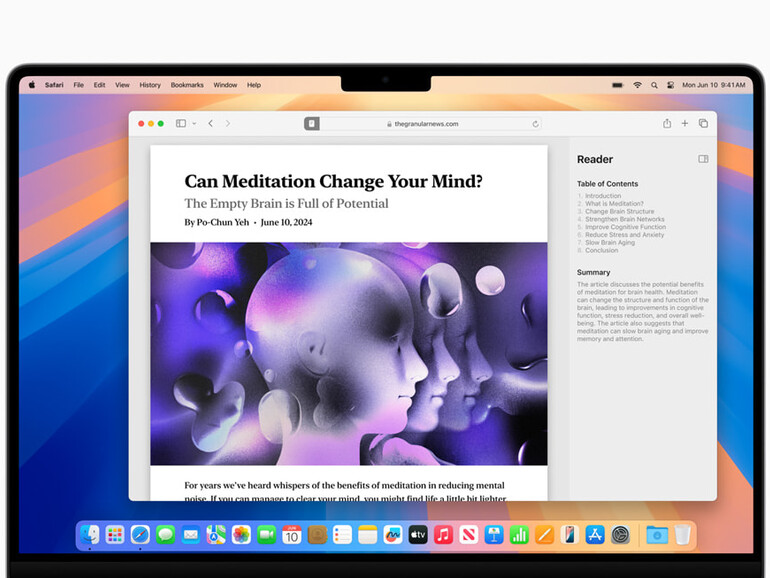
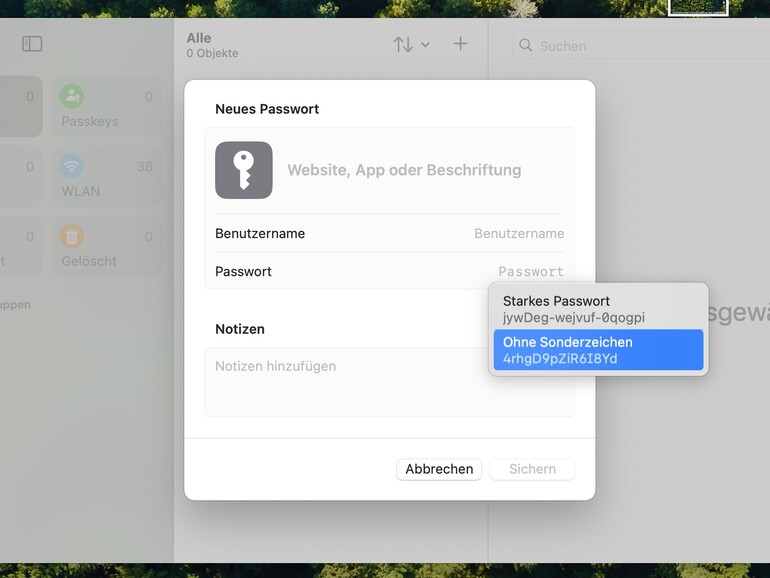
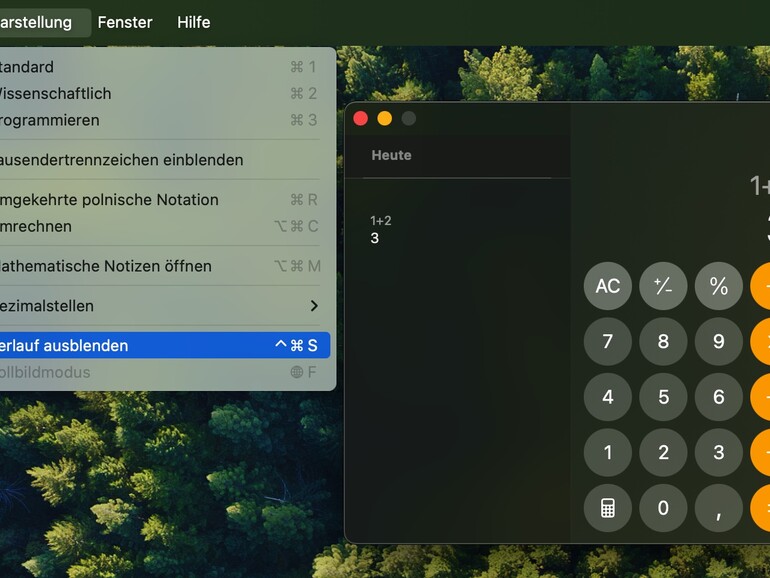
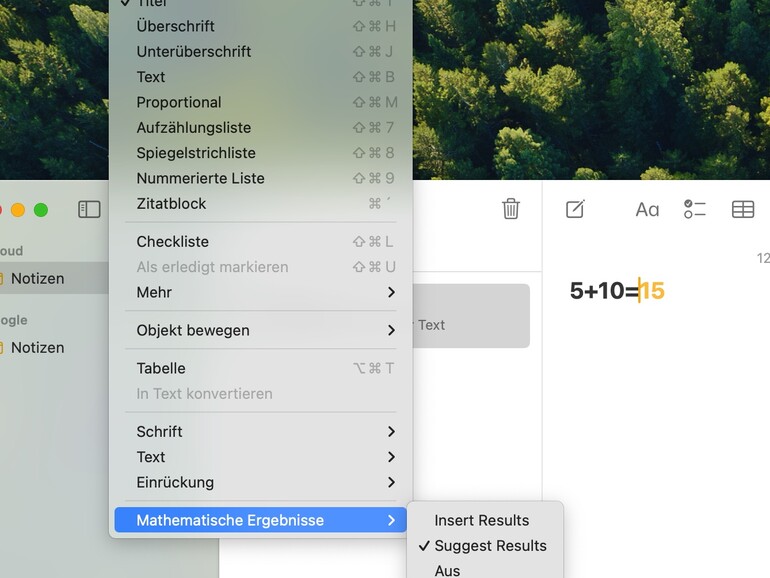
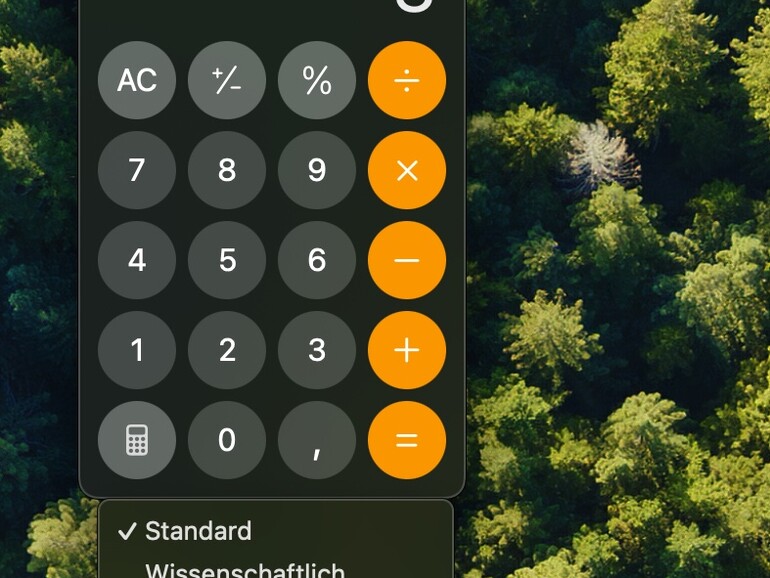
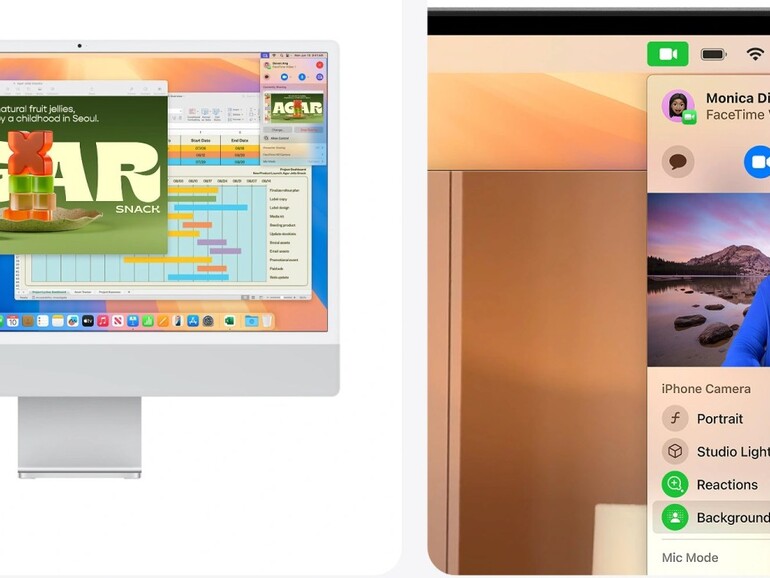
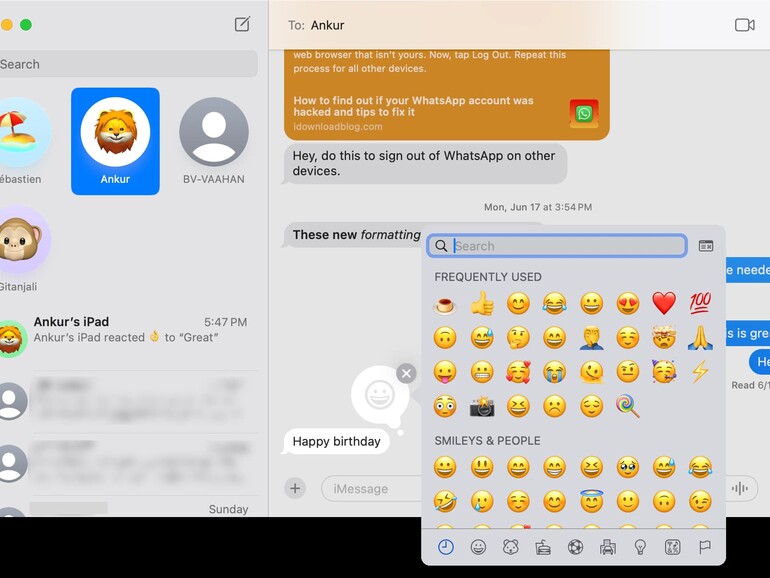
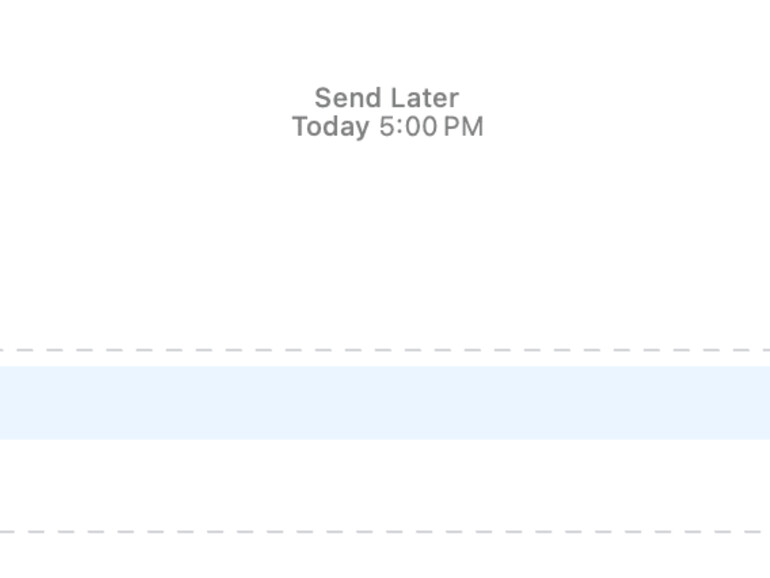
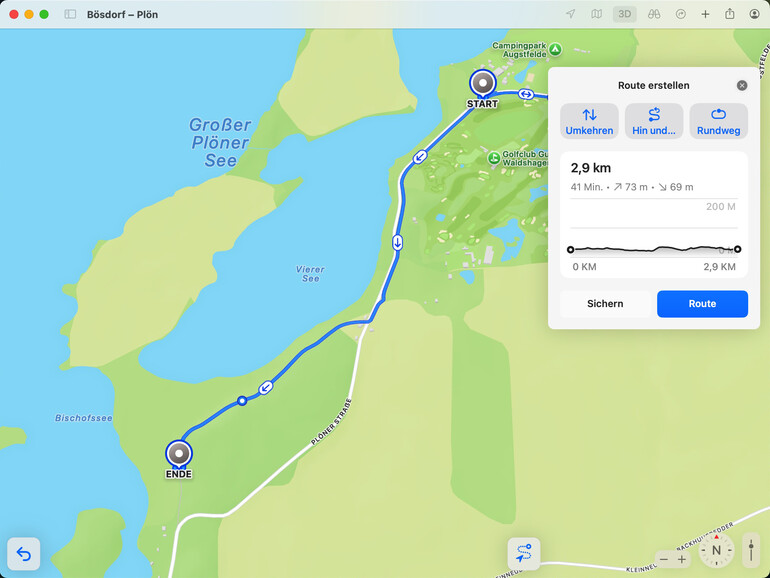

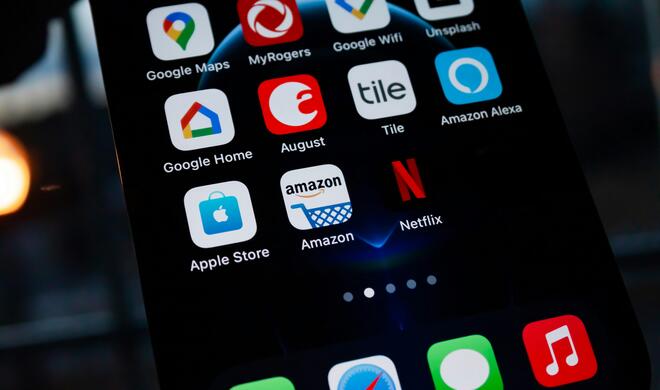





Diskutiere mit!
Hier kannst du den Artikel "macOS 15: Warum die neuen Features nicht die Lösung aller Probleme sind – und was du wirklich beachten musst" kommentieren. Melde dich einfach mit deinem maclife.de-Account an oder fülle die unten stehenden Felder aus.
Ekelhafter Clickbait Titel. In eurer ganzen aktuellen „Warum…“ Serie.
Vielleicht ist das eine “Warum” Serie, weil Apple UX-Elemente und Funktionen aus diversen Microsoft Anwendung wie OneNote, OneDrive und Windows übernimmt, die dort teilweise bereits 10 oder sogar 20 Jahre NORMAL sind.
Vielleicht bist du aber auch nur ein armer kleiner Windoof-Toll, der sich auf sein frei erfundenes Geschwafel einen abwichst.
Windows ist inzwischen weit besser als MacOS.
Und iOS kopiert immer mehr Android.
Könnte mir vorstellen das Sie das "erregt" :) :)
Viel Spaß!
Es ist eben unsinnig und inflationär jedes Jahr ein neues Betriebssystem auf den Markt zu bringen. Besser ware es länger zu warten und anstatt auf Geldverdienen auf Stabilität zu achten.