So entfernen Sie ein Laufwerk aus Time Machine
Öffnen Sie zunächst den Ordner „Programme“ und klicken dann auf „Systemeinstellungen“ oder Sie klicken in der Menüleiste am oberen Bildschirmrand auf das Apple-Logo und anschließend auf „Systemeinstellungen“. Wählen Sie in den Systemeinstellungen den Punkt „Time Machine“ aus. Klicken Sie nun auf „Volumen auswählen“. Im oberen Teil des neuen Fensters werden Ihnen jetzt sämtliche „Time Machine“-Laufwerke angezeigt. Wählen Sie das zu entfernende Medium aus und klicken dann auf „Festplatte entfernen“.
Mehr Apple-Wissen für dich.
Mac Life+ ist die digitale Abo-Flatrate mit exklusiven, unabhängigen Tests, Tipps und Ratgebern für alle Apple-Anwenderinnen und Anwender - ganz egal ob neu mit dabei oder Profi!
Mac Life+ beinhaltet
- Zugriff auf alle Online-Inhalte von Mac Life+
- alle digitalen Ausgaben der Mac Life, unserer Sonderhefte und Fachbücher im Zugriff
- exklusive Tests, Artikel und Hintergründe vorab lesen
- maclife.de ohne Werbebanner lesen
- Satte Rabatte: Mac, iPhone und iPad sowie Zubehör bis zu 15 Prozent günstiger kaufen!
✔ SOFORT gratis und ohne Risiko testen: Der erste Monat ist kostenlos, danach nur 6,99 Euro/Monat.
✔ Im Jahresabo noch günstiger! Wenn du direkt für ein ganzes Jahr abonnierst, bezahlst du sogar nur 4,99 Euro pro Monat.
Bestätigen Sie Ihre Eingabe mit einem Klick auf „Dieses Volumen nicht mehr verwenden“. Sobald Sie fertig sind, können Sie die Systemeinstellungen wieder schließen.
Ab sofort wird Ihnen Ihr Mac das entfernte Backup-Laufwerk nicht mehr anzeigt und es erfolgen auch keine automatischen Datensicherungen mehr. Daneben müssen Sie sich auch keine Gedanken um die hinterlegten Daten machen. Diese bleiben weiterhin auf dem Laufwerk gespeichert und können bei Bedarf wieder abgerufen werden. Daneben lassen sich die Backup-Daten auch problemlos von dem entfernten Backup-Laufwerk löschen. Dazu öffnen Sie das Laufwerk im Finder und legt die gesicherten Daten in den Papierkorb und anschließend leeren Sie diesen.

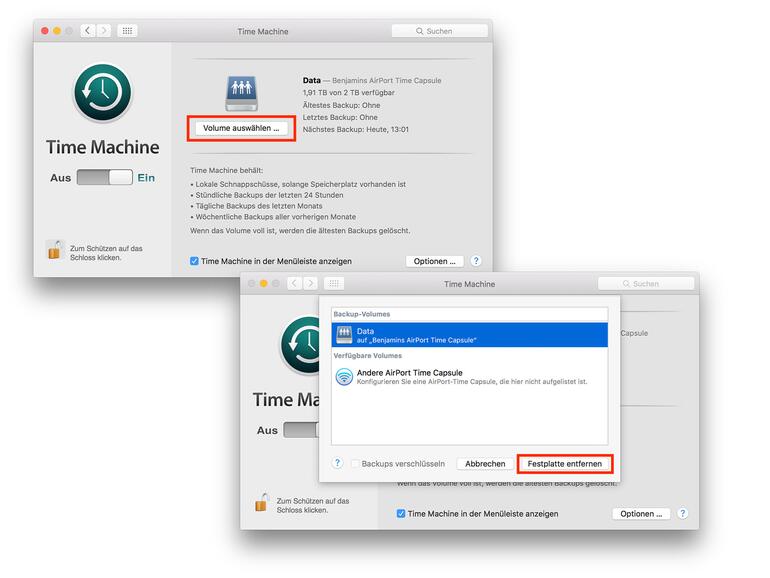
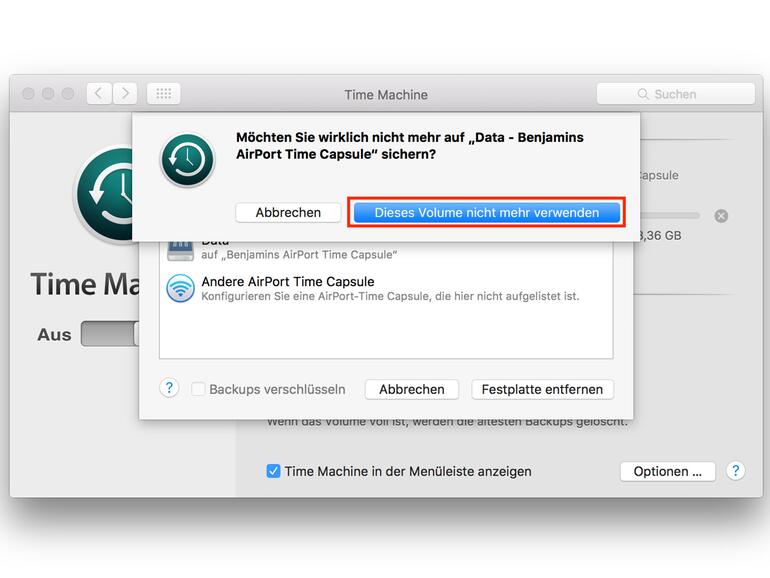

Diskutiere mit!
Hier kannst du den Artikel "Mac-Tipp: So entfernen Sie ein Backup-Laufwerk aus Time Machine" kommentieren. Melde dich einfach mit deinem maclife.de-Account an oder fülle die unten stehenden Felder aus.
Die Kommentare für diesen Artikel sind geschlossen.