Eine naheliegende Lösung ist es, deine Dateien in der Cloud zu speichern und all jenen Links zu diesen bereitzustellen, die die Daten benötigen. Es gibt aber auch Nachteile, beispielsweise die Kosten, um 10 GB an Daten online zu speichern, oder die Unannehmlichkeit, zunächst alle Daten ins Internet zu laden. Und was passiert, wenn du dort wichtige Daten vergisst?
Die Antwort ist eine persönliche Cloud: Ein Ort auf einer an den Mac angeschlossenen (oder direkt ins Netzwerk eingebundenen) Festplatte. Kopiere oder bewege die gewünschte Dateien einfach in einen freigegebenen Ordner, fertig. Wann immer eine Datei benötigt wird, wird sie über das Internet an den Client übertragen, der sie angefordert hat.
Die Vorteile liegen auf der Hand, doch wie geht man nun vor? Früher war es recht kompliziert, man benötigte Drittanbieter-Tools und musste in den Einstellungen des Routers Ports öffnen, was den Rechner anfällig für Hacker-Angriffe machte. Zum Glück ist es jetzt dank der iCloud-Funktion „Zugang zu meinem Mac“ eine leichten Aufgabe.
Zugang zu meinem Mac einrichten
Öffne die Systemeinstellungen und wähle iCloud. Am Ende der Liste der verfügbaren Dienste findest du den Eintrag „Zugang zu meinem Mac“ – setze das Häkchen und warte, bis die Konfiguration abgeschlossen ist. In den meisten Fällen sollte es das gewesen sein. In Ausnahmefällen kann es aber noch Hürden geben. Wenn du zum Beispiel eine Firewall nutzt, musst du die Einstellungen anpassen, damit „Zugang zu meinem Mac“ korrekt funktioniert (achte auf das Pop-up-Fenster, in dem du den Zugriff gewähren kannst). Du musst zudem auf beiden Seiten mit einem Router arbeiten, der UPnP oder NAT-PMP unterstützt – die meisten modernen Router, Apples AirPort-Serie eingeschlossen, unterstützen beide Protokolle von Haus aus.
Das Problem an „Zugang zu meinem Mac“ ist, dass es nicht darauf ausgelegt ist, deine Festplatte mit anderen zu teilen.
Wenn du dich nun das nächste Mal auf einem entfernten Mac anmeldest, solltest du deinen verbundenen Mac unter „Freigaben“ in der Seitenleiste sehen. Wähle ihn an und klicken auf „Verbinden als …“, um sich mit den Benutzerdaten des Macs anzumelden. Nun hast du Zugriff auf deinen persönlichen und alle freigegebenen Ordner auf deinem heimischen Mac.
Das geht natürlich auch andersherum: Aktiviere „Zugang zu meinem Mac“ einfach auf dem zweiten Computer und du hast Zugriff auf die Inhalte des ersten Rechners.
Erhöhte Sicherheit
Jetzt, da dein Mac von außerhalb deines Netzwerks erreichbar ist, solltest du die Sicherheit erhöhen – führe daher folgende Tests auf allen verknüpften Geräten aus: Überprüfe zunächst dein iCloud- und OS-X-Passwort und verstärke diese falls nötig. Als nächstes öffnest du „Sicherheit“ in den Systemeinstellungen und wählst „sofort“ bei „Passwort erforderlich …“. Gehe nun zu „Benutzer & Gruppen“ und klicke auf „Anmeldeoptionen“ (eventuell musst du die Option zunächst entsperren), um die automatische Anmeldung zu deaktivieren. Zum Schluss öffnest du die Schlüsselbundverwaltung (unter „Programme“ > „Dienstprogramme“) und aktivierst in den allgemeinen Einstellungen die Option „Schlüsselbundstatus in der Menüleiste anzeigen“ – so kannst du schnell den Bildschirm manuell sperren.
Entfernter Zugriff
Du kannst auch ein an eine AirPort Extreme angeschlossenes Laufwerk freigeben.
So gibst du ein Laufwerk frei, das an eine AirPort Extreme angeschlossen ist
1 „Zugang zu meinem Mac“
Öffnen Sie das AirPort-Dienstprogramm, wählen Sie Ihre AirPort Extreme oder Time Capsule und klicken Sie auf „Bearbeiten“. Klicken Sie auf das „Plus“ im Reiter „Basis Station“, um Ihre Apple ID mit dem Router zu verknüpfen. Wechseln Sie nun zum Reiter „Laufwerke“ und setzen Sie die Häkchen bei „Dateifreigabe aktivieren“ und „Laufwerk freigeben“.
Nun müssen Sie entscheiden, wie Sie auf den Router zugreifen möchten – Standardmäßig geben Sie das Router-Passwort ab, mit einem Klick auf das Pop-up-Menü „Laufwerk schützen“ können Sie jedoch auch ein spezielles Passwort anlegen oder Accounts nutzen. Letzteres erlaubt es Ihnen, Ihre Kontodaten (Benutzername und Passwort) einzugeben und diese zum Verbinden zu nutzen. Zum Schluss klicken Sie auf „Aktualisieren“ und warten Sie bis der Router neu gestartet ist.
Wenn Sie sich das nächste Mal auf Ihrem entfernten Mac anmelden, müssen Sie zwei zusätzliche Optionen einschalten: Aktivieren Sie „Dateifreigabe“ unter „Freigaben“ in den Systemeinstellungen und „Zugang zu meinem Mac“ unter „iCloud“.
Wenn alles klappt, sollten Sie jetzt Ihren Router unter „Freigaben“ in der Seitenleiste des Finders sehen. Klicken Sie ihn an und wählen Sie „Verbinden als …“, um sich mit den Daten anzumelden, die Sie zuvor eingerichtet haben.
2 Mit anderen teilen
Das Problem mit „Zugang zu meinem Mac“ ist, dass es nicht dafür gemacht ist, Ihr Laufwerk mit anderen Nutzern zu teilen. Wenn Sie es mit mehr als einer Person teilen möchten, müssen Sie anders vorgehen.
Öffnen Sie zunächst das AirPort-Dienstprogramm und klicken Sie Ihren Router an. Notieren Sie sich die IP-Adresse (um Verwechslung zu vermeiden sprechen wir in diesem Fall von der öffentlichen IP-Adresse) und die LAN-IP-Adresse. Klicken Sie anschließend auf „Bearbeiten“.
Wechseln Sie nun zum Tab „Netzwerk“ und stellen Sie sicher, dass der Router Modus auf „DHCP und NAT“ steht. Gehen Sie nun zum Reiter „Laufwerke“. Aktivieren Sie wieder die Dateifreigabe und „Laufwerk freigeben“ und wählen Sie, auf welche Weise Sie das Laufwerk schützen wollen. „Accounts“ ergibt an dieser Stelle am meisten Sinn, da es ermöglicht, verschiedenen Benutzern unterschiedliche Zugriffrechte einzuräumen.
Gehen Sie nun zurück zum „Netzwerk“-Tab. Klicken Sie auf das Plus unter den Port-Einstellungen und wählen Sie „Öffentlichen Ordner teilen“. Ignorieren Sie die Warnung und geben Sie für beide öffentlichen Ports 8888 ein. Ändern Sie die private IP-Adresse in die LAN-IP-Adresse – normalerweise 10.0.1.1 – und geben Sie 548 bei den privaten Ports ein. Klicken Sie abschließend auf „Aktualisieren“. Ihr verbundenes Laufwerk ist nun über das Internet erreichbar.
3 Fernzugriff
Jetzt wird es ernst: Testen Sie den Fernzugriff auf Ihr Laufwerk. Dies müssen Sie von außerhalb Ihres Netzwerkes tun. Der einfachste Weg ist das mobile Datennetz Ihres iPhone – aktivieren Sie dazu den persönlichen Hotspot auf Ihrem Smartphone und verbinden Sie Ihren Mac damit. Im AirPort-Dienstprogramm sollte Ihr Router nun ausgegraut (oder ganz verschwunden) sein.
Sobald Sie mit Ihrem neuen Netzwerk verbunden sind, öffnen Sie den Finder und wählen Sie „Gehe zu“ > „Mit Server verbinden …“. Geben Sie afp://0.0.0.0/ als Server-Adresse ein, wobei Sie die 0.0.0.0 mit der öffentlichen IP-Adresse ersetzen, die Sie zuvor notiert haben. Klicken Sie nun auf „Verbinden“ – Sie sollten sich erfolgreich verbinden können (richten Sie sich auf eine längere Wartezeit ein). Und nachdem Sie den Benutzernamen (was alles sein kann, wenn Sie eine einfachen Passwort-Schutz für Ihr Laufwerk gewählt haben) und das Passwort eingegeben haben, wird das Laufwerk im Finder angezeigt.
Wenn Sie sich nicht verbinden können und Sie bereits alle Einstellungen überprüft haben, kann es sein, dass etwas anderes – eine Firewall, Ihr Internetanbieter oder das Breitband-Modem – die Verbindung blockiert.
4 Dynamic DNS
Ein Hinweis zum Schluss: Ihre öffentliche IP-Adresse kann sich von Zeit zu Zeit ändern, so dass Sie plötzlich keinen Zugriff mehr haben. Überprüfen Sie zunächst die IP-Adresse im AirPort-Dienstprogramm. Sollte sich herausstellen, dass sich die öffentliche IP-Adresse häufig ändert, sollten Sie in Betracht ziehen, einen dynamischen DNS-Service wie http://noip.com/free zu nutzen.
Haben Sie sich registriert, öffnen Sie die Router-Einstellungen im AirPort-Dienstprogramm und klicken Sie im „Internet“-Tab auf „Internet Optionen“. Aktivieren Sie „dynamischen Hostnamen verwenden“ und geben Sie Ihren Hostnamen sowie die Nutzerdaten ein. Klicken Sie auf „Speichern“ > „Aktualisieren“ und versuchen Sie mit afp://xxxx.ddns.org, aus der Ferne auf den Server zuzugreifen. Dazu wird ein kleines Tool heruntergeladen, das die DNS-Einstellungen automatisch anpasst.
Bei dynamischem DNS wird ein einprägsamer Hostname vergeben, mit dem sich andere statt mit der IP-Adresse verbinden können. Dabei wird automatisch überprüft, ob sich die IP-Adresse des Hosts geändert hat und bei Bedarf die DNS-Server für einen einfachen Zugang angepasst.


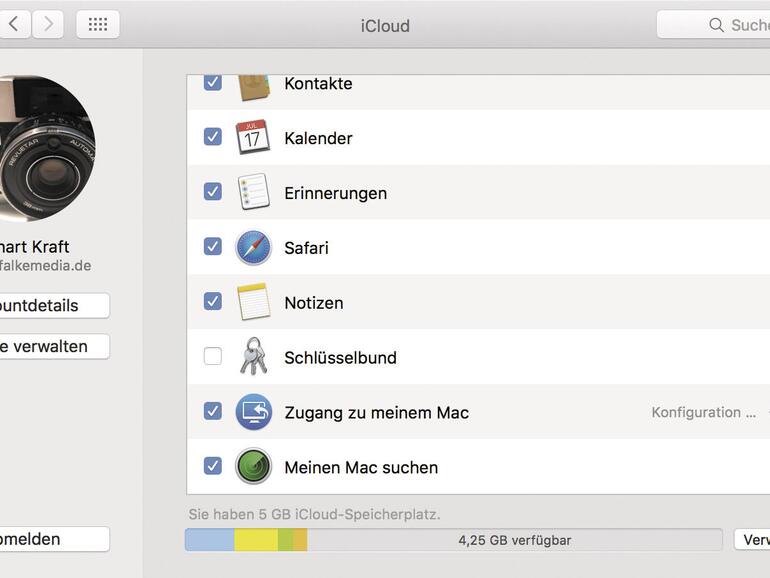
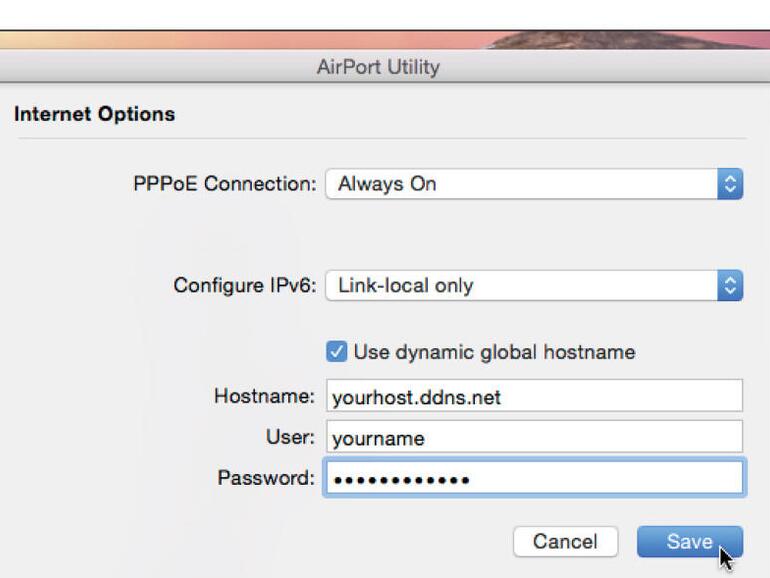

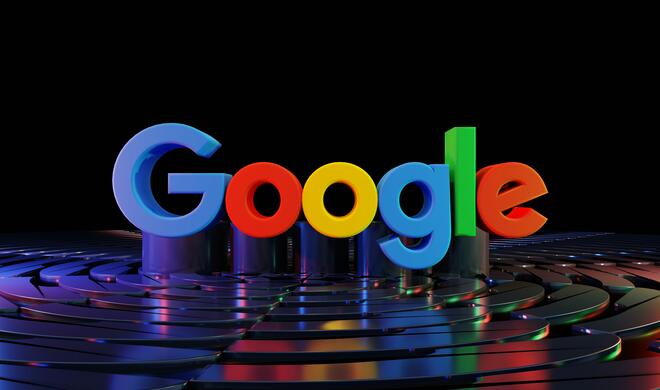

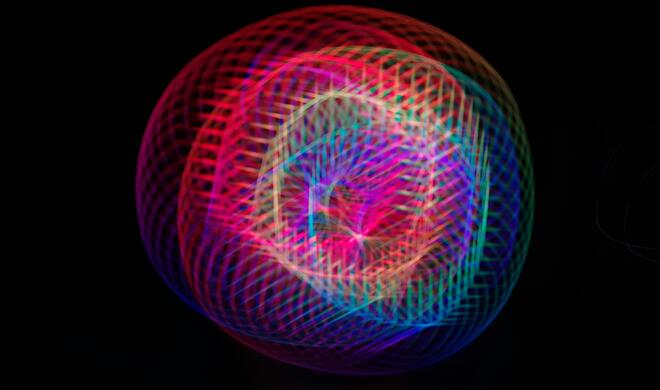



Diskutiere mit!
Hier kannst du den Artikel "Mac-Ordner über das Internet freigeben - so geht's" kommentieren. Melde dich einfach mit deinem maclife.de-Account an oder fülle die unten stehenden Felder aus.
Warum so umständlich? DropBox und Co. sind doch wesentlich einfacher zu handhaben.
Wie im Artikel schon erwähnt, besteht der Vorteil darin, dass die Daten nicht hochgeladen werden müssen.
Viel interessanter wäre eigentlich die Einstellung an Nicht-Apple-Routern. Denn NEIN, nicht alle Router haben UPnP und genau dann benötigt man Infos über die Ports, die man freigeben muss.