Netzwerk: So kommuniziert Ihr Mac mit anderen Macs und dem Internet
Der Beständige: So verbinden Sie verschiedene Generationen. Die ersten Macs der neuen Generation (vorgestellt direkt nach Steve Job’s Rückkehr 1998) hatten zwar Ethernet, aber kein WLAN. Dies hat Apple 1999 mit der Vorstellung von AirPort, einer optionalen Zusatzkarte für das iBook, behoben. Später wurde sie auch in das PowerBook, den eMac, den iMac und den Power Mac integriert.
Mehr Apple-Wissen für dich.
Mac Life+ ist die digitale Abo-Flatrate mit exklusiven, unabhängigen Tests, Tipps und Ratgebern für alle Apple-Anwenderinnen und Anwender - ganz egal ob neu mit dabei oder Profi!
Mac Life+ beinhaltet
- Zugriff auf alle Online-Inhalte von Mac Life+
- alle digitalen Ausgaben der Mac Life, unserer Sonderhefte und Fachbücher im Zugriff
- exklusive Tests, Artikel und Hintergründe vorab lesen
- maclife.de ohne Werbebanner lesen
- Satte Rabatte: Mac, iPhone und iPad sowie Zubehör bis zu 15 Prozent günstiger kaufen!
✔ SOFORT gratis und ohne Risiko testen: Der erste Monat ist kostenlos, danach nur 6,99 Euro/Monat.
✔ Im Jahresabo noch günstiger! Wenn du direkt für ein ganzes Jahr abonnierst, bezahlst du sogar nur 4,99 Euro pro Monat.
Wenn Ihr Rechner zwischen 1999 und 2003 (als die AirPort Extreme aufkam) gebaut wurde, benötigen Sie eine originale AirPort-Karte, die Sie mit Glück bei Ebay für unter 15 Euro erstehen können (suchen Sie nach der Teilenummer M7600LL/A). Neuere Versionen von macOS bieten verschiedenste Protokolle, um zwei Macs zu verbinden – darunter SMB, NFS und FTP. Macs mit OS 9 oder älter unterstützen hingegen nur AFP), eine Weiterentwicklung des ursprünglichen AppleTalk-Netzwerkprotokolls. Da dies ab OS X Lion nicht mehr unterstützt wird, müssen Sie neuere Macs mit Hilfe des Terminals dazu bringen. Alle nötigen Befehle finden Sie unter: apple.co/1TPFheM. Anschließend können Sie sich mit einem alten Mac verbinden, indem Sie aftp:// gefolgt von seiner IP-Adresse eingeben. Einen AppleTalk-Server erreichen Sie durch Eingabe von aftp://at/ gefolgt von seinem AppleTalk-Namen.
Der Umsteiger: Daten einfach zwischen Windows und MacOS teilen. Die Vernetzung unter MacOS ist erfrischend einfach. Das Bonjour-Protokoll macht Ihren Mac für andere Macs im lokalen Netzwerk sichtbar, sofern Sie die „Dateifreigabe“ in der Systemeinstellung „Freigaben“ aktiviert haben. Eine Liste aller sichtbaren Rechner in Ihrem Netzwerk sehen Sie in der Seitenleiste des Finder. Werden hier keine angezeigt, fahren Sie mit der Maus über „Freigaben“und klicken Sie auf „Einblenden“.
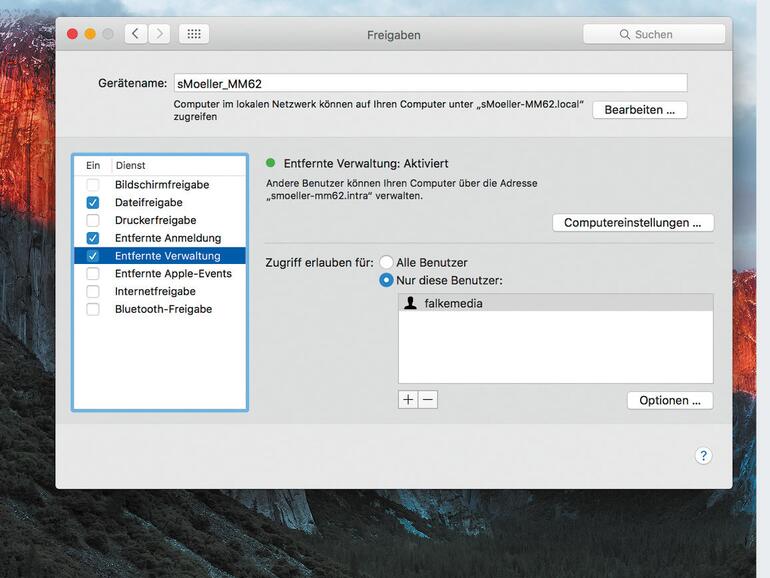
Um Dateien für andere freizugeben, legen Sie diese in den Ordner „Öffentlich“. Um auf den Bildschirm eines anderen Mac zuzugreifen, drücken Sie [cmd]+[k] oder wählen Sie aus dem „Gehe zu“-Menü den Eintrag „Mit Server verbinden“. Geben Sie hier vnc:// gefolgt von der IP-Adresse oder dem Bonjour-Namen ein (diesen finden Sie unter dem Gerätenamen in den Systemeinstellungen unter „Freigaben“). Um auf das Dateisystem zuzugreifen, tippen Sie smb:// statt vnc://. Beide Verbindungstypen setzen einen gültigen Benutzer und Passwort voraus.
Ist die Dateifreigabe auf Ihrem Mac aktiviert, ist er auch von einem PC aus erreichbar. Verbinden Sie beide mit dem selben Netzwerk, öffnen Sie den Windows-Explorer und klicken auf „Netzwerk“ in der Seitenleiste. Genauso ist Ihr PC in der Seitenleiste des Finders auf dem Mac sichtbar.
Der Enthusiast: Kleine Tricks für noch schnelleres Internet. Wenn Sie über die Jahre verschiedenste Netzwerkschnittstellen eingerichtet haben – einschließlich WLAN, Ethernet, FireWire und das mobile Datennetz Ihres iPhone –, wird Ihr Mac unter Umständen ausgebremst, da er all diese durchläuft, bis er die beste Verbindung findet. Durch das Entfernen unbenutzter Schnittstellen und das Festlegen einer sinnvollen Reihenfolge können Sie hier Abhilfe schaffen.
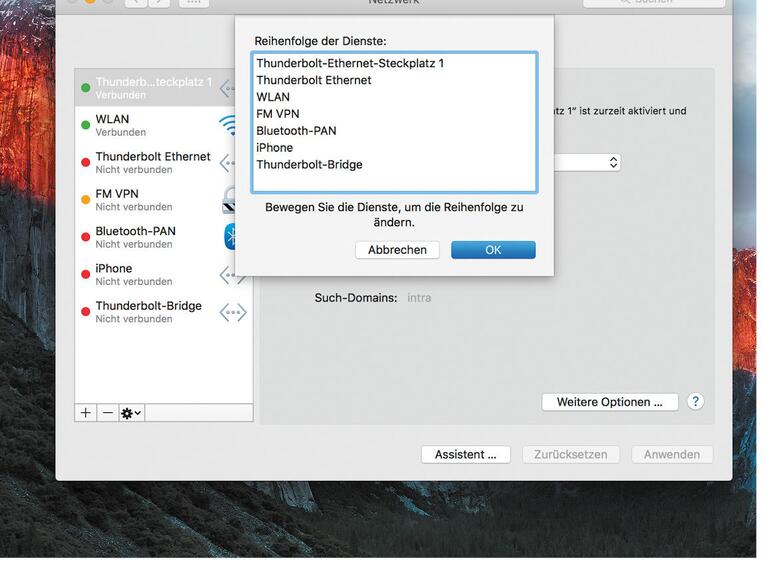
Klicken Sie in der Systemeinstellung „Netzwerk“auf das Zahnrädchen und wählen Sie „Reihenfolge der Dienste festlegen …“. Verschieben Sie nun Ihren bevorzugten Verbindungstyp nach oben. Installieren Sie die App „Little Snitch“ (bit.ly/1D0eHtQ), um den Datenverkehr Ihres Mac zu überwachen. Blockieren Sie nach und nach alle Apps oder Ports und machen Sie besonders datenintensive Prozesse ausfindig. Achten Sie darauf, stets den schnellsten Verbindungstyp zu nutzen, den Ihr Router unterstützt (alle aktuellen Macs unterstützen 802.11ac). Aktivieren Sie zudem den MAC-Adress-Filter (Media Access Control) auf Ihrem Router, sodass sich nur autorisierte Geräte verbinden können und zufällige Verbindungen blockiert werden. Die MAC-Adresse finden Sie in den „Systeminformationen“ ([alt]+Klick) unter „Netzwerk“ > „WLAN“.
Probleme mit Peripherie-Geräten
Auf Windows-Tastaturen fehlt die [cmd]-Taste, stattdessen gibt es die Windows-Taste. Sollten Tasten nicht richtig funktionieren, können Sie sie in der Systemeinstellung „Tastatur“ unter „Sondertasten …“ neu zuweisen.
Schnelle Hilfe: Wenn alles andere fehlschlägt, versuchen Sie folgende Tipps
- Zugriffsrechte überprüfen: Unter älteren Systemen kann es helfen, die Zugriffsrechte zu reparieren. Öffnen Sie hierzu das Festplattendienstprogramm, wählen das Start-Volume und klicken auf „Zugriffsrechte reparieren“. Seit MacOS El Capitan geschieht dies automatisch.
- Einzelbenutzermodus: Sollte Schritt 1 nicht helfen, starten Sie Ihren Mac neu und halten dabei die Tasten [cmd]+[s] gedrückt, um im Einzelbenutzermodus zu starten.
Geben Sie anschließend in der Kommandozeile den Befehl fsck -fy ein und bestätigen Sie mit [enter]. Ist der Prozess abgeschlossen, starten Sie den Mac mit dem Befehl reboot neu. Es kann notwendig sein, die Prozedur mehrmals zu wiederholen. Verzweifeln Sie also nicht, sollte das Problem zunächst weiterhin auftreten. - Apple Support: Apples Online-Support-Seiten (apple.com/de/support/) sind leicht zu verstehen und erstaunlich umfangreich. Außerdem können Sie Benutzerhandbücher vom Macintosh LC 550 (1994) bis zur aktuellen Apple Watch auf der Seite support.apple.com/de_DE/manuals herunterladen.
- NVRAM zurücksetzen: Hat Ihr Mac Dinge wie die Bildschirmauflösung, die Lautstärke und so weiter vergessen, starten Sie ihn neu und halten dabei die Tasten [cmd]+[alt]+[p]+[r] gedrückt, bis der Startton zweimal ertönt ist. Dies setzt bestimmte gespeicherte Einstellungen auf die Standardwerte zurück.
- Lassen Sie sich helfen: Apples Genius Bars sind von unschätzbarem Wert. Holen Sie sich aber vorab einen Termin –besonders an Wochenenden.
- Nutzen Sie die Konsole: Ihr Mac merkt sich zwanghaft alles, was er macht. Sie können die Protokolle mit der Konsole (im Ordner „Dienstprogramme“) einsehen und Berichte für einzelne Apps aus dem Abschnitt „Diagnose- und Auslastungsinformationen“ exportieren. Diese erleichtern es dem Apple-Support, Ihnen bei Ihrem Problem zu helfen.


![Klicken Sie mit gedrückte [alt]-Taste auf das Lautsprecher-Symbol, um verfügbare Audiogeräte zu sehen.](https://www.maclife.de/media/maclife/styles/tec_frontend_large/public/images/editors/2018_49/image-109873--3743573.jpg?itok=DsqPxWxl)
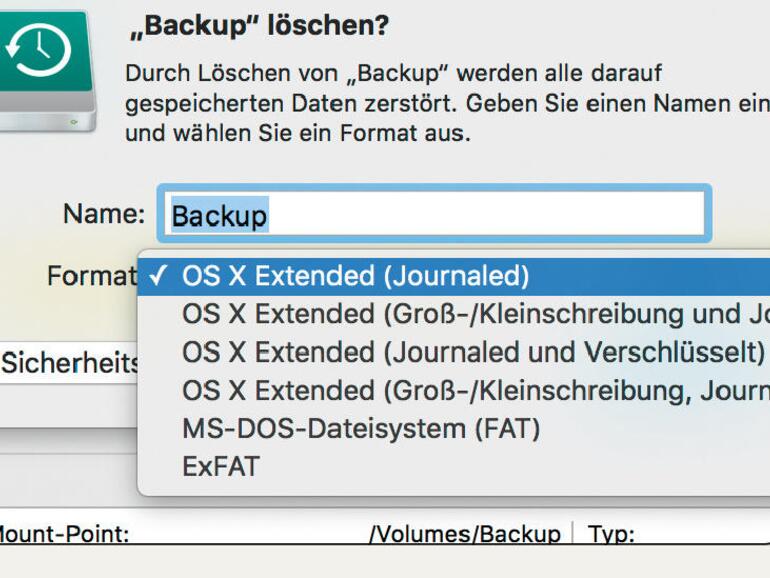

Diskutiere mit!
Hier kannst du den Artikel "Ihr Mac wie neu (#4): Netzwerk, Peripherie und schnelle Hilfe" kommentieren. Melde dich einfach mit deinem maclife.de-Account an oder fülle die unten stehenden Felder aus.
Die Kommentare für diesen Artikel sind geschlossen.