
Die Terminal-App erlaubt den Zugriff auf Benutzer- und Zugriffsrechte 
Mit dem Festplatten-Dienstprogramm lassen sich die Zugriffsrechte überprüfen und reparieren. 
Im Finder werden die Zugriffsrechte über das Informationen-Fenster angezeigt und gegebenenfalls geändert. 

Falls Sie herauszufinden möchten, welche Benutzer gerade angemeldet sind geben Sie in der Kommandozeile einfach den Befehl „Users“ ein. Wollen Sie alle verfügbaren Benutzergruppen auflisten, dann ist dafür der Befehl „groups“ zuständig. Interessant sind die Gruppen „staff“, zu der alle am Mac angemeldeten Benutzer gehören, die Gruppe „admin“ für Administratoren und die Gruppe „everyone“ für alle anderen.
Mit Sicherheit sind Sie bei der täglichen Arbeit am Mac schon einmal mit den Thema Zugriffs- und Benutzerrechte konfrontiert worden. Beispielsweise wird als Allheilmittel gegen diverse Probleme mit dem Mac und OS X „Reparieren der Zugriffsrechte“ mit dem Festplatten-Dienstprogramm gepriesen. Des Weiteren finden Sie im Finder oder in den Systemeinstellungen immer wieder Hinweise auf Benutzer- und Zugriffsrechte.

Die Terminal-App erlaubt den Zugriff auf Benutzer- und Zugriffsrechte 
Mit dem Festplatten-Dienstprogramm lassen sich die Zugriffsrechte überprüfen und reparieren. 
Im Finder werden die Zugriffsrechte über das Informationen-Fenster angezeigt und gegebenenfalls geändert. 

Falls Sie herauszufinden möchten, welche Benutzer gerade angemeldet sind geben Sie in der Kommandozeile einfach den Befehl „Users“ ein. Wollen Sie alle verfügbaren Benutzergruppen auflisten, dann ist dafür der Befehl „groups“ zuständig. Interessant sind die Gruppen „staff“, zu der alle am Mac angemeldeten Benutzer gehören, die Gruppe „admin“ für Administratoren und die Gruppe „everyone“ für alle anderen.
Zugriffsrechte im Finder anzeigen
In der Listen- oder Symbolansicht des Finders sind zwar keine Zugriffsrechte zu sehen, aber über einen Umweg können Sie diese recht einfach anzeigen lassen. Wählen Sie dazu das gewünschte Objekt aus und öffnen Sie über den sekundären, beziehungsweise rechten Mausklick dessen Kontextmenü. Rufen Sie nun über den Befehl „Information“ das entsprechende Fenster auf. Im letzten Abschnitt des Informationen-Fensters sind die „Freigabe & Zugriffsrechte“ zu finden. Ein Mausklick auf einen Eintrag in der Spalte „Zugriffsrechte“ offenbart, welche Rechte Sie einem Objekt im Finder zuweisen dürfen. Diese sind:
- Lesen & Schreiben
- Nur Lesen
- Keine Rechte
Zudem können Sie dort angeben, welcher Benutzer welche der oben genannten Rechte erhält oder eben nicht erhalten soll.

Die Terminal-App erlaubt den Zugriff auf Benutzer- und Zugriffsrechte 
Mit dem Festplatten-Dienstprogramm lassen sich die Zugriffsrechte überprüfen und reparieren. 
Im Finder werden die Zugriffsrechte über das Informationen-Fenster angezeigt und gegebenenfalls geändert. 

Falls Sie herauszufinden möchten, welche Benutzer gerade angemeldet sind geben Sie in der Kommandozeile einfach den Befehl „Users“ ein. Wollen Sie alle verfügbaren Benutzergruppen auflisten, dann ist dafür der Befehl „groups“ zuständig. Interessant sind die Gruppen „staff“, zu der alle am Mac angemeldeten Benutzer gehören, die Gruppe „admin“ für Administratoren und die Gruppe „everyone“ für alle anderen.
Übersicht über die Zugriffsrechte
Über den Finder können aber nicht alle Zugriffsrechte angezeigt oder gar geändert werden. Hierfür müssen Sie die Kommandozeile bemühen. Starten Sie zunächst die Terminal-App im Ordner „Programme/ Dienstprogramme“ und wechseln Sie in Ihr Benutzerverzeichnis sowie einen Unterordner, wie beispielsweise den Ordner „Dokumente“. Nun zeigen Sie den Ordnerinhalt mit dem folgenden Befehl an:
ls·–l¶
Sie sehen nun links vom Dateinamen drei Spalten. In der ersten Spalte werden die Zugriffsrechte angezeigt. Diese sehen beispielsweise wie folgt aus:
-rwx·rwx·rwx¶
Dies bedeutet, dass das entsprechende Objekt von allen Anwendern gelesen, geändert und ausgeführt werden kann, wobei „r“ lesen repräsentiert, „w“ schreiben, und „x“ ausführen. Die Zugriffsrechte werden in Gruppen von jeweils drei Buchstaben geordnet. Die erste Gruppe „rwx“ zeigt die Zugriffsrechte für den Eigentümer der Datei, die zweite Gruppe die Rechte für die Benutzergruppe und die dritte Zugriffsrechte für fremde Benutzer.

Die Terminal-App erlaubt den Zugriff auf Benutzer- und Zugriffsrechte 
Mit dem Festplatten-Dienstprogramm lassen sich die Zugriffsrechte überprüfen und reparieren. 
Im Finder werden die Zugriffsrechte über das Informationen-Fenster angezeigt und gegebenenfalls geändert. 

Falls Sie herauszufinden möchten, welche Benutzer gerade angemeldet sind geben Sie in der Kommandozeile einfach den Befehl „Users“ ein. Wollen Sie alle verfügbaren Benutzergruppen auflisten, dann ist dafür der Befehl „groups“ zuständig. Interessant sind die Gruppen „staff“, zu der alle am Mac angemeldeten Benutzer gehören, die Gruppe „admin“ für Administratoren und die Gruppe „everyone“ für alle anderen.
Wenn Sie bei einer Eingabe ein Leerzeichen eintippen müssen, ist dies mit einem · markiert. Einige Befehle nehmen auf dem Papier mehrere Zeilen in Anspruch, sind aber im Terminal ohne Unterbrechung Sie das Symbol ¶ im Tipp betätigen Sie die Eingabetaste.
Benutzer und Benutzergruppe anzeigen
Rechts neben den Zugriffsrechten finden Sie in der zweiten Spalte den Namen des Eigentümers der Datei und in der dritten, welcher Benutzergruppe der Eigentümer angehört. Befindet sich die Datei in Ihrem Benutzerordner, dann sind – in der Regel – Sie selbst der Eigentümer. In der zweiten Spalte steht daher Ihr Benutzername und in der dritten Ihre Benutzergruppe wie beispielsweise „staff“. Die Zugriffsrechte sind vereinfacht gesagt dazu da, festzulegen, welcher Benutzer aus welcher Benutzergruppe was mit der jeweiligen Datei, dem Ordner oder Programm machen darf.
Zugriffsrechte und Eigentümer ändern
Die Zugriffsrechte können vom jeweiligen Eigentümer der Datei geändert werden, so wie dies bereits eingangs am Beispiel des Finders dargestellt wurde. Hierfür ist der Befehl chmod zuständig. Um den Eigentümer einer Datei oder die Benutzergruppe zu ändern verwenden Sie hingegen die Befehle chown und chgrp. Hierfür müssen Sie – aus Sicherheitsgründen – über Administratoren- oder so genannte Superuser-Rechte verfügen.

Die Terminal-App erlaubt den Zugriff auf Benutzer- und Zugriffsrechte 
Mit dem Festplatten-Dienstprogramm lassen sich die Zugriffsrechte überprüfen und reparieren. 
Im Finder werden die Zugriffsrechte über das Informationen-Fenster angezeigt und gegebenenfalls geändert. 

Falls Sie herauszufinden möchten, welche Benutzer gerade angemeldet sind geben Sie in der Kommandozeile einfach den Befehl „Users“ ein. Wollen Sie alle verfügbaren Benutzergruppen auflisten, dann ist dafür der Befehl „groups“ zuständig. Interessant sind die Gruppen „staff“, zu der alle am Mac angemeldeten Benutzer gehören, die Gruppe „admin“ für Administratoren und die Gruppe „everyone“ für alle anderen.
Dateien Benutzern und Gruppen zuweisen
Mit dem Befehl chown (change owner) ändern Sie den Benutzer und mit dem Befehl chgrp (change group) die Benutzergruppe. Im Falle der Änderung des Benutzers lautet der Befehl wie folgt:
sudo·chown·[Benutzername]·[Dateiname]¶
Zum Ändern der Benutzergruppe geben Sie dagegen folgenden Befehl ein:
sudo·chgrp·[Gruppenname]·[Dateiname]¶
sudo dient dazu, sich durch die Eingabe eines Kennworts als Superuser auszuweisen. Sind Sie bereits als Administrator angemeldet, dann kann der Befehl sudo unter Umständen auch wegfallen. Um festzustellen, ob Sie Administrator sind, können Sie die Systemeinstellungen und die Einstellungen für „Benutzer & Gruppen“ öffnen. Dort finden Sie dann unter Ihrem Benutzernamen den Eintrag „Admin“.
Nehmen Sie Änderungen an den Zugriffsrechten nur dann vor, wenn dies unbedingt erforderlich ist und Sie genau wissen was Sie tun. Eine unbedachte oder falsche Änderung kann dazu führen, dass auf die entsprechende Datei oder den Ordner nicht mehr zugegriffen werden kann. Im Fall systemrelevanter Dateien kann dies sogar die Stabilität und Funktionsfähigkeit von OS X beeinträchtigen.
Zugriffsrechte anpassen
Das Anpassen der Zugriffsrechte ist etwas allerdings umständlicher. Der Befehl hierfür lautet:
chmod·[Zugriffsrechte]·[Dateiname]¶
Die Zugriffsrechte werden mittels dreier Zahlen angegeben, und zwar den folgenden: 4 für Lesen, 2 für Schreiben, 1 für Ausführen, 0 für keinerlei Rechte. Hierbei ist zu beachten, dass die Zahlen bei der Eingabe addiert werden. Um also sich selbst die Lese- und Schreibrechte (rw) an einer Datei zuzuweisen, den anderen Gruppenmitglieder und Fremden aber keinerlei zu Rechte, geben Sie ein:
chmod·600·[Dateiname]¶
Möchten Sie hingegen sich selbst die Lese- und Schreibrechte sowie den Gruppenmitgliedern die Leserechte zuweisen, dann ist dieser Befehl einzugeben:
chmod·640·[Dateiname]¶
Um schließlich ein Programm, wie beispielsweise eine AppleScript-Datei, ausführen zu können, verwenden Sie folgenden Befehl:
chmod·770·[Dateiname]¶
Damit können Sie selbst sowie Ihre Benutzergruppe die Datei ausführen, andere, fremde Benutzer allerdings nicht.
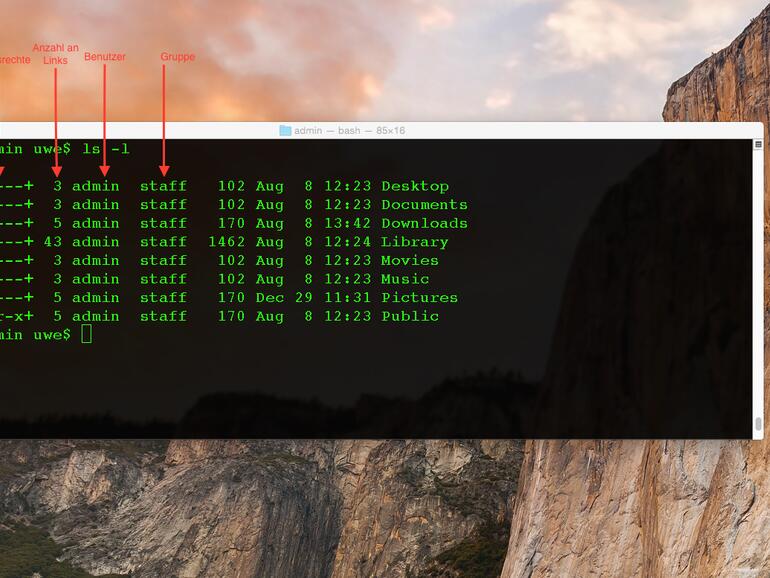
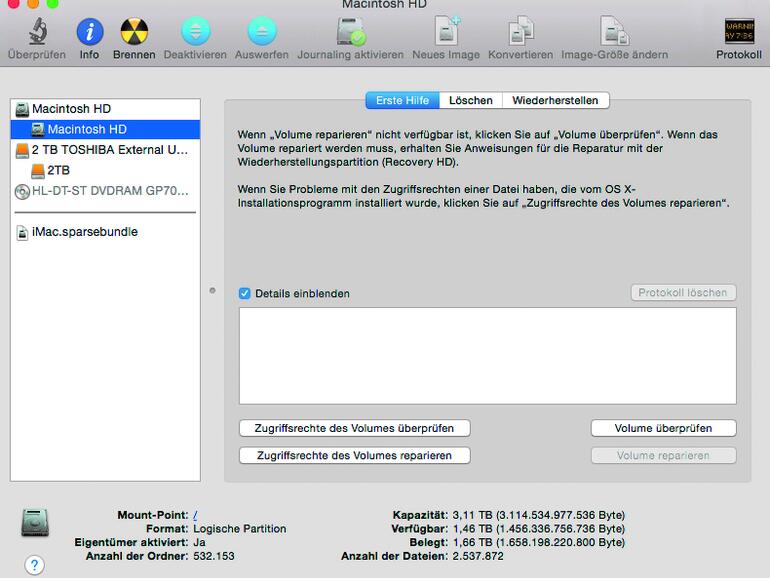
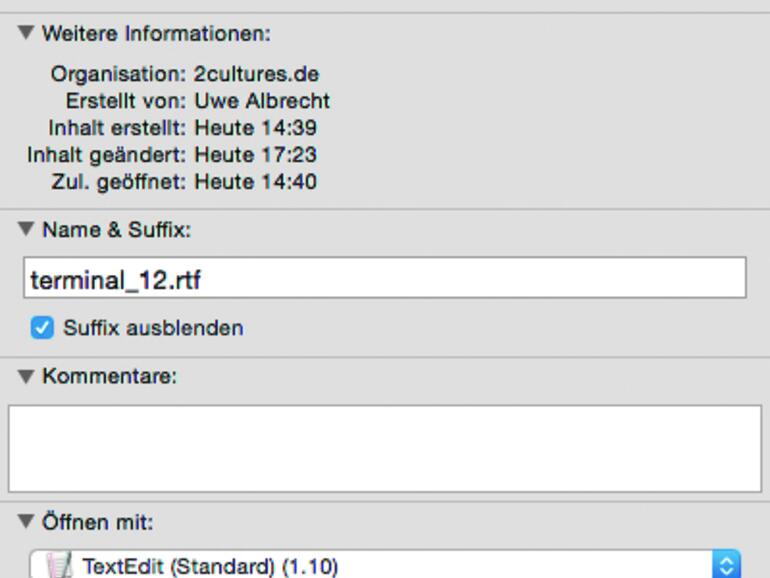
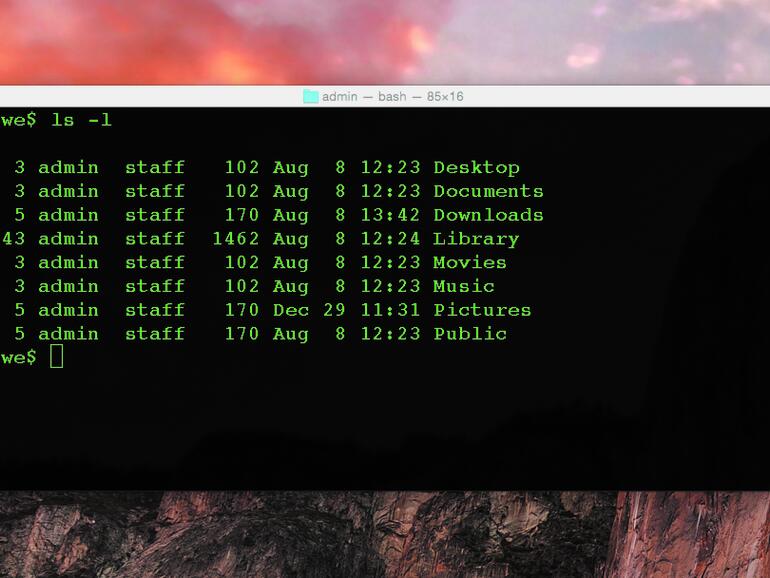
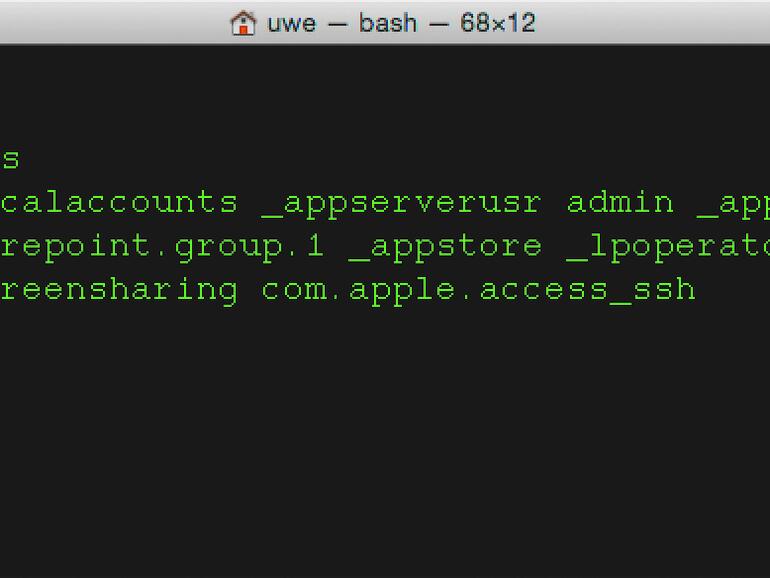
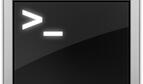
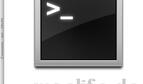

Diskutiere mit!
Hier kannst du den Artikel "Der Mac als Kommando-Zentrum: Diese Sicherheits-Befehle für Benutzer- und Zugriffsrechte sollte jeder kennen" kommentieren. Melde dich einfach mit deinem maclife.de-Account an oder fülle die unten stehenden Felder aus.
"Diese Sicherheits-Befehle für Benutzer- und Zugriffsrechte sollte JEDER kennen"
und nur klein ein Hinweis darauf, dass man nur ändern sollte, wenn man genau weiß, was man tut.
DANKE sage ich als Mac-Supporter für damit potentiell verschaffte Wiederherstellungs-Support-Leistungen. :eek:
da kann ich @gseum nur zustimmen....
"...und wechseln Sie in Ihr Benutzerverzeichnis sowie einen Unterordner, wie beispielsweise den Ordner „Dokumente“."
Zum Glück wird für die meisten Leser genau an dieser Stelle schon Schluss sein (Mangels Erklärung). Das ist aber auch das einzige Gute an diesem blödsinnigen Artikel.
Gegenargument: keiner sollte sie kennen müssen. Das ist alles noch viel zu kompliziert, inkl. Freigabe bestimmter Ordner. In diesem Punkt ist das UNIX darunter nie vereinfacht worden.
An alle, die noch nicht mit Unix gearbeitet haben. Bitte nicht diese Befehle benutzen.
Erstmal in Unix einlesen und was diese Befehle genau machen. Grade mit chown, chmod und chgrp kann man viel falsch machen, wenn man den falschen Dateien Berechtigungen entzieht oder hinzufügt. Man kann zum Beispiel beim dumpfen hinzufügen von Berechtigung ein Einfallstor für Angreifer schaffen.
Ich sage es ja immer wieder. Die haben hier voll einen laufen. Meiner Meinung kiffen die hier den ganzen Zag und lachen sich selber über Scheiss den sie hier schreiben tot.
Wieder mal schön abgelacht! Es lebe MacLife!!! :))))
Ich bin immer wieder erstaunt wie viele es gibt die hier Ihre Daseinsberechtigung behaupten müssen.
Freilich können die hier gezeigten Befehle viel Unheil anrichten.
Aber so frage ich jeden einzelnen hier: Wo bitte habt Ihr Eure Kenntnisse her? Achso, sie wurden Euch sicherlich mit in die Wiege gegeben. Ich habe damals auch so klein angefangen und ja ich habe auch sehr viel Lehrgeld bezahlt. Aber damals war die Überheblichkeit nicht so groß wie sie hier bei einigen immer wieder zum Vorschein kommt. Fehler sind dazu da um gemacht zu werden und manche macht man nur einmal. Solange dies auf Maschinen geschieht die rein privat und nur zum Spass an der Freude betrieben werden sehe ich auch kein Problem darin. Die mutwillige Zerstörung die wird doch in der Regel von solch überheblichen Leuten betrieben die glauben der Computer-Guru zu sein. Sie nennen sich dann hochtrabend Hacker, nur sie haben eins vergessen, sie mussten früher auch erst von Ihrem Schnuller entwöhnt werden. Also träumt weiter. Es gibt immer einen der größer ist als der der gerade frisst.
Kids DON'T do this at home!
Tja das Problem ist, dass sich gewisse "Profis" auf den Schlips getreten fühlen, wenn ihr Herrschaftswissen auch nur veröffentlicht. Denen ist es lieber sie halten die große Anwenderschar möglichst dumm und profilieren sich dann durch ihr "Herrschaftswissen".
Aber wie wenig Selbstbewusstsein muss man haben, wenn man das nötig hat?
Allein die Befehle zu kennen und zu wissen was sie bewirken ist schon einmal von Vorteil. Man muss sie ja nicht anwenden ... und wer das in einer Produktionsumgebung macht ohne zu wissen was er tut ist selber schuld.
Die Einleitung des Artikels ist freilich irreführend. Das stimmt.