Gehören Sie zu den Nutzern, die gerne denn Vollbildmodus verwenden? Wäre es nicht schön, wenn Apps von Beginn an über den ganzen Bildschirm ausgebreitet starten?
Mehr Apple-Wissen für dich.
Mac Life+ ist die digitale Abo-Flatrate mit exklusiven, unabhängigen Tests, Tipps und Ratgebern für alle Apple-Anwenderinnen und Anwender - ganz egal ob neu mit dabei oder Profi!
Mac Life+ beinhaltet
- Zugriff auf alle Online-Inhalte von Mac Life+
- alle digitalen Ausgaben der Mac Life, unserer Sonderhefte und Fachbücher im Zugriff
- exklusive Tests, Artikel und Hintergründe vorab lesen
- maclife.de ohne Werbebanner lesen
- Satte Rabatte: Mac, iPhone und iPad sowie Zubehör bis zu 15 Prozent günstiger kaufen!
✔ SOFORT gratis und ohne Risiko testen: Der erste Monat ist kostenlos, danach nur 6,99 Euro/Monat.
✔ Im Jahresabo noch günstiger! Wenn du direkt für ein ganzes Jahr abonnierst, bezahlst du sogar nur 4,99 Euro pro Monat.
So lassen Sie Mac-Apps automatisch im Vollbild-Modus starten
Es gibt in macOS keine zentrale Einstellung, die Apps im Vollbildmodus starten würden. Sie können aber viele Apps dazu bewegen. Gehen Sie dazu wie folgt vor:
- Öffnen Sie die Systemeinstellungen und dort den Punkt „Allgemein“.
- Entfernen Sie den Haken bei der Option „Fenster beim Beenden eines Programms schließen“.
- Beenden Sie die Systemeinstellungen.
Wenn Sie nun Apps beenden, werden deren Fenster nicht komplett geschlossen. Falls Sie die App erneut starten, öffnen die Fenster stattdessen dort, wo sie sie zuletzt genutzt haben.
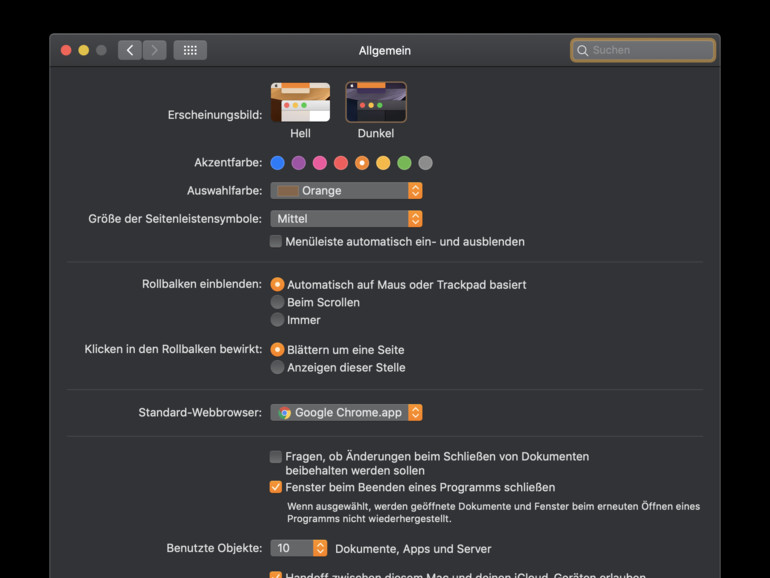
Aktive Apps im Vollbild beenden
Damit der Trick funktioniert, müssen Sie nun außerdem Ihr gewohntes Verhalten ändern. Es kann sein, dass Sie eine Software häufig einfach beenden, indem Sie alle geöffneten Fenster schließen. Sie müssen aber nun dafür sorgen, dass Sie die App zwingend immer beenden, wenn das aktive Fenster gerade im Vollbild zu sehen ist. Sie tun dies beispielsweise mit der Tastenkombination CMD + Q.
Sie können darüber hinaus Apps auch weiterhin verwenden wie bisher.
Tipp: In neueren Versionen von macOS können Sie mit der Tastenkombination CMD + Steuerung + F zwischen Fenster- und Vollbildmodus wechseln.
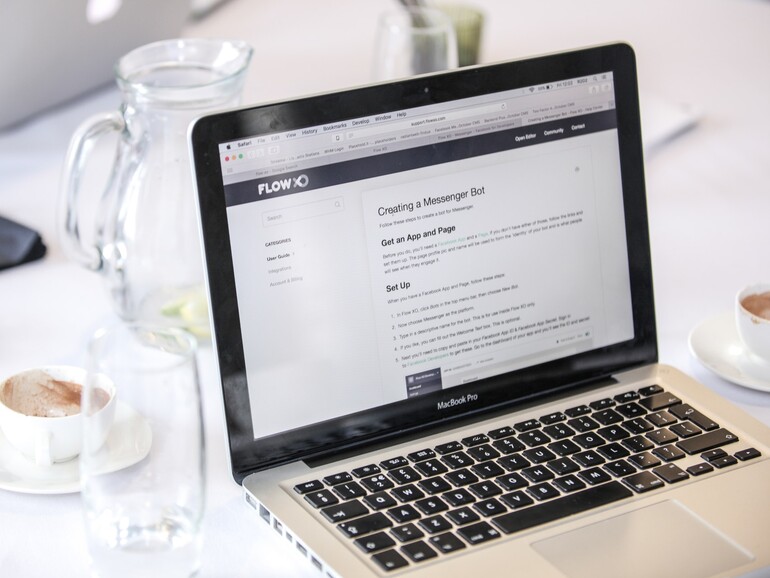

Diskutiere mit!
Hier kannst du den Artikel "Mac-Apps automatisch im Vollbildmodus öffnen - so geht's" kommentieren. Melde dich einfach mit deinem maclife.de-Account an oder fülle die unten stehenden Felder aus.
Dazu muss man das Programm aber bei geöffneten Fullscreen-Fenstern beenden; hat man mehr als ein Fenster offen, muss man also alle offen halten, was nicht das gleiche ist wie immer Fullscreen öffnen. Es ist also eine Funktion, die sich auf Fenster bezieht, die wieder so wie sie waren geöffnet werden, also ein sehr simpler Workaround. Und natürlich erneut eine falsche Überschrift…
CMD + Steuerung + F ???
Wenn man denn eine Windows Tastatur hat mag das wohl stimmen, ansonsten benutze ich auch gern die control-Taste stattdessen