Tipp: Es ist keine gute Idee jedem Benutzer des Mac-Computers mittels Admin-Rechten vollen Zugriff auf alle wichtigen Systembereiche zu geben. Ein Admin-Account kann nämlich Systemdateien verändern, andere Benutzer löschen und vieles mehr. Daher sollte man diese Rechte an so wenig Nutzer wie möglich vergeben.
Mehr Apple-Wissen für dich.
Mac Life+ ist die digitale Abo-Flatrate mit exklusiven, unabhängigen Tests, Tipps und Ratgebern für alle Apple-Anwenderinnen und Anwender - ganz egal ob neu mit dabei oder Profi!
Mac Life+ beinhaltet
- Zugriff auf alle Online-Inhalte von Mac Life+
- alle digitalen Ausgaben der Mac Life, unserer Sonderhefte und Fachbücher im Zugriff
- exklusive Tests, Artikel und Hintergründe vorab lesen
- maclife.de ohne Werbebanner lesen
- Satte Rabatte: Mac, iPhone und iPad sowie Zubehör bis zu 15 Prozent günstiger kaufen!
✔ SOFORT gratis und ohne Risiko testen: Der erste Monat ist kostenlos, danach nur 6,99 Euro/Monat.
✔ Im Jahresabo noch günstiger! Wenn du direkt für ein ganzes Jahr abonnierst, bezahlst du sogar nur 4,99 Euro pro Monat.
So entfernen Sie einen Admin-Account von Ihrem Mac
Schritt 1: Klicken Sie in der Menüleiste am oberen Bildschirmrand auf das Apple-Logo und wähle aus dem Menü „Systemeinstellungen“ aus.
Schritt 2: Wählen Sie in den Systemeinstellungen „Benutzer & Gruppen“ aus.
Schritt 3: Klicken Sie unten links in dem Fenster auf das Schloss-Symbol, um die zugehörigen Einstellungen des Menüs zu entsperren.
Schritt 4: Sie werden nun aufgefordert Ihr Passwort einzugeben.
Schritt 5: Wählen SIe aus der Seitenleiste den zu löschenden Admin-Account aus und klicke auf das Minus-Symbol unter „Anmeldeoptionen“.
Schritt 6: macOS wird Sie nun fragen, ob Sie den Benutzeraccount wirklich löschen möchten und gibt Ihnen dazu verschiedene Optionen. Wählen Sie „Benutzerordner löschen“ aus.
Schritt 7: Klicken Sie dann auf „Benutzer löschen“.
Schritt 8: Nachdem der Admin-Account aus Ihrem Benutzerkonten gelöscht wurde, klicken Sie wieder auf das kleine Schloss-Symbol unten links, um die Einstellungen zu sperren.
Schritt 9: Sie können die Systemeinstellungen wieder verlassen.
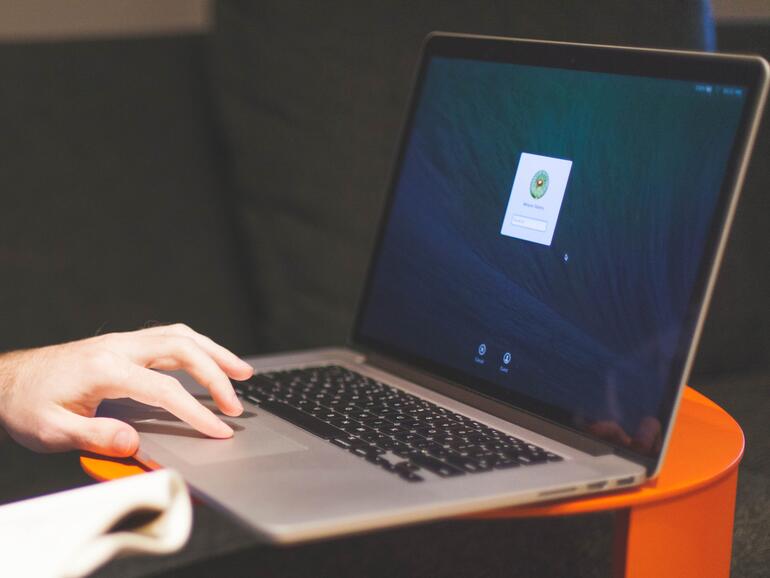
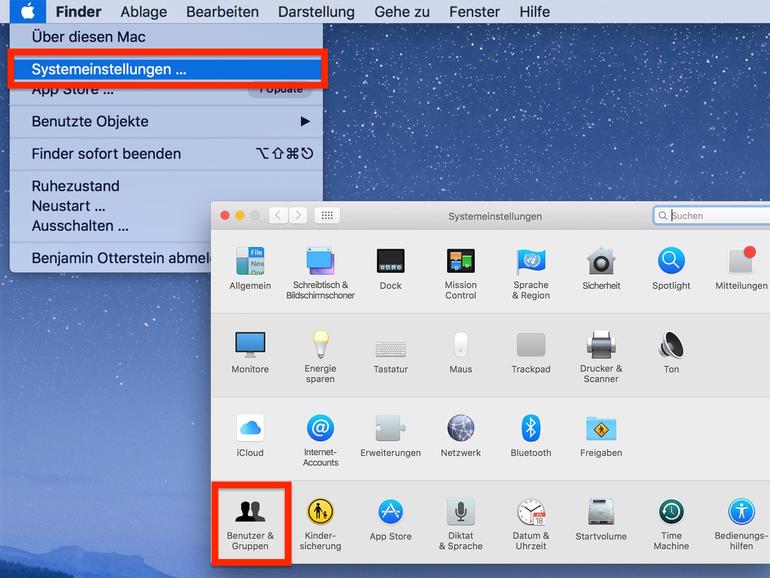
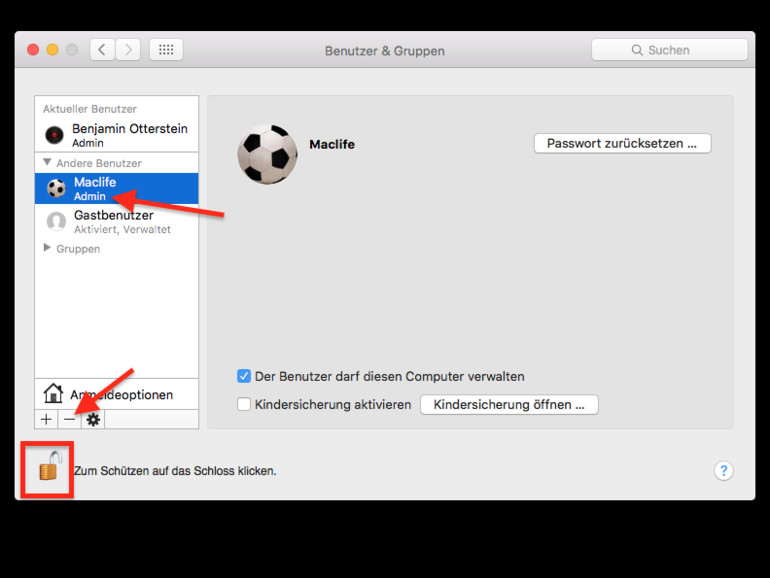
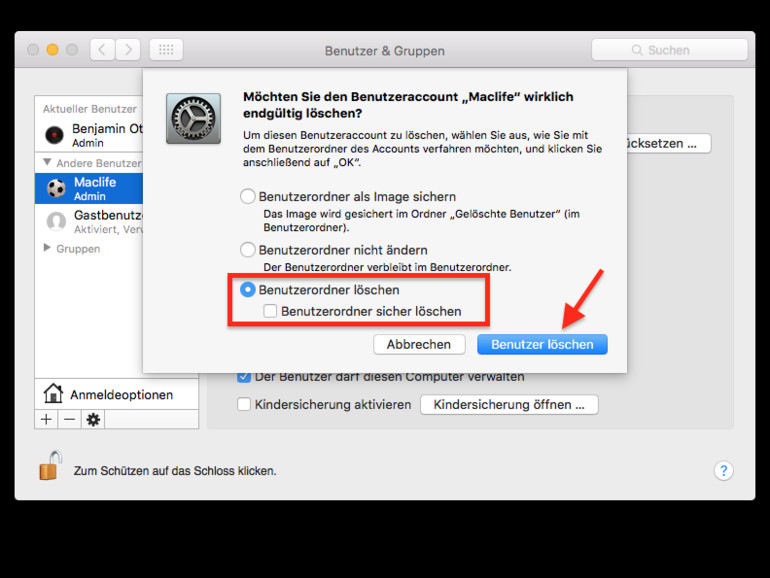

Diskutiere mit!
Hier kannst du den Artikel "So löschen Sie einen Admin-Account von Ihrem Mac" kommentieren. Melde dich einfach mit deinem maclife.de-Account an oder fülle die unten stehenden Felder aus.
Wie wäre es stattdessen mit dem Tip, mit dem bisherigen Benutzerkonto ein weiteres Adminkonto, anzulegen und mit diesem das eigentliche Benutzerkonto auf Standard runter zu stufen und das neue Adminkonto nur im Notfall oder zu Adminzwecken zu verwenden? Somit wird auch die Sicherheit am Mac erhöht.
Ich verdiene mehr als 12.000 US-Dollar, indem ich online in meiner Freizeit einen einfachen Job erledige. Ich bin ein Vollzeit-College-Student und nur durch diese Arbeit für 2 Stunden habe ich in meinem letzten Monat $ 11242 von diesem Job verdient. Sehr tolle Arbeit und das Verdienen davon sind großartig. Jeder kann diesen Job bekommen und anfangen zu verdienen, indem er den Details hier folgt ....... :)
Also habe ich angefangen ---- Webpay9.com