Das Programm Lexikon ist ein wesentlicher Bestandteil von macOS und ist fest darin verankert. Alle nativen Mac-Programme greifen zum Beispiel für die Rechtschreibkorrektur darauf zurück. Dank mehrerer vom Start weg aktiver Sprachen kann die Rechtschreibkorrektur auch mehrere Sprachen gleichzeitig überprüfen. So ist es egal, ob Sie in Mail englisch- oder deutschsprachige E-Mails verfassen. Beides wird vom Standard-Lexikon unterstützt, und die von Ihnen geschriebenen Wörter werden mit beiden Sprachen abgeglichen. Schreibweisen, die in keinem der beiden Wörterbücher vorkommen, werden dann rot unterstrichen.
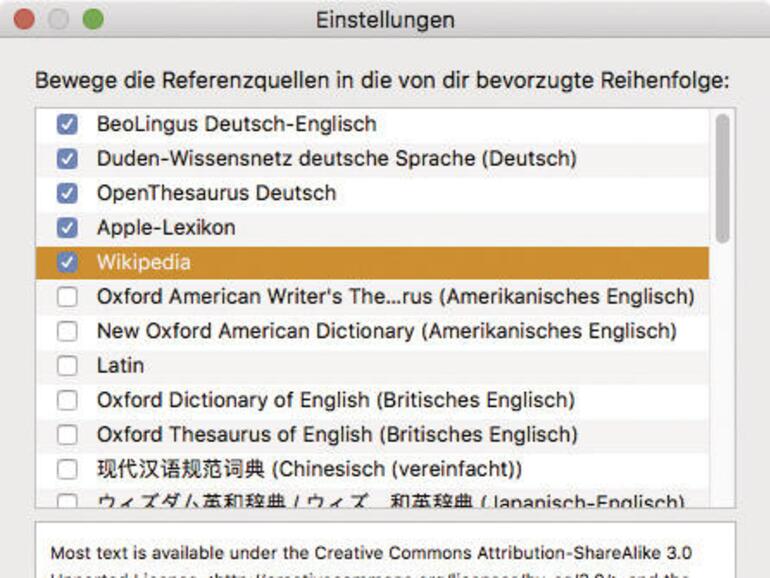
Einige Wörterbücher haben einen eigenen Einstellungsbereich. Sie finden diesen in den Einstellungen des Lexikon-Programms – wenn Sie das entsprechende Wörterbuch auswählen am unteren Rand. Bei Wikipedia stellen Sie hier zum Beispiel die gewünschte Sprache ein.
Doch Sie können das Lexikon des Mac natürlich auch abseits der Automatikfunktion nutzen und sind nicht auf die Rechtschreibkorrektur beschränkt. Apple stellt Ihnen mehrere Wege bereit, das Wissen des Programms anzuzapfen – und die unterscheiden sich vor allem in der Art, wie Sie auf Lexikon zugreifen. Je nach installiertem und aktivem Wörterbuch können Sie mit dem Programm die Schreibweise von Vokabeln überprüfen, deren Aussprache ansehen, verschiedene Beispielsätze zur Verwendung lesen und alternative Worte finden. Selbst der Ausflug zu Wikipedia ist möglich und beinhaltet nicht nur die textliche Fundstelle, sondern auch die entsprechenden Bilder der Webseite. Für Wikipedia ist allerdings – im Gegensatz zu den Standard-Wörterbüchern – eine Internetverbindung nötig.
So rufen Sie Lexikon auf
Sie können Lexikon natürlich wie jedes andere Programm per Doppelklick öffnen und dann mithilfe der Suchmaske den gewünschten Begriff suchen und – je nach installiertem Wörterbuch – seine Rechtschreibung überprüfen, die Aussprache trainieren oder eine Begriffsklärung lesen.
Viel direkter und mit weniger „Mauswegen“ verbunden ist das Tastaturkürzel [ctrl]+[cmd]+[D]. Es öffnet das Lexikon direkt mit der Trefferliste zum Suchbegriff, der sich zum Zeitpunkt des Kürzels unter dem Mauszeiger befindet. Das funktioniert mit allen nativen Mac-Programmen. Das sind nicht nur die Apple-eigenen wie TextEdit und Safari, sondern auch Drittanbieter-Programme wie Bean, Firefox oder Skim.
Gerade wenn mehr als nur die Standard-Lexika installiert sind, verlieren Sie schnell den Überblick, da die Namen nicht alle ins Fenster passen. Dann reicht ein rechter Mausklick auf den Namen, um mit dem Befehl „Beschriftung bearbeiten“ ein eigenes Kürzel festzulegen.
Falls Sie sich das Tastaturkürzel nur schwer merken können, führt Sie das Kontextmenü, also der Klick der rechten Maustaste, zum selben Ziel. Gleich der erste Befehl „[Wort] nachschlagen“ leitet Sie zur passenden Trefferliste im Lexikon-Programm.
Gleiches gilt für den Weg über den Menübefehl „Dienste“ in der „Ablage“. Dazu müssen Sie das Wort allerdings vorher auswählen, da der Befehl „Im Lexikon nachschlagen“ sonst nicht aktiv ist. In der Systemeinstellung „Tastatur“ können Sie im Bereich „Kurzbefehle/Dienste“ auch ein eigenes Tastaturkürzel dafür definieren.
In der Systemeinstellung für Spotlight ist die Suche im Lexikon standardmäßig aktiviert und hört dort auf den Namen „Definition“. Tippen Sie also das Suchwort in die Spotlight-Maske ein, findet sich im Bereich „Definition“ der Treffer im Lexikon.
Ganz Apple-typisch, wenn an dieser Stelle auch eher unpraktisch, können Sie das Wort auch markieren und per Drag-and-drop auf das Programm-Icon des Lexikons ziehen. Alternativ funktioniert das „Ziehen und Ablegen“ auch direkt in die Suchmaske des Lexikons.
Weitere Lexika nutzen
Wenn Ihnen die Auswahl an aktiven Lexika nicht ausreicht, sollten Sie vor der Installation von Fremd-Lexika einen Blick in die Einstellungen werfen. Dort sind erheblich mehr Lexika von Apple vorinstalliert, als es auf den ersten Blick ersichtlich ist. Denn standardmäßig sind nur die zur Systemsprache passenden aktiviert. In den Einstellungen können Sie mit einem Haken vor dem gewünschten Wörterbuch weitere aktivieren.
In den Einstellungen können Sie durch Verschieben der Wörterbücher nach oben oder unten die Reihenfolge in der Trefferliste festlegen. Rufen Sie das Lexikon innerhalb eines anderen Programms auf, zum Beispiel mit der oben genannten Tastenkombination, werden alle aktiven Wörterbücher gleichzeitig genutzt und die Treffer untereinander in der von Ihnen definierten Reihenfolge angezeigt. Im Programm Lexikon selbst müssen Sie sich per Mausklick in der Statusleiste entscheiden, in welchem Lexikon Sie suchen wollen.
Apples Lexikon können Sie um eigene Wörterbücher erweitern. Entweder Sie erstellen eigene Werke (dazu bietet Apple Hilfe und die passenden Werkzeuge auf einer Webseite an) oder Sie suchen sich das passende Wörterbuch im Internet. Auf der Webseite www.tekl.de finden Sie zum einen die sehr empfehlenswerten Lexika BeoLingus (Deutsch-Englisch) und OpenThesaurus (deutsches Synonymlexikon), zum anderen Links zu weiteren Wörterbüchern im Internet. Sie installieren die neuen Lexika im Ordner „Library/Dictionaries/“ oder „~/Library/Dictionaries“. Dabei steht „~“ für Ihren Benutzerordner. Im Lexikon-Programm reicht auch der Menübefehl „Lexika-Ordner öffnen“ im Menü „Ablage“, um den Ordner zu erreichen.
Workshop: Lexikon in Programmen anwenden

Lexikon unter macOS nutzen: Das allwissende Tool (Bild: Screenshot) Schritt 1:
Bewegen Sie die Maus über das gewünschte Wort und drücken Sie [ctrl]+[cmd]+[D] zum Nachschlagen des Wortes im Lexikon. Alternativ wählen Sie den Befehl „[Wort] nachschlagen“ im Kontextmenü.
Workshop: Fremd-Lexika installieren

Lexikon unter macOS nutzen: Das allwissende Tool (Bild: Screenshot) Schritt 1:
Die Fundstellen aus dem Lexikon werden in einem schwebenden Fenster angezeigt. Die Reihenfolge legen Sie in den Einstellungen fest. Es werden nur Lexika berücksichtigt, die das gesuchte Wort beinhalten.
Fazit
'; print '' . nl2br(render(field_view_value('node', $node, 'field_fazit', $fazit[0]))) . '
'; } if ($likes = field_get_items('node', $node, 'field_who_likes')) { print 'Wem gefällt das?
'; print '' . nl2br(render(field_view_value('node', $node, 'field_who_likes', $likes[0]))) . '
'; print '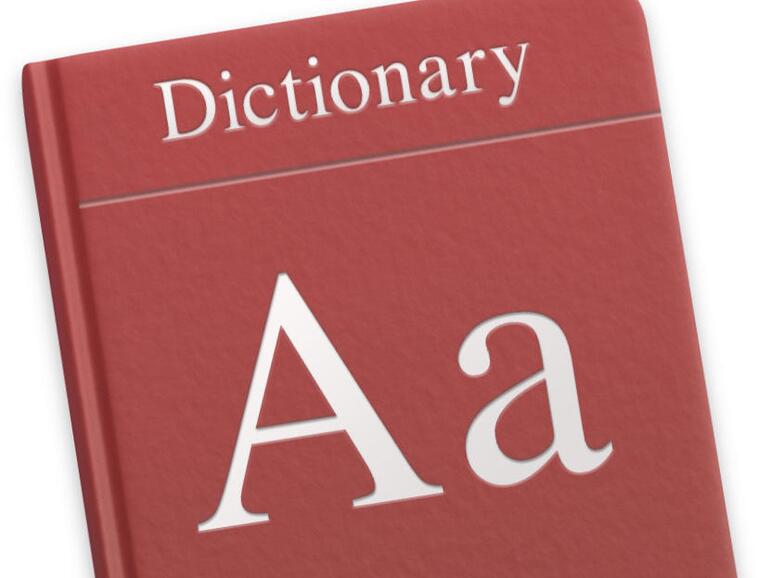
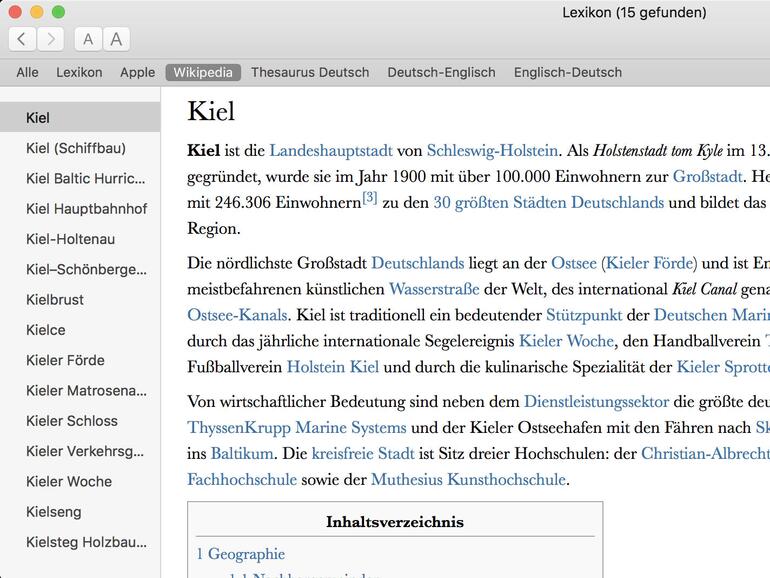
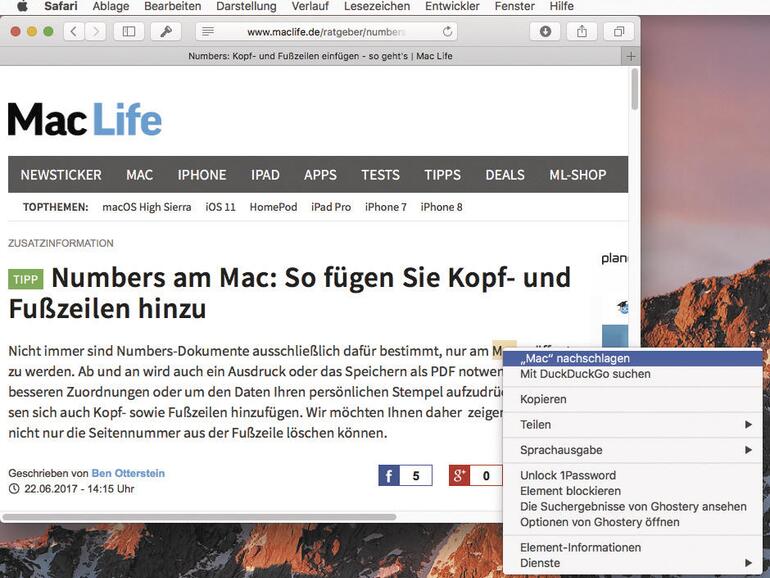
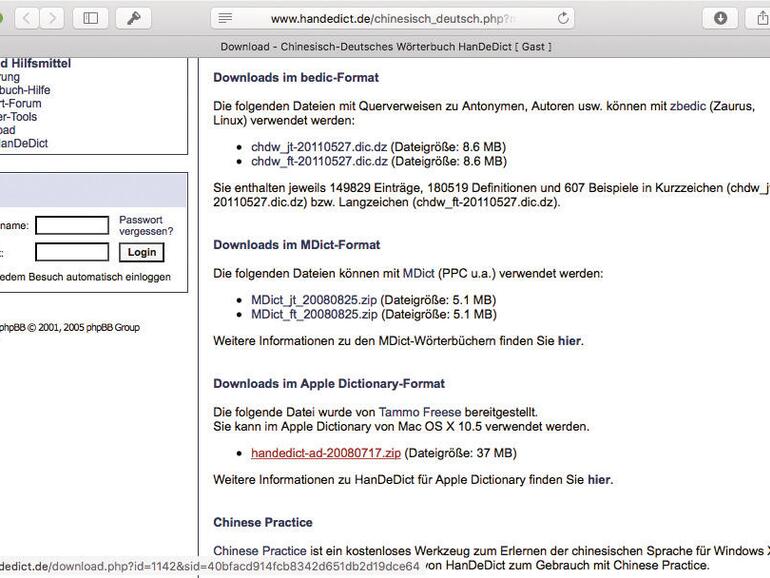
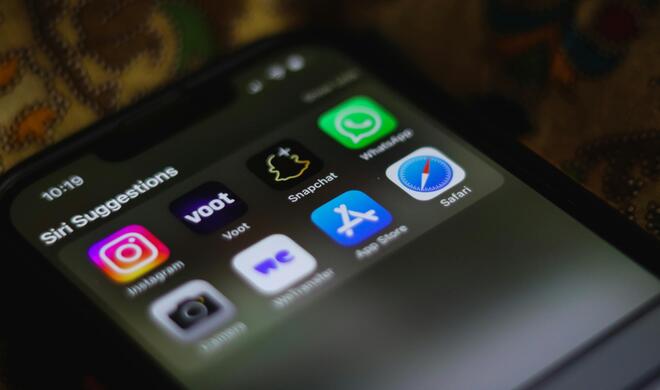
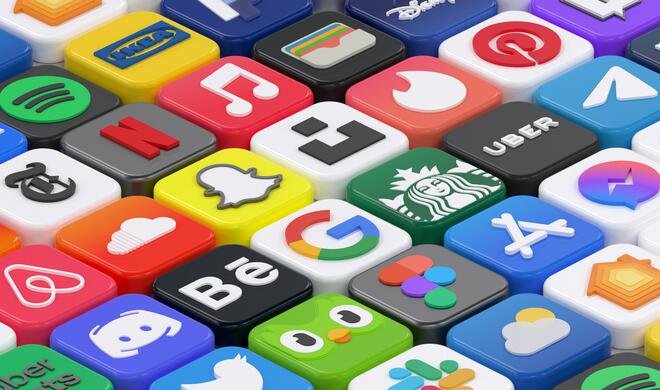
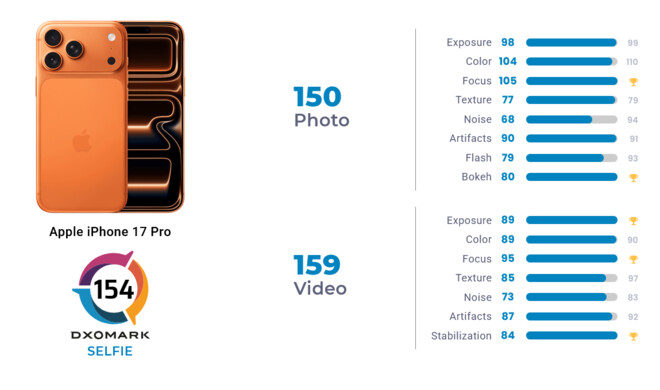
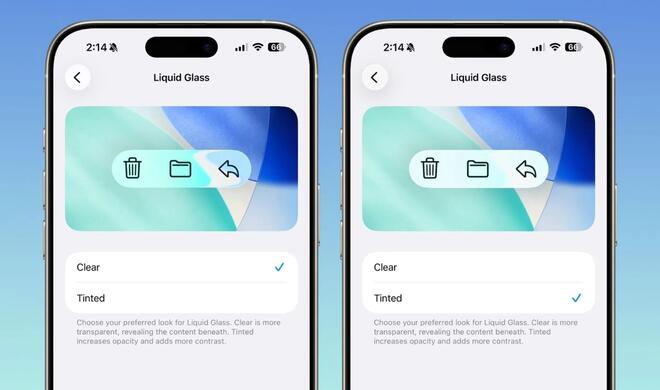
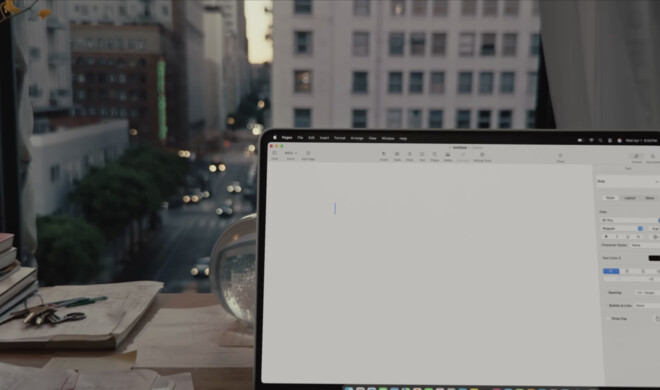


Kommentar
'; print '' . nl2br(render(field_view_value('node', $node, 'field_kommentar', $kommentar[0]))) . '
'; print '