Die Touch Bar kann man auf verschiedene Arten neu starten, um sie nach einem Fehler wieder zum reibungslosen Funktionieren zu bekommen. Dies kann man auf einfache Art und Weise über die Aktivitätsanzeige erledigen oder aber über die Terminal-App. Daneben lässt sich auch nur der Control Strip der Touch Bar neu laden. Doch gehen wir Schritt für Schritt vor.
Mehr Apple-Wissen für dich.
Mac Life+ ist die digitale Abo-Flatrate mit exklusiven, unabhängigen Tests, Tipps und Ratgebern für alle Apple-Anwenderinnen und Anwender - ganz egal ob neu mit dabei oder Profi!
Mac Life+ beinhaltet
- Zugriff auf alle Online-Inhalte von Mac Life+
- alle digitalen Ausgaben der Mac Life, unserer Sonderhefte und Fachbücher im Zugriff
- exklusive Tests, Artikel und Hintergründe vorab lesen
- maclife.de ohne Werbebanner lesen
- Satte Rabatte: Mac, iPhone und iPad sowie Zubehör bis zu 15 Prozent günstiger kaufen!
✔ SOFORT gratis und ohne Risiko testen: Der erste Monat ist kostenlos, danach nur 6,99 Euro/Monat.
✔ Im Jahresabo noch günstiger! Wenn du direkt für ein ganzes Jahr abonnierst, bezahlst du sogar nur 4,99 Euro pro Monat.
Touch Bar via Aktivitätsanzeige neu starten
Öffne dazu die Aktivitätsanzeige. Diese findest du im Programme-Ordner unter Dienstprogramme oder lässt sich ganz leicht über die Befehlstaste (cmd) + Leertaste in der Spotlight-Suche finden. Über das Suchfeld oben rechts suchst du nun „Touch Bar agent“. Wähle es an und klicke dann oben links auf den Button mit dem Kreuz neben dem Info-Button. Beende nun die Anwendung.
Touch Bar via Terminal-App neu starten
Öffnen die Terminal-App. Diese befindet sich ebenfalls im Dienstprogramme-Ordner oder kann über Spotlight gesucht werden. Gib nun folgendes ein: pkill "Touch Bar agent" Drücke die Enter-Taste, um die Touch Bar des MacBook Pro zu aktualisieren
Control Strip der Touch bar via Terminal neu laden
In einigen Fällen kann nur der Control Strip und nicht die ganze Touch Bar von einem Problem betroffen sein.
Öffne die Terminal-App im Dienstprogramme-Order oder über die Spotlight-Suche. Gib folgenden Befehl ein: killall ControlStrip Drücken Sie die Enter-Taste, um den Control Strip neu zu laden.

Apple AirPods Pro
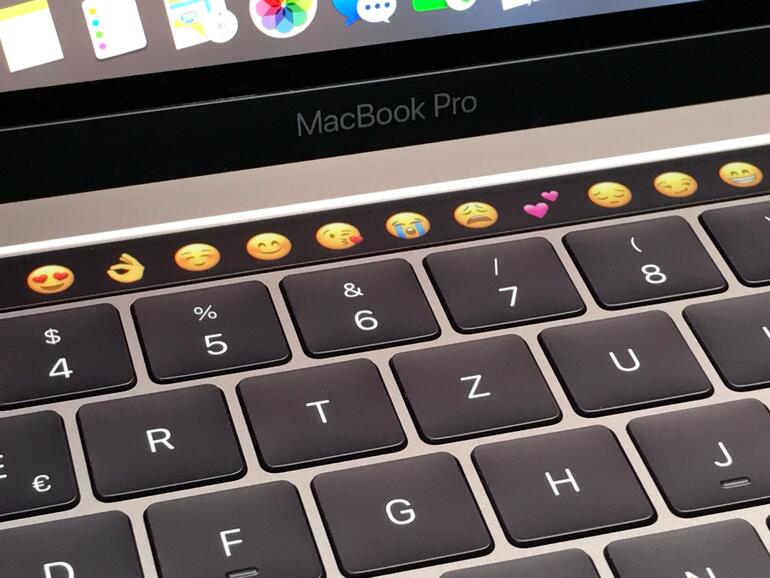

Diskutiere mit!
Hier kannst du den Artikel "Das kannst du tun, wenn die Touch Bar des MacBook Pro nicht reagiert" kommentieren. Melde dich einfach mit deinem maclife.de-Account an oder fülle die unten stehenden Felder aus.
Die Kommentare für diesen Artikel sind geschlossen.