Diese Nachricht überrascht wohl niemanden: Die Internetnutzung von Kindern und Jugendlichen steigt auch in Deutschland. Laut einer Umfrage des Meinungsforschungsdienstes Statista gaben im Jahr 2017 nicht weniger als 48 Prozent der Sechs- bis Siebenjährigen an, das Internet zumindest gelegentlich zu nutzen. Zum Vergleich: Im Jahr 2014 waren es noch 39 Prozent. Je älter die Kinder sind, umso mehr Zeit verbringen sie auch im Netz: Bei den Acht- bis Neunjährigen sind es bereits 81 Prozent, bei den Zehn- bis Elfjährigen gar 92 Prozent. Die Quasi-Vollabdeckung erreichen die Anbieter ab dem zwölften Lebensjahr: 99 Prozent der Jugendlichen bis zum 18. Lebensjahr sind laut Statista regelmäßig im Internet unterwegs.
Diese Zahlen stellen eine besondere Herausforderung vor allem an Eltern dar. Denn nicht immer können sie das Surf- und Chat-Verhalten ihres Nachwuchses überwachen. Zum Glück unterstützt Apple Eltern mit einigen Bordwerkzeugen, die zumindest eine grundlegende Sicherheit bieten wollen. Trotzdem sollten sich Erziehungsberechtigte niemals nur darauf verlassen, denn nichts ersetzt eine verantwortungsvolle Erziehung hin zu einem aufgeklärten Umgang (nicht nur) mit den neuen Medien.
Kindersicherung einrichten
Die erste Sicherheitsmaßnahme legen Sie bereits mit der Einrichtung Ihres Mac fest: Nur Administratoren dürfen die Einstellungen der Kindersicherung oder systemweite Änderungen vornehmen beziehungsweise von allen Anwendern nutzbare Software einrichten. Das heißt im Umkehrschluss: Besitzt der clevere Nachwuchs nicht Ihr Admin-Kennwort, kann er auch nichts an den ihn betreffenden Einstellungen drehen.
Als Administrator können Sie noch mehr: Sie dürfen weitere Anwenderkonten einrichten und diesen nur die Programme bereitstellen, die Sie für sicher befinden – zum Beispiel für Ihre Kinder.
Besitzen Ihre Kinder bereits ein Benutzerkonto auf Ihrem Mac, folgen Sie einfach den drei Schritten in unserem Workshop auf der gegenüberliegenden Seite. Teilen Sie sich innerhalb der Familie einen gemeinsamen Account auf demselben Rechner, hält Apple auf der Unternehmenswebseite einen Artikel zur Einrichtung eines Benutzerkontos mit Kindersicherung bereit, den Sie online finden.
Der digitale Flohzirkus
Haben Sie ein verwaltetes Benutzerkonto für Ihr Kind eingerichtet, können Sie diesem bestimmte Rechte zuerkennen und entziehen. Zur Kontrolle dieser Einstellungen hält Ihr Mac in den Systemeinstellungen ein dediziertes Modul bereit: Klicken Sie die „Kindersicherung“ an, öffnet sich das gleichnamige Einstellungsfenster. Jegliche Veränderungen erfordern zunächst einen Klick auf das Schlosssymbol sowie die nachfolgende Eingabe Ihres Administratorkennworts – Sicherheit geht vor!
Im „Apps“-Reiter können Sie Ihrem Kind bestimmte Programme zuweisen und nicht wenige Kommunikationsmöglichkeiten festlegen. Gleich die erste Einstellung betrifft etwa den Zugriff auf die internen und extern angeschlossenen Kameras des Mac, die nur allzu gern zum Beispiel für Videochats genutzt werden, aber auch allzu gern das Angriffsziel von Hackern sind. Wünschen Sie partout nicht, dass Ihre Kinder auf die Kamera zugreifen können, wählen Sie Option einfach ab.
Kinder spielen gern – auch am Computer. Besonders problematisch für Minderjährige ist aber die Teilnahme an sogenannten Multiuser-Games – Spielen also, bei denen man gegen andere Personen im Internet antritt und daher von diesen auch kontaktiert werden kann. Das Verbot, Apples Game-Center-Dienst für diese Spiele zu nutzen, liefert einen ersten Schutz, wirkt aber nicht unbedingt systemweit: Einige installierte Spiele könnten eventuell andere Technologie zur Kommunikation mit Mitspielern nutzen. Sind Sie sich unsicher, sollten Sie den Zugriff auf diese Spiele innerhalb der Liste der zugelassenen Apps sperren.
Auch das E-Mail-Postfach setzt Kinder und nicht zuletzt Ihren Rechner schwer kontrollierbaren Gefahren aus. Besonders bei jüngeren Kindern sollten Sie ein Auge darauf haben, mit wem der Nachwuchs per E-Mail kommuniziert. Richten Sie am besten eine Liste der Kontakte ein, mit denen sich Ihr Kind schreiben darf. Versucht es, mit einer nicht gelisteten Adresse zu kommunizieren, „verpetzt“ die Kindersicherung Ihr Kind auf Wunsch an Sie. Beachten Sie aber, dass die eingegeben Daten lediglich Apples eigene Mail-App betreffen – andere Mailprogramme oder gar Webdienste sollten sie gegebenenfalls sperren.
Bereits erwähnt haben wir die Möglichkeit, die Nutzung von Programmen auf Ihrem Mac einzuschränken, um möglichem Missbrauch vorzubeugen. Das verantwortungsvolle Erstellen einer sogenannten „Whitelist“ erfordert jedoch etwas Zeit: Sie müssen genau die Apps und Dienstprogramme anklicken, die Ihr Kind nutzen darf.
Mithilfe des „Web“-Karteireiters bestimmen Sie einen Großteil des Surfverhaltens Ihrer Kinder. Mit der Grundeinstellung erlauben Sie lediglich den Zugriff auf jugendfreie Webseiten. Die Liste der erlaubten und unerwünschten Seiten können Sie jederzeit weiter spezifizieren. In diesem Zusammenhang ist auch der Zugang zu Apples iTunes-Diensten im Reiter „Stores“ wichtig: Hier bestimmen Sie, ob und welche Inhalte Ihr Kind herunterladen darf.
Vertrauen ist gut, Kontrolle ist besser! Sagt zumindest das Sprichwort. Und so hält Apples Kindersicherung sogar die Möglichkeit bereit, das Nutzerverhalten des eigenen Nachwuchses nachzuverfolgen. Unten rechts in der entsprechenden Systemeinstellung wartet dafür die Schaltfläche „Protokolle“, die sich in zwei verschieden Karteireiter aufteilt: Der Bereich „Programme“ zeichnet ein übersichtliches Tortendiagramm, um die App-Nutzung des ausgewählten Benutzers übersichtlich darzustellen. Mit weiteren Funktionen können Sie detaillierte Informationen über den Aufruf und die Nutzungszeit jedes einzelnen Programms aufrufen.
Der „Web“-Tab liefert Ihnen ähnliche aussagekräftige Informationen über die Verweildauer Ihres Kindes auf einzelnen Webseiten. Um zu kontrollieren, ob diese auch jugendfrei sind, können Sie sie sich nach ihrer Auswahl anzeigen lassen.
Basierend auf den in den Protokollen gewonnenen Einblicken können Sie nun Ihre vorgenommenen Einstellungen weiter spezifizieren – übertreiben Sie es dabei aber besser nicht!
Feste Zeiten
Damit Ihr Nachwuchs nicht zu viel im Netz unterwegs ist, erlaubt Ihnen die Kindersicherung die Festlegung von Zugangszeiten. Außerhalb dieser Zeiten kann sich das Kind schlichtweg nicht an Ihrem Mac einloggen.
Schlussendlich sollten Sie Ihre Aufmerksamkeit auch auf den „Datenschutz“-Tab richten. Hier bestimmen Sie den möglichen Datenzugriff externer Apps etwa auf Ihre Kontakte und Facebook-Daten. Durch das Deaktivieren ausgewählter Dienste verhindern Sie die Veränderung Ihrer Anwenderdaten und damit ein eventuelles Ausspionieren durch Dritte.
Kindersicherung umgehen
Doch heutige Kids sind alles andere als dämlich – und am Computer manchmal weitaus fitter als ihre „alten Damen und Herren“. Oft reicht eine mehr oder minder umfangreiche Google-Suche, um die von den Eltern festgelegten Nutzereinstellungen auszuhebeln.
Die erste Schutzmaßnahme betrifft jedoch Ihr Administratorkennwort: Verändern Sie es am besten, nachdem Sie die Kindersicherung „scharf geschaltet“ haben – man weiß ja nie. Haben Sie andere Nutzer als Administratoren eingerichtet (also zum Beispiel Ihre Frau), ändern Sie im selben Abwasch auch deren Passwörter.
Tech-Kids
Eine Idee, auf die Ihr Nachwuchs kommen könnte, ist das Einrichten eines versteckten Admin-Kontos, um so die Einstellungen der Kindersicherung zu verändern. Den Root-Account zu aktivieren oder im Einzelbenutzermodus zu starten, um hier die nötigen Kommandos vorzunehmen, ist für das „Unternehmen Jugend forscht!“ oftmals ein leichte Übung – mit etwas Geschick erscheint das neu eingerichtete Konto dann nicht im grundlegenden „User“-Ordner, in dem sich sonst alle Benutzer bei ihrer Einrichtung eintragen, noch in den Systemeinstellungen. Trauen Sie Ihrem Kind so viel Wissen (und einen Hauch krimineller Energie) zu, folgen Sie unseren Tricks auf der gegenüberliegenden Seite, um eventuelle versteckte Konten ausfindig zu machen.
Außerdem sollten Sie überlegen, ein Firmware-Passwort festzulegen (siehe Kasten rechts oben). So verhindern Sie, dass andere Nutzer Ihren Mac im Einzelbenutzermodus starten, um sich so einen neuen Account anzulegen, der gegen Ihre Sicherheitseinstellungen „immun“ ist. Bestimmen Sie ein Firmware-Passwort, sollten Sie sich dieses jedoch gut merken: Sie benötigen es jedesmal, wenn Sie Ihren Mac im Wiederderherstellungsmodus starten, in dem Sie zum Beispiel alle Passwörter zurücksetzen können. Vergessen Sie es, ist Ihr Mac ein Fall für die Apple-Vertragswerkstatt.
In weiterer Kniff: die Installation eines parallelen Betriebssystem wie das kostenfreie Ubuntu-Linux. Alles, was das gewiefte Kid dazu benötigt, ist ein bootfähiges Flash-Laufwerk, von dem das gesamte System startet – Spuren im Mac: Fehlanzeige. Auch hier hilft die Festsetzung eines Firmware-Passworts: Versuchen geschickte Kinderhände nun, den Mac von einem externen Laufwerk hochzufahren, müssen sie zunächst dieses grundlegende Kennwort eingeben.
Läuft auf Ihrem Mac mindestens OS X 10.8 „Mountain Lion“, sollte er auch die Einrichtung eines Firmware-Passworts erlauben.
Starten Sie Ihren Rechner für die Festlegung zunächst im Wiederherstellungsmodus, indem Sie beim Systemstart die Tasten [cmd] und [R] halten. Lassen Sie die Tasten los, sobald Sie das Apple-Logo auf dem Bildschirm sehen. Nachdem der Mac hochgefahren ist, wählen Sie aus dem „Werkzeuge“-Menü das „Firmware-Passwortdienstprogramm“ und klicken auf „Firmware-Passwort aktivieren“. Nun geben Sie ein Firmware-Kennwort ein und bestätigen es mit der Schaltfläche „Passwort festlegen“.
Nachdem Sie das Firmware-Passwortdienstprogramm beendet haben, können Sie Ihren Mac neu starten und wie gewohnt weiter nutzen.
Möchte nun ein Benutzer den Rechner im Einzelbenutzermodus oder von einem externen Laufwerk starten, benötigt er zunächst das von Ihnen festgelegte Firmware-Passwort.
Mehr aus der Trickkiste
Haben Sie Ihren Mac schon einmal für einen Gastnutzer geöffnet? Dann offenbart sich hier ein weiteres Einfallstor, durch das der clevere Nachwuchs die Kindersicherung umgehen könnte – besonders, wenn der Gast Administratorenrechte besitzt. Prüfen Sie dies in der Systemeinstellung „Benutzer & Gruppen“ und deaktivieren Sie den Gastzugang gegebenenfalls.
Auch wenn Sie bereits in der Kindersicherung Restriktionen bei der App-Nutzung festgelegt haben, können einfallsreiche Kids diese recht einfach umgehen: Die Einrichtung sogenannter portabler Apps wie „Portable Firefox“ auf einem simplen USB-Sticks genügt – auch diese hinterlassen keine Spuren. Doch auch hier können Sie einen Schritt voraus sein: Gewähren Sie Ihrem Kind nach einem Fehlverhalten mithilfe des „Andere“-Tabs in den Kindersicherungseinstellungen lediglich Zugriff auf den „einfachen Finder“, ist ein Zugriff auf externe Laufwerke unmöglich. Klappe zu, Affe tot!Nicht immer hilft auch das Anlegen einer Liste erlaubter Webseiten. Anbieter gecrackter Software wie etwa Pirate Bay verstreuen im Netz gespiegelte Versionen ihrer Seiten – die Adressen verändern sich dabei ständig, sodass es schwer ist, hier auf dem Laufenden zu bleiben. Oft hilft nur die Installation externer Software wie K9 Web Protection, Norton Family oder einer Hardware-Lösung wie dem eBlocker, die ihre Listen ständig aktualisieren.
Starten Sie das macOS-Terminal etwa mithilfe der Spotlight-Funktion Ihres Mac, um in das geöffnete Fenster den folgenden Befehl einzugeben:
sudo defaults write /Library/Preferences/com.apple.loginwindow. Hide500Users -bool FALSE
Dieses Kommando sollte alle versteckten Benutzerkonten innerhalb des Anmeldefensters offenbaren. Scheint alles seine Richtigkeit zu haben, melden Sie sich mit Ihren Daten an, öffnen das Terminal wieder und geben folgende Befehlsfolge ein:
dscacheutil -q user | grep -A 3 -B 2 -e uid:\ 5’[0-9][0-9]’
Dieses Kommando listet restlos alle Benutzerkonten auf, die sich auf Ihrem Mac finden. Achten Sie besonders auf die Einträge hinter dem Wert „name“. Am Wert „dir“ersehen Sie den Standort der aufgelisteten Benutzerordner.
Um einen versteckten Account zu löschen, nutzen Sie den folgenden Befehl:
sudo dscl . -delete
Ein Anwendungsbeispiel könnte folgendermaßen aussehen:
sudo dscl . -delete /var/hiddenuser
Für weitere Informationen müssen Sie den versteckten Account „aufdecken“:
sudo dscl . create
IsHidden 0
Das könnte in der Praxis so aussehen:
sudo dscl . create /var/hiddenuser IsHidden 0
Workshop: Einrichtung eines verwalteten Accounts

Kindersicherung am Mac einrichten – so geht's! (Bild: Screenshot) Schritt 1:
Rufen Sie die Systemeinstellungen im -Menü auf, um hier die Einstellungen für „Benutzer & Gruppen“ auszuwählen. In der linken Seitenleiste bestimmen Sie den Nutzer. Achten Sie darauf, dass Ihr Kind den Computer nicht verwalten darf.
Fazit
'; print '' . nl2br(render(field_view_value('node', $node, 'field_fazit', $fazit[0]))) . '
'; } if ($likes = field_get_items('node', $node, 'field_who_likes')) { print 'Wem gefällt das?
'; print '' . nl2br(render(field_view_value('node', $node, 'field_who_likes', $likes[0]))) . '
'; print '
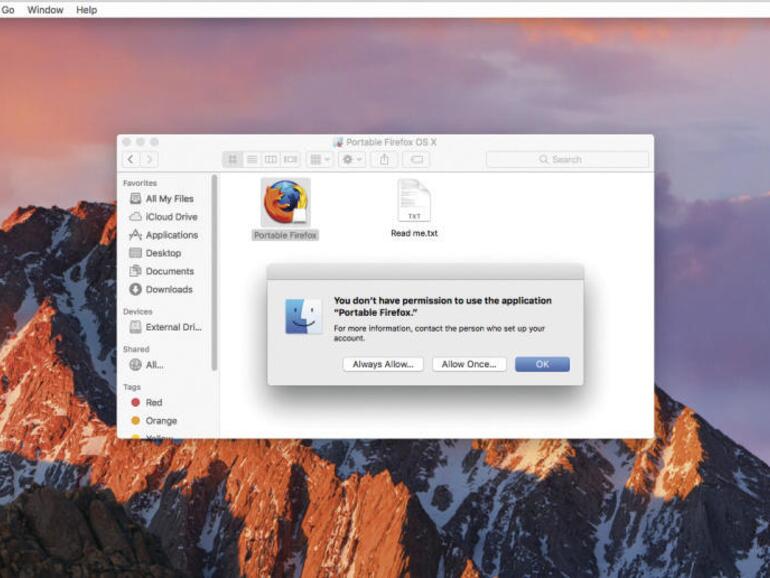
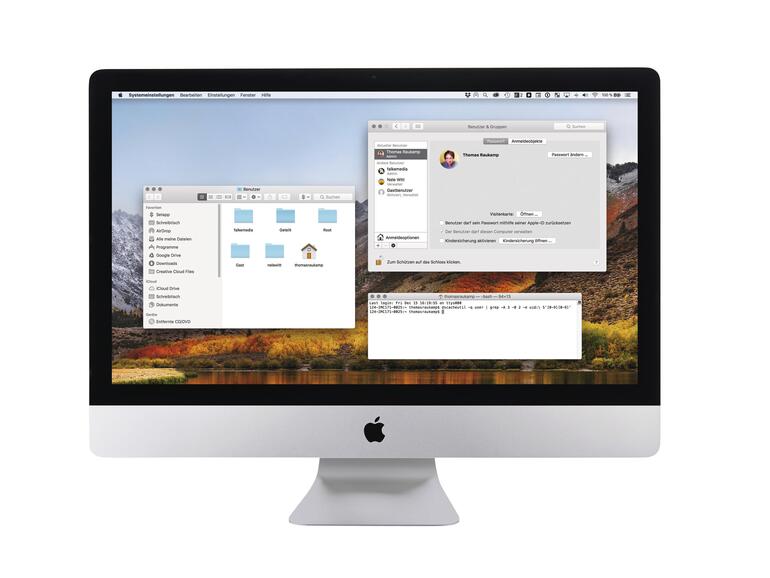
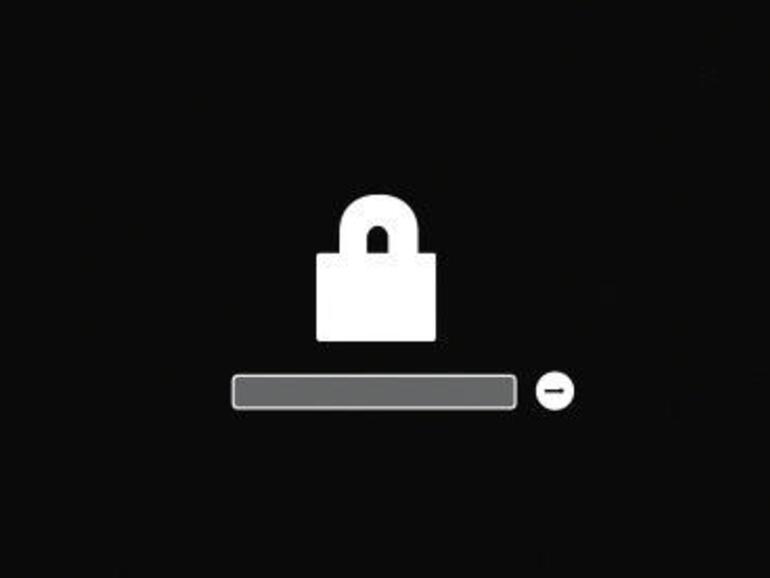
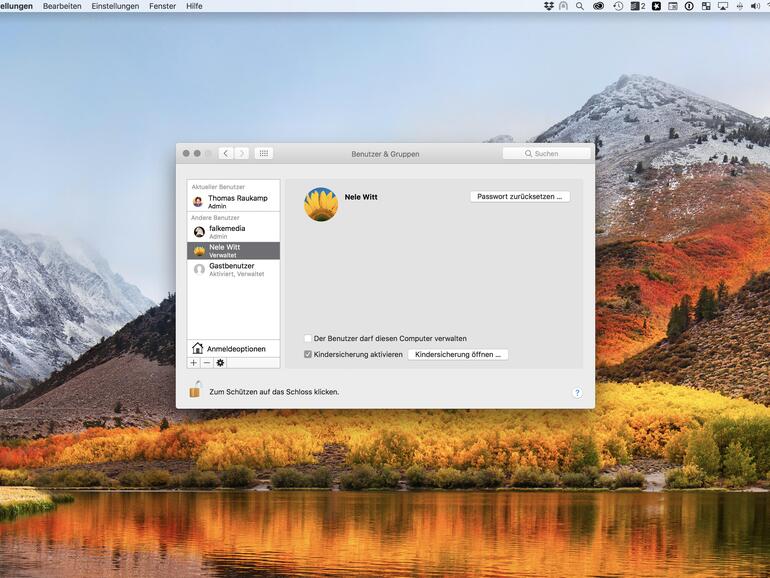







Kommentar
'; print '' . nl2br(render(field_view_value('node', $node, 'field_kommentar', $kommentar[0]))) . '
'; print '