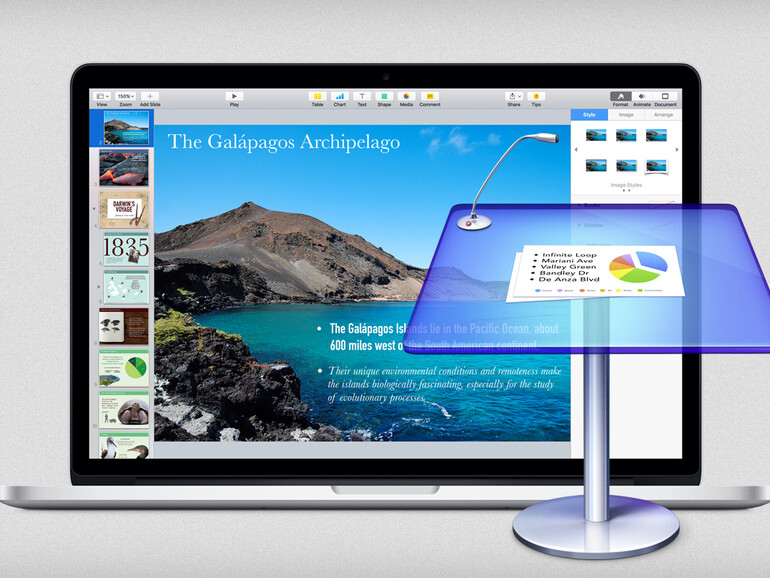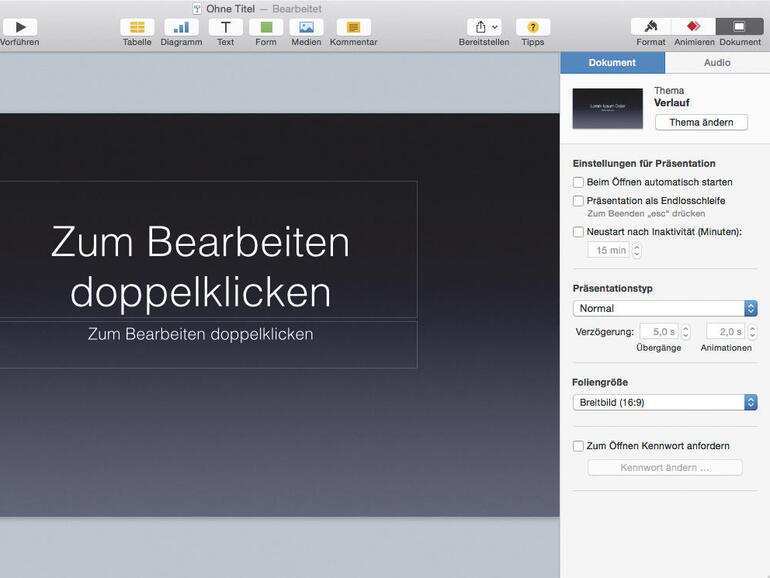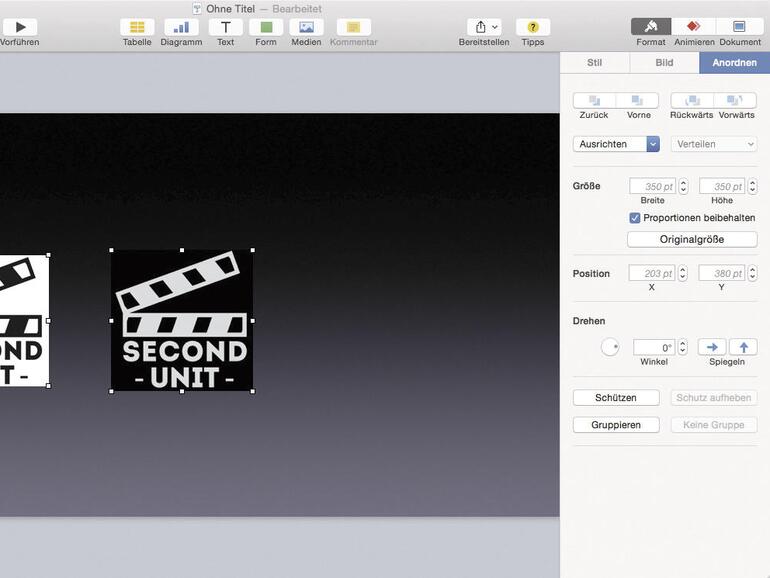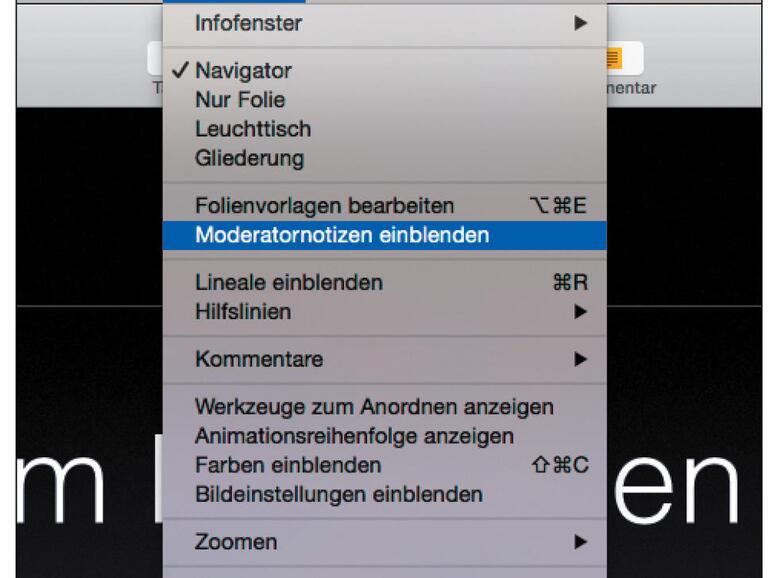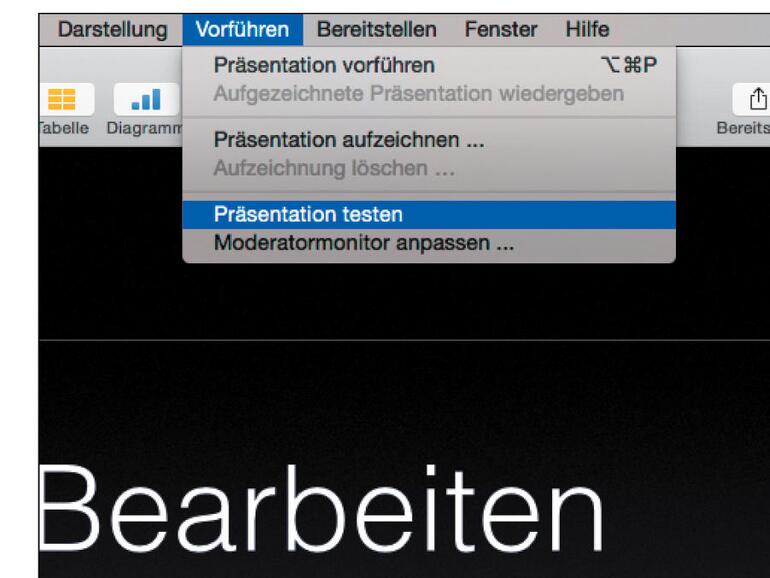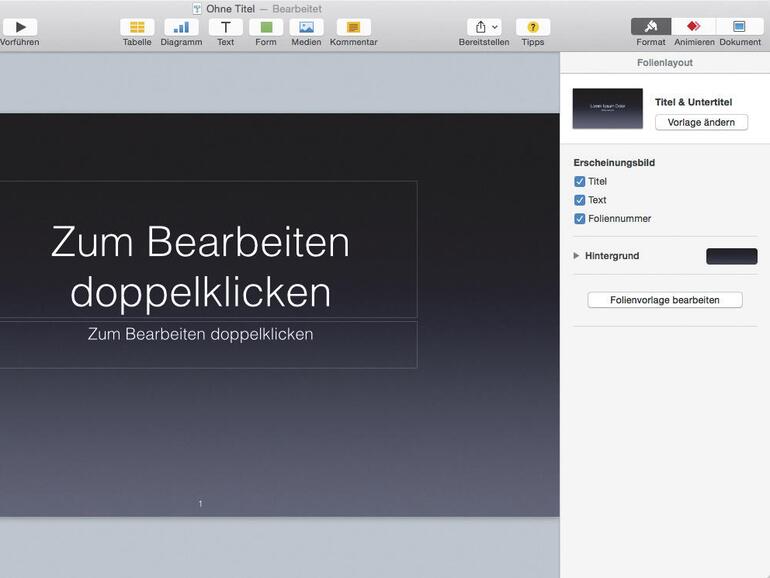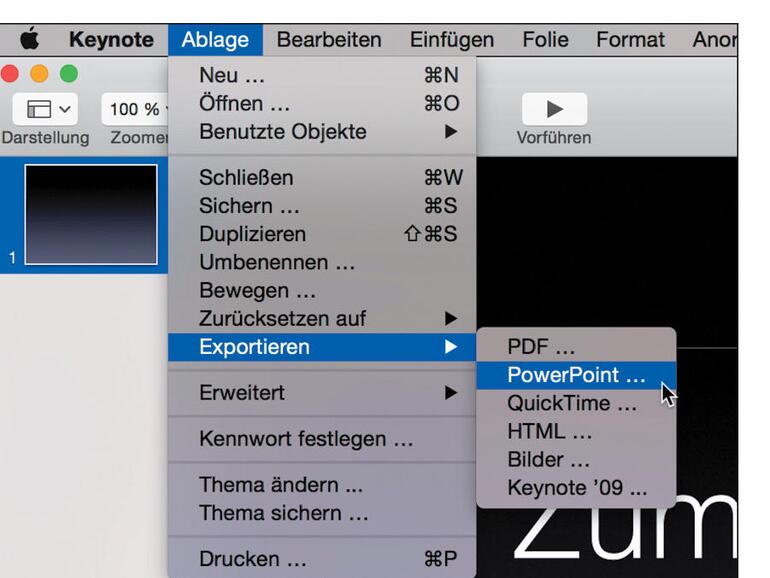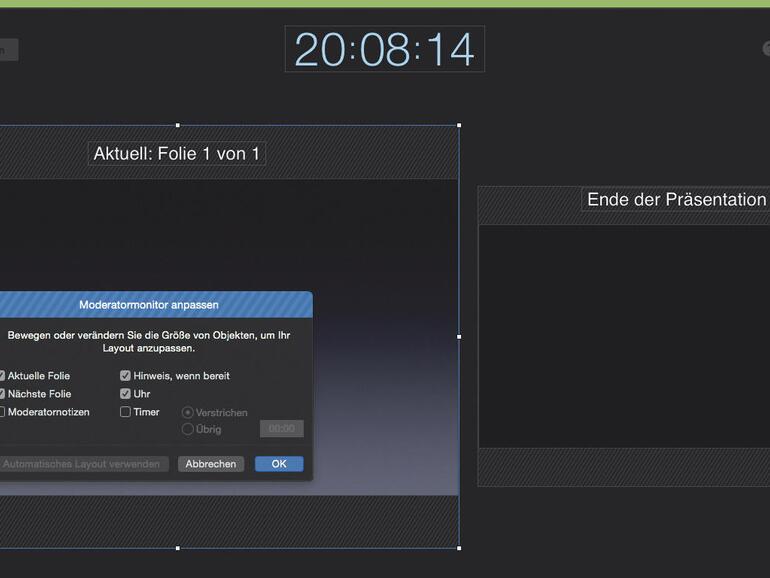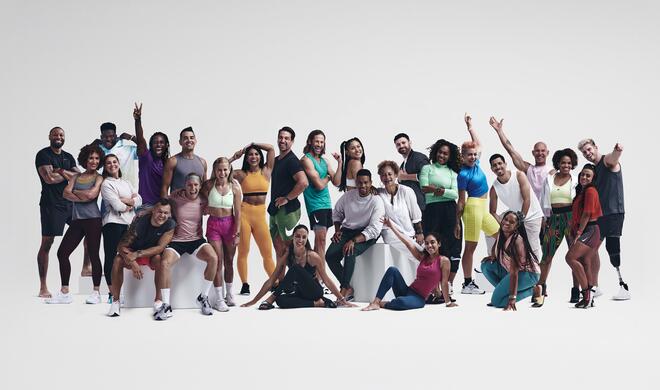Präsentation im Breitbild-Format
Für Keynote ist das Standard-Format das altbewährte Seitenverhältnis von 4:3. Das erzeugt besonders auf modernen Fernsehern oder Beamern aber störende Balken an den Rändern. Das kannst du ändern. Dazu navigierst du in der rechten oberen Ecke auf den Punkt „Dokument“. Hier findest du in der rechten Fenster-Spalte einen Punkt namens „Foliengröße“. Klicke auf den Balken und änder die Anzeige in das „Breitbild (16:9)“-Format. Über den Menüpunkt „Eigene Foliengröße“ kannst du das Format selbst einstellen. Dabei nutzt du Pixel-genaue Vorlagen für deine Präsentation.
Animationen automatisch starten
Jeder Übergangseffekt und jede Animation auf einer Folie erscheint durch einen Klick während deiner Präsentation. Das kann für dich schnell umständlich und nervig werden. Keynote kann zum Glück auch automatisch Effekte auslösen. Wähle dazu in der rechten Spalte die „Animieren“-Ansicht aus. Dort findest du als letzten Punkt „Übergang starten“. Wechsel in die Option „Automatisch“ und Keynote übernimmt den Rest. Du kannst die Wartezeit bis zum Auslösen des Effektes einstellen. Klicke dazu in das Feld „Verzögerung“. Hier vergibst du über einen Zahlenwert die nötige Verzögerung. Dabei dienen dir Werte als Sekunden, die Keynote bis zum Abspielen der Animation wartet.
Elemente gruppieren
Du kannst mit Keynote auch mehrere Bilder oder Videos auf deine Folien hinzufügen. Dabei behandelt das Programm jede Datei einzeln. Das kann aber beispielsweise bei Animationen eher stören. Wenn du erst die linken beiden Bilder deiner Folie animieren möchtest und anschließend die rechten beiden, dann geht das mit einem Trick. Halte die [cmd]-Taste gedrückt. Anschließend klickst du auf deine beiden Bilder. Dadurch wählst du beide gleichzeitig aus. Danach klickst du in der rechten Spalte auf „Format“ > „Anordnen“. Mit dem Knopf „Gruppieren“ machst du aus den beiden Bild-Objekten eins.
Moderatornotizen einblenden
Eine der wichtigsten Funktionen für eine gelungene Präsentation sind die Moderatornotizen. Diese musst du zunächst aktivieren. Dazu klickst du im Menü auf „Darstellung“. Anschließend wählst du „Moderatornotizen einblenden“ aus. In der Keynote-Ansicht öffnet sich im unteren Bildschirm-Bereich ein weißes Fenster. Klicke auf diesen Bereich und leg hier Notizen an. Das ist besonders praktisch für eigenen Stichworte. Damit benötigst du keine analogen Karteikarten mehr. Diese Notizen sind während der Präsentation ausschließlich für dich zu sehen. Dein Publikum sieht weiterhin nur deine Folien.
Präsentation testen
Nachdem du deine Präsentation erstellt hast, solltest du diese testen. Damit findest du letzte Fehler und kannst deine Präsentation üben. Dazu benötigst du noch nicht einmal einen zweiten Bildschirm. Klicke im Menü auf „Vorführen“. Anschließend wählst du „Präsentation testen“ aus. Es öffnet sich nun der Moderatormonitor auf deinem Mac-Bildschirm. Mit den Pfeiltasten deiner Tastatur navigierst du durch die Präsentation. Nachdem die Präsentation beendet ist, gelangst du automatisch zurück zu Keynote. Möchtest du den Test vorher beenden, drücke die [esc]-Taste.
Foliennummern einblenden
Für manche Vorträge ist es sinnvoll, wenn du die Nummer der Präsentationsfolien einblendest. Damit erleichterst du deinem Publikum spätere Nachfragen, da es sich auf die Foliennummer beziehen kann. Wähle dazu in der rechten Spalte die „Format“-Ansicht aus. Hier findest du unter dem Punkt „Erscheinungsbild“ die passende Funktion. Setze mit einem Klick das Häkchen bei „Foliennummer“. Es erscheint nun auf jeder deiner Präsentationsfolien eine Nummer. Mit einem Klick auf diese, kannst duweitere Änderungen vornehmen. Zum Beispiel kannst du die Schriftart oder -größe verändern.Moderatormonitor anpassen
PowerPoint-Export
Nachdem du deine Präsentation erstellt hast, gilt es, diese vorzuführen. Aber nicht jeder Präsentationsort hat einen eigenen Mac. Du solltest deshalb deine Präsentation sicherheitshalber in andere Formate exportieren. Klicke auf „Ablage“ und dort auf den Punkt “Exportieren„. Du hast die Wahl zwischen verschiedenen Formaten. Mit PDF erstellst du eine PDF-Datei, die von allen gängigen Computern angezeigt werden kann. Mit QuickTime erstellst du ein Video. Für Microsoft-Computer benötigst du das PowerPoint-Format. Unter „Erweiterte Optionen“ entscheidest du dich für das passende Format.
Moderatormonitor anpassen
Der Moderatormonitor ist deine persönliche Ansicht während der Präsentation. Hier erhältst du im Gegensatz zu deinem Publikum weitere Anzeigen. Diese helfen dir bei der Präsentation. Über das Menü am oberen Bildschirmrand rufst du die Anzeige auf. Unter dem Punkt „Vorführen“ kannst du den Moderatormonitor anpassen und eigene Einstellungen vornehmen. In dieser Ansicht zeigt dir Keynote zum Beispiel die aktuelle, aber auch die nächste Folie an. Neben der aktuellen Uhrzeit kannst du auch einen Timer einblenden. Dieser zeigt entweder die verstrichene Zeit an. Oder sie legen einen Zeitraum fest und der Timer zählt rückwärts.