iTunes-Musikordner umziehen
Wenn Sie einen Mac mit wenig Speicher – etwa ein Macbook Air – besitzen, sollten Sie darüber nachdenken, Ihre ständig wachsende Musikmediathek auf einen externen Datenträger auszulagern. Das kann eine USB-Festplatte, ein USB-Stick oder eine bündig abschließende Speichererweiterung via SD-Karte sein. Werfen Sie dazu zunächst einen Blick in die iTunes-Einstellungen unter „Erweitert“: Hier ist der Speicherort Ihrer Songs angegeben.
Beenden Sie anschließend iTunes und kopieren Sie den iTunes-Ordner im Finder von seiner aktuellen Position auf das externe Laufwerk. Öffnen Sie jetzt iTunes mit gedrückter (alt)-Taste und wählen Sie die Mediathek auf dem externen Datenträger. Spielen sie einige Songs an, um zu testen, ob alles klappt. Anschließend können Sie das Original des iTunes-Ordners auf der Systemfestplatte löschen.
Verschachtelte intelligente Playlisten nutzen
Intelligente Playlisten sind praktisch, da sich hier zahlreiche automatisierte Kriterien erstellen lassen, anhand derer Songs in iTunes sortiert werden. Eine automatische Playliste erlaubt zum Beispiel, alle Songs mit bestimmten Bitraten aufzuspüren, was Sie zum Beispiel wie im Bild nutzen können, um iTunes-Match-taugliche Songs aufzuspüren, die noch nicht per iTunes-Download verbessert wurden. Um noch genauer zu sortieren, können Sie zudem intelligente Playlisten verschachteln: Erstellen Sie zum Beispiel eine intelligente Playliste, die nur Songs der Band „The Who“ enthält und eine weitere, die diese Playliste als Basis nimmt („Wiedergabelist ist…“), um nur Songs im Bereich der Sechzigerjahre wiedergibt. Um das zu testen: Die zweite Playlist sollte nur Songs der Band The Who aus den 60ern enthalten. Durch geschickte Auswahl der Kriterien können Sie auf diese Weise mehrere Playlisten ineinander stapeln und erhalten so die perfekte Playliste, die wirklich all Ihren Kriterien entspricht.
Schnelle Einmal-Playliste zusammenklicken
Egal ob auf einer Party oder beim Musikhören zuhause: Manchmal hat man Lust, eine bestimmte Auswahl an Songs zu hören, ohne dafür aufwändig eine Playliste zu erstellen. Auch in solchen Fällen hilft iTunes: Spielen sie einfach einen Song ab und scrollen Sie durch Ihre Playlisten und Ihre Mediathek. Songs, die Sie heute noch hören wollen, schmeißen Sie per Rechtsklick in die „Auf Nächste-Titel-Liste“. Oben im iTunes-Fenster wird diese Liste angezeigt, wenn Sie auf das Listensymbol klicken.
Mehrere iTunes-Librarys mit Home-Sharing nutzen
Wenn Zuhause mehrere Macs im Einsatz sind, haben diese vermutlich auch jeweils eigene Musik-Bibliotheken. Diese können Sie wiederum auf allen anderen Macs nutzen, die dafür vorgesehene Option ist die Privatfreigabe, mit der sich Mediatheken von bis zu fünf Macs im Netzwerk nutzen lassen: Klicken sie in der Menüzeile auf „Ablage“ und wählen Sie hier „Privatfreigabe -> Privatfreigabe aktivieren“. Hier müssen Sie nun auf allen Rechnern die gleiche zentrale Apple-ID angeben. Keine Sorge: Das hat nichts mit der iCloud oder der sonstigen Konfiguration zu tun. Anschließend können Sie die Mediatheken mehrerer Rechner verwenden.
Soundqualität verbessern
Wer ein Macbook besitzt oder Musik vom Mac auf kleinen Bluetooth-Speakern oder Monitor-Boxen wiedergibt, wird merken, dass die Höhen klirren und die Bässe irgendwie matschig klingen. Das liegt in der Regel an der Qualität der Lautsprecher, wer jedoch keine neuen Lautsprecher kaufen möchte, kann sich recht einfach mit dem iTunes-Equalizer, den Sie schnell mit der Tastenkombination (alt)+(cmd)+(e) aufrufen, behelfen: Setzen Sie hier den Haken bei „Ein“ und wählen Sie aus dem Dropdown-Menü „Kleine Boxen“. Die angepassten Equalizer-Einstellungen ziehen die Bässe hoch und die Höhen runter – so klingen kleine Boxen direkt deutlich besser. Übrigens haben auch die Equalizer von iPhone, iPad und iPod touch eine entsprechende Option.
Musik von einem fremden iPhone abspielen
Wenn Sie auf der Arbeit einen iMac haben und Musik hören möchten, aber Ihre Songs nicht per USB-Stick auf den Mac übertragen möchten, können Sie das iPhone einfach an den Rechner anschließen und die Musik von dort abspielen: Öffnen Sie dazu den Punkt „Wiedergabelisten“ in iTunes und wählen Sie links in der Spalte das angeschlossene iPhone aus. Anschließend können Sie eine Playliste auswählen und mit einem Klick auf den „Play“-Knopf abspielen. Leider lassen sich Songs nicht direkt auswählen, vielmehr funktioniert das ähnlich einem CD-Player: Sie können innerhalb der Playlisten nur vor- und zurückspringen, eine Direktauswahl ist leider nicht möglich.
iTunes: Ein Kauf, mehrere Konten
Beliebte Apps und Songs müssen Sie innerhalb der Familie nicht mehrfach für mehrere Apple-IDs kaufen: Es reicht, wenn Sie das einmal tun und stattdessen die Familienfreigabe einrichten, um andere Apple-IDs an Ihre zu koppeln. Die entsprechende Einstellung finden Sie in den Mac-Systemeinstellungen unter „iCloud“: Hier klicken Sie zunächst auf den Punkt „Familien einrichten“ und navigieren sich anschließend durch die Menüs. Anschließend können Sie bis zu fünf Apple-IDs hinzufügen. Wichtig: Als Familienorganisator müssen Sie auch für die Käufe der anderen bezahlen, diese gehen aber auf Ihr iTunes-Konto. Entsprechend wichtig ist es, den AppStore und In-App-Käufe auf den Geräten der Kinder zu deaktivieren.
Zuletzt gespielte Songs anschauen
Da lief doch eben ein Song in iTunes, den Sie richtig gut fanden… aber Sie können sich partout nicht mehr erinnern, welcher das war, nicht einmal den Refrain könnten Sie singen? Kein Thema: iTunes führt automatisch Buch über die zuletzt gespielten Songs. Auch hier hilft die Nächste-Titel-Liste: Klicken sie diese an, um die nächsten Songs zu zeigen und drücken Sie dann auf das Uhren-Symbol: iTunes zeigt Ihnen jetzt die zuletzt gespielten Songs in einer langen Liste an. Ein Doppelklick startet den Song. Links neben den Songs ist übrigens ein kleines „Nächste-Liste“-Symbol: Mit diesem können Sie den Song auch gleich wieder in die Einmal-Playliste übernehmen.
Speicherplatz auf iOS-Geräten sparen
Auch iOS-Geräte beherrschen Lossless – die großen Dateien sind aber echte Speicherplatzvernichter. Schon deshalb sollten Sie bei der Synchronisation von iPhone und iPad darauf achten, dass dort nur komprimierte Songs überspielt werden. Dazu besitzt iTunes die praktische Funktion, Lieder vor dem Sync kleinzurechnen: Öffnen Sie dazu den iTunes-Dialog zur Synchronisation von iOS-Geräten: Unter „Optionen“ finden Sie die Möglichkeit, „Titel mit höherer Datenrate konvertieren in“. Haken Sie diese an und setzen Sie die Bitrate nach persönlichem Geschmack: 256 KBit/s für beste Audioqualität, 128 KBit/s für bestmögliche Speicherplatznutzung. Beim nächsten Synchronisationsvorgang rechnet iTunes die Dateien – auch Lossless – nur für das Endgerät ins AAC-Format um, wodurch Sie massiv Speicherplatz auf iPhone und iPod sparen können.
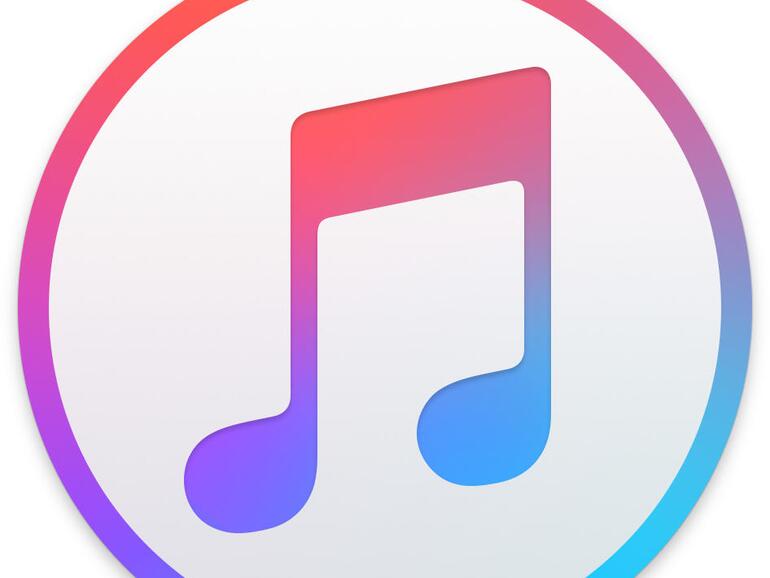
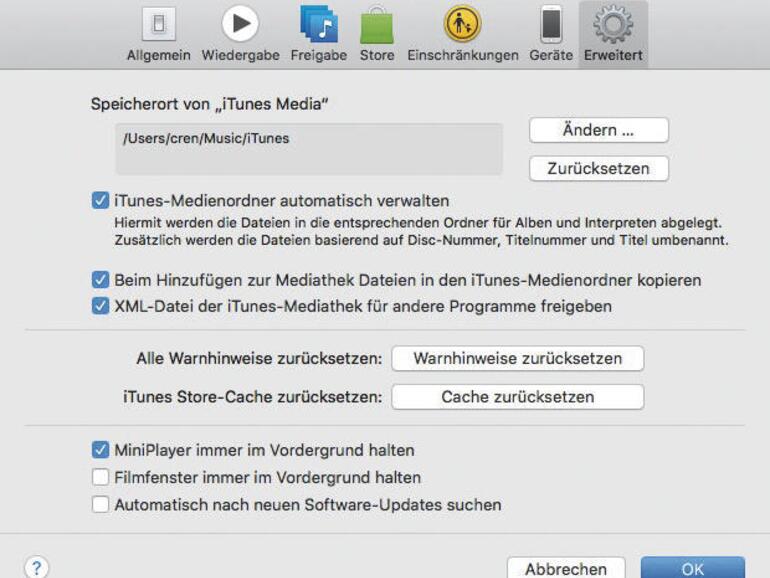

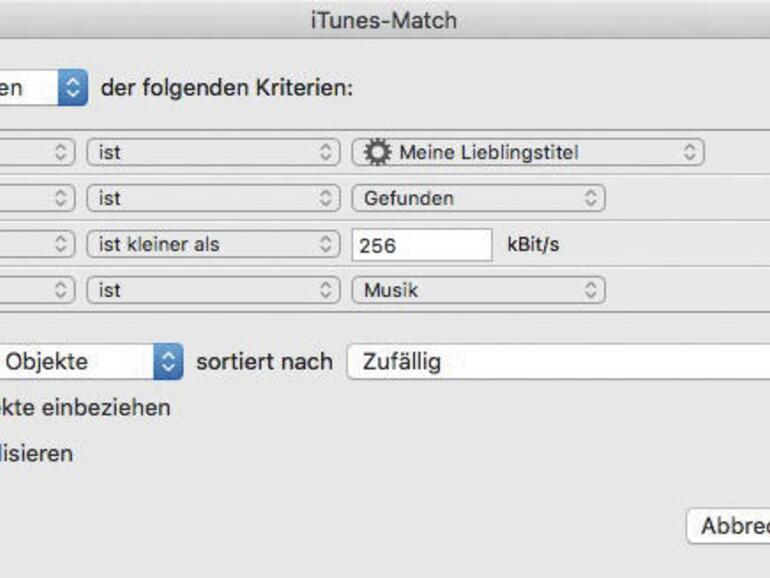
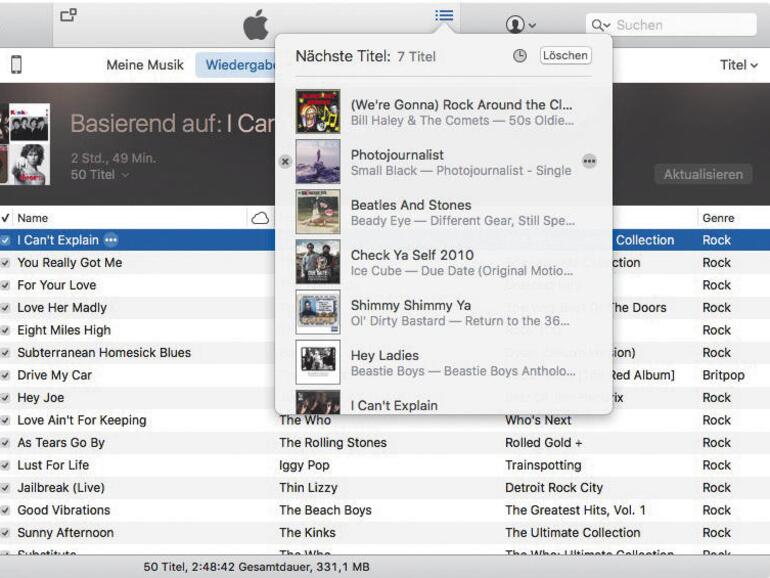
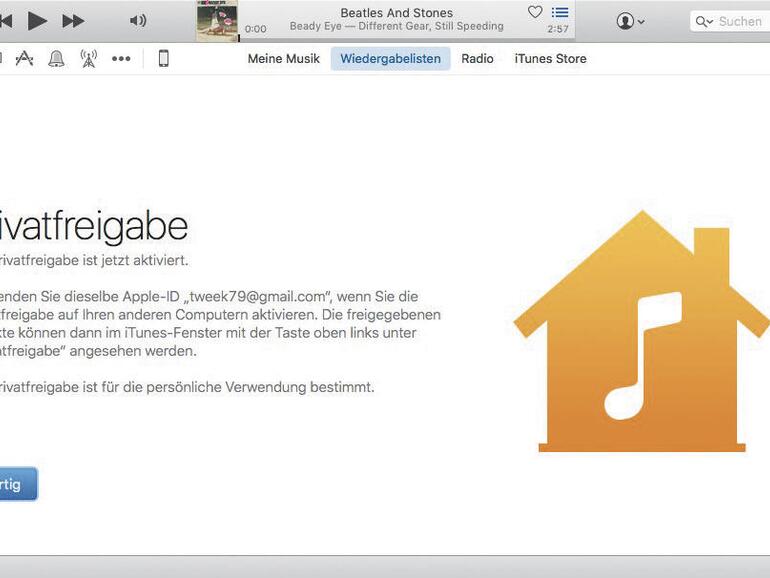
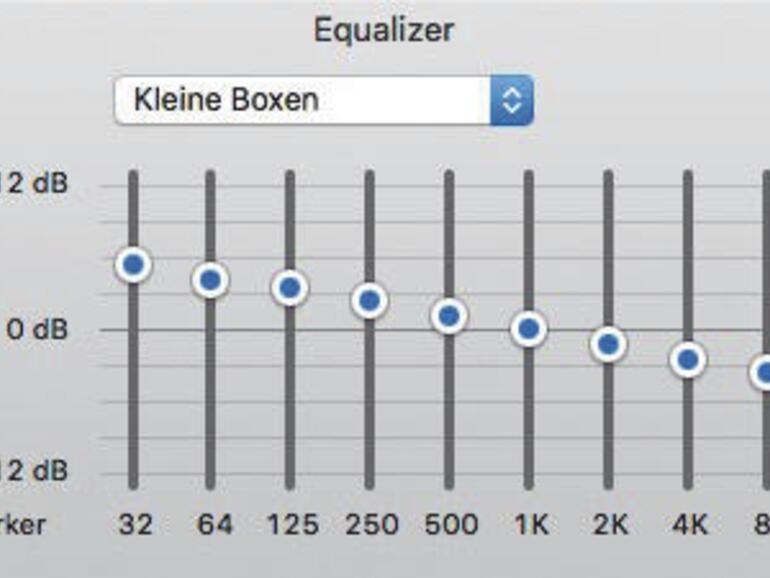
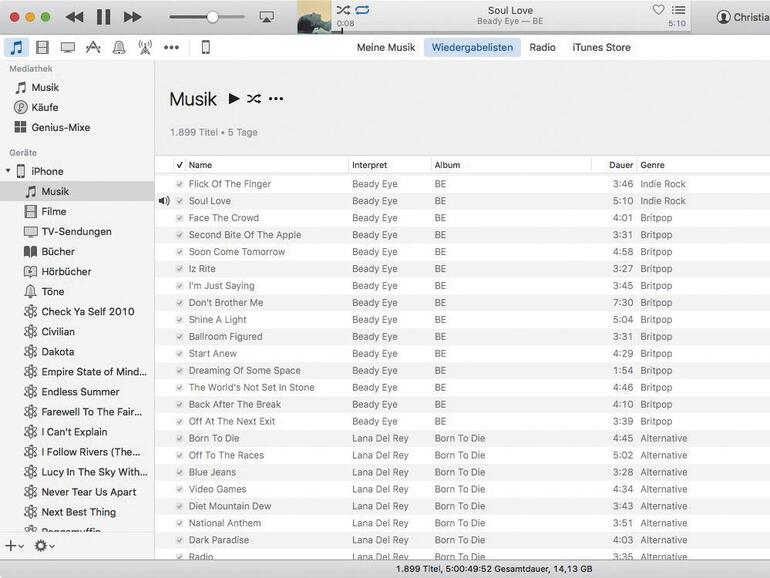
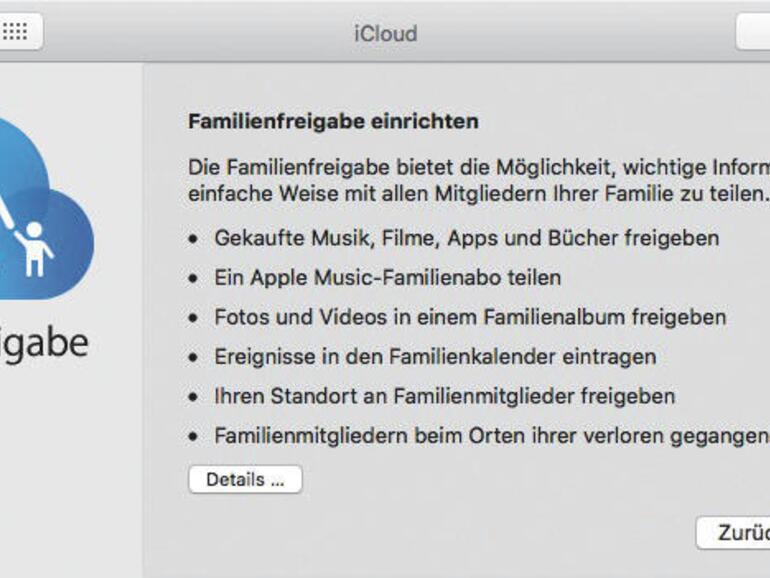
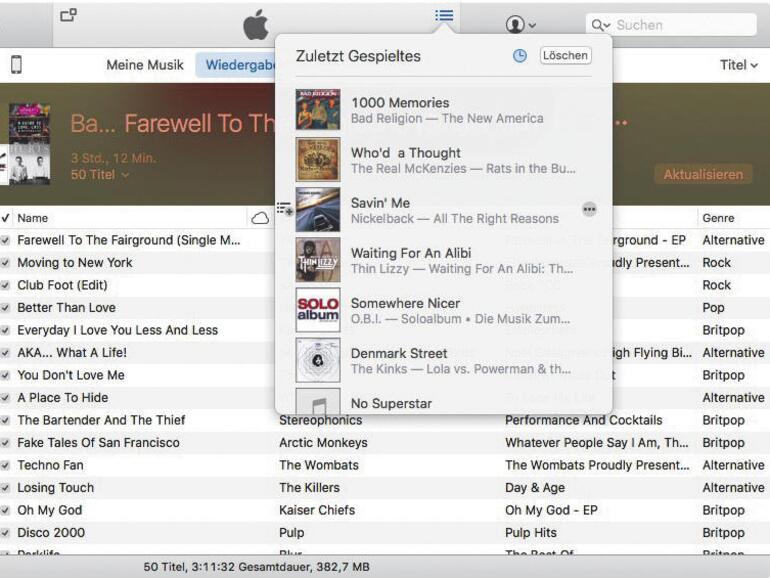
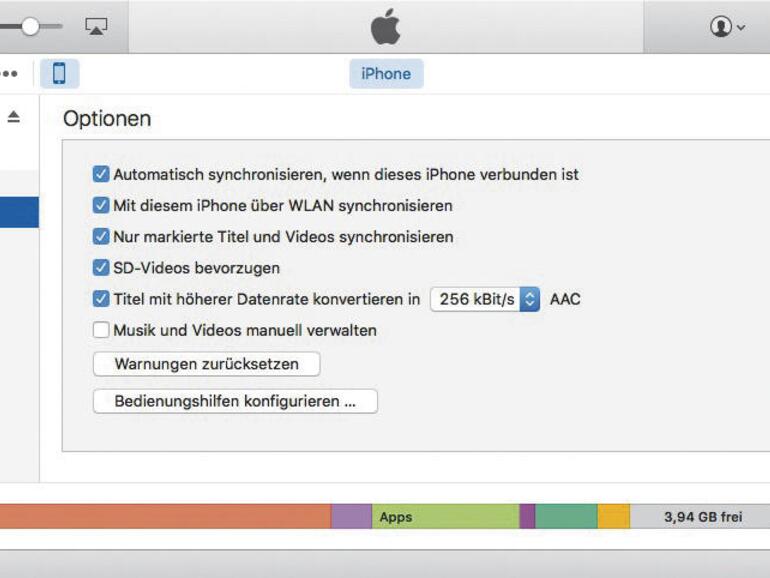

Diskutiere mit!
Hier kannst du den Artikel "iTunes Tipps: So holst du mehr aus Apples Multimedia-Schlachtschiff" kommentieren. Melde dich einfach mit deinem maclife.de-Account an oder fülle die unten stehenden Felder aus.
Die Kommentare für diesen Artikel sind geschlossen.