In Zeiten der drahtlosen Verbindung kommt es nicht mehr allzu oft vor, dass man das iPhone oder iPad an einen Mac oder PC per Kabel anschließen muss. Wenige Ausnahmen sind dabei Backups, das Zurücksetzen des Betriebssystems oder die Synchronisation von Daten, wenn man auf die iCloud-Anbindung verzichtet. Umso ärgerlicher ist es da, wenn das iOS-Gerät von iTunes nicht erkannt wird. Wir haben Ihnen daher die wichtigsten Fragen zusammengestellt, die Sie sich in diesem Fall stellen sollten.
Mehr Apple-Wissen für dich.
Mac Life+ ist die digitale Abo-Flatrate mit exklusiven, unabhängigen Tests, Tipps und Ratgebern für alle Apple-Anwenderinnen und Anwender - ganz egal ob neu mit dabei oder Profi!
Mac Life+ beinhaltet
- Zugriff auf alle Online-Inhalte von Mac Life+
- alle digitalen Ausgaben der Mac Life, unserer Sonderhefte und Fachbücher im Zugriff
- exklusive Tests, Artikel und Hintergründe vorab lesen
- maclife.de ohne Werbebanner lesen
- Satte Rabatte: Mac, iPhone und iPad sowie Zubehör bis zu 15 Prozent günstiger kaufen!
✔ SOFORT gratis und ohne Risiko testen: Der erste Monat ist kostenlos, danach nur 6,99 Euro/Monat.
✔ Im Jahresabo noch günstiger! Wenn du direkt für ein ganzes Jahr abonnierst, bezahlst du sogar nur 4,99 Euro pro Monat.
Fehlerbehebung für unerkannte iOS-Geräte am Mac & PC
Ist die aktuelle iTunes-Version installiert?
Oftmals kann das Problem mit einem einfach Update der iTunes-Software behoben werden, denn ältere Versionen können nicht mit aktuellen iOS-Versionen kommunizieren. Sollten Sie einen Mac vor macOS Mojave verwenden, dann öffnen Sie zum Updaten einfach iTunes und klicken am oberen Bildschirmrand auf „iTunes > Nach Update suchen ...". Alternativ kann Ihnen das Update auch im App Store unter „Updates“ angezeigt werden. Verwenden Sie jedoch macOS Mojave funktioniert die Aktualisierung anders. Klicken Sie hier in der Menüleiste am oberen Bildschirmrand auf das Apple-Logo und wählen „Systemeinstellungen“ aus. Danach klicken Sie auf „Softwareupdate“, um nach einem möglichen Update zu suchen.
In der Windows-Version klicken Sie hingegen auf „? > Nach Updates suchen“. In beiden Fällen werden Sie bei Bedarf schrittweise durch den Update-Prozess geführt. Alternativ finden Sie iTunes auch hier.
Haben Sie auf dem Mac beziehungsweise PC das neueste Betriebssystem installiert?
Auch die ältere Systemsoftware kann zu Fehlern führen. Wir raten daher den Mac oder PC auf die aktuelle Version hin zu überprüfen. Klicken Sie am Mac auf das Apple-Logo in der oberen linken Bildschirmecke und dann auf „Über diesen Mac > Softwareaktualisierung“. Folgen Sie den Anweisung auf dem Bildschirm. Genaue Informationen zur Updates unter Windows finden Sie auf der offiziellen Webseite von Microsoft.
Ist das iPhone oder iPad eingeschaltet?
Wenn das iOS-Gerät ausgeschaltet ist, dann kann es natürlich nicht erkannt werden. Schalten Sie es also mit Druck auf den Power-Button beziehungsweise die Seitentaste wieder ein.
Haben Sie beim Anschließen die Frage "Diesem Computer vertrauen?" auf dem entsperrten iOS-Gerät bejaht?
Jedes Mal wenn ein neues iOS-Gerät verbunden wird, fragt Sie Ihr Mac und auch Ihr iOS-Gerät, ob Sie dem anderen Gerät vertrauen. Bestätigen Sie dies unbedingt. Sollten Sie dies nicht getan haben, können Sie den Lockdown-Ordner zurücksetzen. Trennen Sie dazu alle Geräte vom Mac und beenden Sie iTunes. Klicken Sie im Finder auf „Gehe zu > Gehe zum Ordner“, geben Sie „/var/db/lockdown“ ein und bestätigen Sie die Eingabe mit der Enter-Taste. Ihnen wird nun der Lockdown-Ordner angezeigt. Wählen Sie alle Dateien aus und klicken in der Menüleiste auf „Ablage > In den Papierkorb legen“. Leeren Sie anschließend den Papierkorb.
Funktioniert der USB-Anschluss?
Überprüfen Sie den Anschluss, indem Sie andere USB-Geräte daran anschließen. Werden diese ebenfalls nicht von Ihrem Mac erkannt, dann könnte der USB-Anschluss kaputt sein und Sie sollten auf einen anderen ausweichen. Eventuell ist auch nur das USB-Kabel defekt.
Wird der USB-Anschluss durch Sicherheitssoftware blockiert?
Sicherheitssoftware von vielen Drittanbietern hat oftmals die Angewohnheit neben den digitalen Ports auch physische Anschlüsse zu blockieren, um die Installation von Schadsoftware zu verhindern. Daher sollten Sie im Handbuch oder auf der Webseite des Entwickler nach weiteren Informationen schauen, da wir Ihnen zur Umgehung des Problems keine pauschale Antwort geben können.
Sind weitere USB-Geräte angeschlossen?
Entfernen Sie alle USB-Geräte außer Ihr iOS-Gerät vom Mac oder PC. Hin und wieder können auch USB-Hubs für Probleme sorgen. Daher sollten Sie Ihr Gerät direkt an den Computer anschließen.
Haben Sie Ihr nicht-erkanntes Gerät bereits neu gestartet?
Wenn etwas nicht auf Anhieb funktioniert, dann hilft in vielen Fällen ein Neustart des Computers und auch des iOS-Geräts. So beheben sich meist viele Fehler von selbst. Als allgemeingültige Lösung für alle Modelle mit aktueller Software (iOS 10 oder neuer) finden Sie in den Einstellungen unter „Allgemein“ die Funktion zum „Ausschalten“.
Ist das Benutzerkonto für den Zugriff berechtigt? (nur Windows)
Unter Windows kann es vorkommen, dass das iOS-Gerät ebenfalls nicht erkannt ist, wenn man nicht als Benutzer mit administrativen Rechten eingeloggt ist. Stellen Sie daher sicher, dass Ihr Benutzerkonto nicht mit eingeschränkten Rechten versehen ist. Wo Sie diese Informationen finden und sich die entsprechenden Rechte einräumen, können Sie auf der Webseite von Microsoft erfahren.

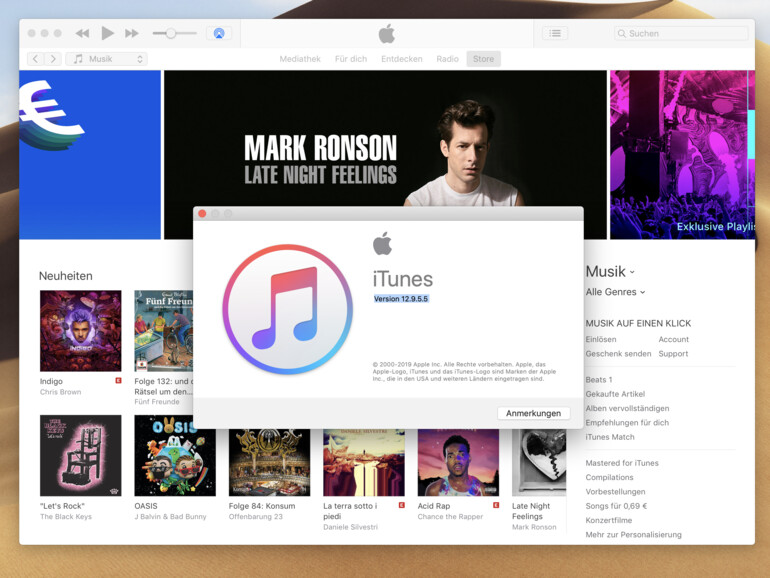
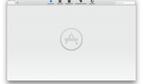
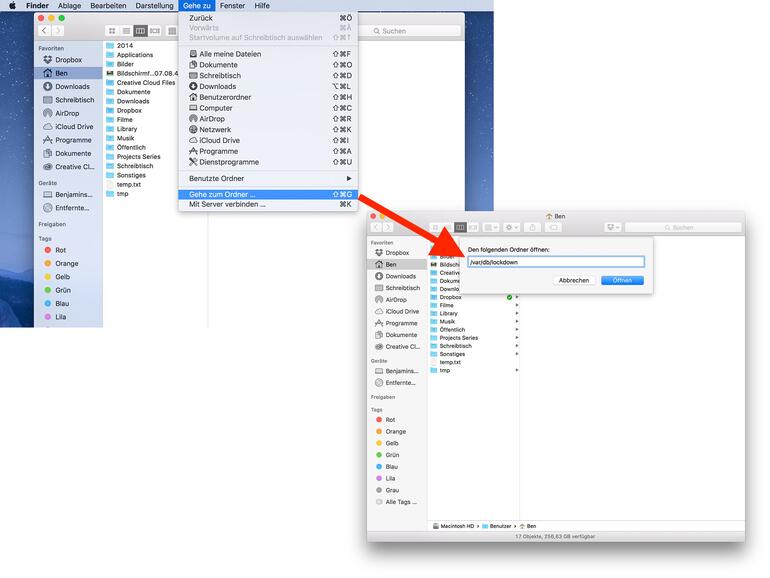

Diskutiere mit!
Hier kannst du den Artikel "iTunes erkennt iPhone nicht: Das können Sie tun" kommentieren. Melde dich einfach mit deinem maclife.de-Account an oder fülle die unten stehenden Felder aus.
Danke Anke, hat alles nichts gebracht