Die Präsentation der ersten iPhone-Generation durch Apple-Mitbegründer Steve Jobs im Januar 2007 ist mittlerweile legendär. Eines der wichtigsten Argumente für das neue Smartphone: seine „revolutionäre“ Bedienung. Anders als ähnliche Geräte der Zeit sollte das iPhone ohne eine physische Tastatur auskommen: Multitouch war die Antwort auf allzu kleine Plastikknöpfe typischer Handys. Apple war sich sicher, dass so die Zukunft aussehen würde. Die Konkurrenz war hingegen skeptisch: Der damalige Microsoft-Chef Steve Ballmer etwa verhöhnte das iPhone als zu teuer und unbenutzbar.
Mehr Apple-Wissen für dich.
Mac Life+ ist die digitale Abo-Flatrate mit exklusiven, unabhängigen Tests, Tipps und Ratgebern für alle Apple-Anwenderinnen und Anwender - ganz egal ob neu mit dabei oder Profi!
Mac Life+ beinhaltet
- Zugriff auf alle Online-Inhalte von Mac Life+
- alle digitalen Ausgaben der Mac Life, unserer Sonderhefte und Fachbücher im Zugriff
- exklusive Tests, Artikel und Hintergründe vorab lesen
- maclife.de ohne Werbebanner lesen
- Satte Rabatte: Mac, iPhone und iPad sowie Zubehör bis zu 15 Prozent günstiger kaufen!
✔ SOFORT gratis und ohne Risiko testen: Der erste Monat ist kostenlos, danach nur 6,99 Euro/Monat.
✔ Im Jahresabo noch günstiger! Wenn du direkt für ein ganzes Jahr abonnierst, bezahlst du sogar nur 4,99 Euro pro Monat.
Selten lag Apple so richtig – und die Konkurrenz so falsch. Microsoft musste sich aus dem Handy-Geschäft nach mehreren Anläufen verabschieden. Nahezu jedes moderne Smartphone setzt heute auf Multitouch mit virtuellen Tastaturen.
Das kann die iPhone-Tastatur
Die vorinstallierte iOS-Tastatur leistet jede Menge Arbeit im Verborgenen. Die intelligenten Wortvorschläge und Textkorrekturen können bei der Bedienung aber auch lästig sein. Es lohnt sich also, einen Blick in die Geräteeinstellungen zu werfen. Hier finden Sie unter „Allgemein“ auch einen Eintrag für die Tastatur. Mithilfe der einzelnen Schalter unterhalb der Überschrift „Alle Tastaturen“ können Sie die iPhone-Tastatur nach Ihren Wünschen verändern und anpassen.
Wer allzu häufig mit der iPhone-Tastatur „kämpft“, kann sich mit einigen Tricks und Kniffen in den Einstellungen helfen. Wenn Sie zum Beispiel häufig gleiche Textbausteine verwenden, diese aber nicht immer komplett eintippen möchten, dann ist die Textersetzung eine clevere Option: Hier können Sie Abkürzungen eintragen, um sie durch vollständige Textbausteine zu ersetzen. So tippen Sie etwa nur „adw“ – und Ihr iPhone ersetzt diese Abkürzung automatisch zu „Auf dem Weg!“.
Neben diesen eher einfachen Einträgen können Sie in den Tastatureinstellungen aber auch ganz gezielt falschen Korrekturen entgegenwirken. Besonders bei ungewöhnlichen Namen, Begriffen oder Eigenschreibweisen neigt das iPhone zunächst zu ungewollten Textkorrekturen, die Sie händisch ausbügeln müssen, wenn Sie Ihr Gegenüber nicht verwirren möchten. Das Smartphone lernt zwar mit und sollte diese ungewollten Änderungen auch nach einer gewissen Zeit unterlassen; dennoch kann der Weg dahin nervig sein. Ein Trick ist deshalb, in der Textersetzung diese Begriffe, Namen und Eigenschreibweisen gezielt einzutragen und durch sich selbst ersetzen zu lassen. Dann stoppt das Telefon sofort die falschen Verbesserungen, ohne dass Sie gleich auf die komplette Korrekturfunktion verzichten müssen.
Im Laufe der Jahre gab es von Apple stetige Updates der vorinstallierten Tastatur. Zum Beispiel intelligente Textvorschläge oder die beliebten Emojis gesellten sich nach und nach auf das iPhone. Mit iOS 13 versucht Apple nun aber einen großen Sprung und spendiert der iPhone-Tastatur einige neue Funktionen.
Neuerungen der iPhone-Tastatur unter iOS 13
Lange Zeit mussten iPhone-Fans neidisch auf die Android-Plattform schauen oder alternative Tastaturen wie Swype installieren, um per Wischgesten zu schreiben. Mit iOS 13 gibt es diese Funktion jetzt endlich auch auf der vorinstallierten Apple-Tastatur. Anders als gewohnt müssen Sie damit nicht mehr auf jeden Buchstaben einzeln tippen, sondern können mit einer Geste über die Tastatur wischen, um ganze Wörter zu schreiben. Wichtig dabei ist, dass Sie die gewünschten Buchstaben berühren und erst nach dem Ende des gewünschten Worts Ihren Finger heben. Die Tastatur erkennt dann automatisch, welches Wort Sie schreiben möchten und fügt es ein. Das klappt mit einfachen und bekannten Wörtern jedoch in der Regel besser als mit komplexen und ungewöhnlichen. Zudem erfordert diese Art der Eingabe etwas Übung. Viele Nutzer wollen sie danach aber nicht mehr missen. Geben Sie ihr also ruhig einmal eine Chance!
Falls Ihnen die „Wischeingabe“ aber ganz und gar nicht zusagt und sogar ungewollte Fehler produziert, können Sie die Funktion in den Tastatureinstellungen mit dem Schalter „Zum Tippen streichen“ komplett deaktivieren, um zum gewohnten Modell zurückzukehren.
Eine weitere praktische Neuerung stellt die einhändige Tastatur dar. Besonders auf größeren iPhone-Modellen wie dem 11 Pro Max kann es schwer bis unmöglich sein, die Tastatur mit nur einem Daumen zu bedienen. Egal ob in der zweiten Hand ein Kaffee oder Kind gehalten werden will, es gibt im Alltag viele Situationen, die eine Einhandbedienung verlangen.
Zur Aktivierung finden Sie in den Tastatureinstellungen einen eigenen Eintrag. Dabei können Sie auch festlegen, auf welcher Displayseite das virtuelle Keyboard erscheinen soll. Damit schiebt sich die Tastatur zu einer Seite hin, sodass Sie mit nur einem Daumen die komplette Anzeige erreichen sollten. Auf der gegenüberliegenden Seite erscheint dann ein großer Pfeil, mit dem Sie die Tastatur bei Bedarf wieder auf die volle Displaybreite ziehen.
iPhone-Tastaturen von Drittanbietern
Neben der iOS-Tastatur können Sie auch Tastatur-Apps von Drittanbietern installieren. Diese erscheinen dann systemweit in allen Programmen, die Texteingaben erfordern und ersetzen somit die Standardtastatur. Googles Gboard-Tastatur ist so eine Alternative. Das kostenfreie Keyboard sieht auf den ersten Blick wie die vorinstallierte Apple-Tastatur aus. In der linken oberen Ecke weist das Google-Logo aber auf einen entscheidenden Unterschied hin: Mit dem Symbol können Sie die gewohnte Google-Suche direkt starten und die Suchergebnisse mit einem Tap automatisch in ihren Text eintragen. Außerdem integriert das Gboard den sehr guten Google-Übersetzer zum mehrsprachigen Tippen.
Wem das nicht individuell genug ist (oder wer Google partout nicht die eigenen Texte anvertrauen mag), sollte sich die ebenfalls kostenlose Swiftkey-Tastatur im App Store herunterladen. Diese App bietet besonders viele optische Gestaltungsmöglichkeiten der Tastatur. Wer hingegen gern und häufig in Form von GIFs kommuniziert, kann mit der Giphy-App eine spezialisierte Tastatur für die Suche nach den bewegten kleinen Bildern nutzen. Diese aktivieren Sie – ähnlich der Gboard-Tastatur – in den Tastatureinstellungen Ihres iPhone.
Das Installieren von iPhone-Tastaturen von Drittanbietern ist aus Gründen der Datensicherheit nicht unbedenklich. Gboard, Swiftkey und Giphy benötigten im Test konzeptbedingt stets den vollständigen Zugriff auf die Tastatureingaben. Diesen müssen Sie während der jeweiligen Installation eigenhändig aktivieren – die Apps schleichen sich also nicht ohne Ihr Wissen ein. Dabei warnt Sie das iPhone zusätzlich vor einem möglichen Sicherheitsrisiko.
Wo liegen nun die Gefahren? Die Tastaturen von Drittanbietern können Ihre Texteingaben an die Entwicklungsteams senden. Diese könnten somit im Zweifelsfall auch sensible Daten wie Adressen, Nutzungskonten und Passwörter auslesen. Bedenken Sie dieses Sicherheitsrisiko also vor der Benutzung von fremden Tastaturen!
Natürlich haben haben viele der Anbieter ähnliche Sicherheitsstandards wie Apple: Google etwa wertet laut eigenen Angaben lediglich anonymisierte Daten aus Tastatureingaben aus, um damit das eigene Produkt zu verbessern. Wie Sie dieses „Mitschneiden“ verbieten, verrät Ihnen unser Workshop.
Wer jedoch zweifelt, sollte bei der vorinstallierten Apple-Tastatur bleiben – sofern zum iPhone-Hersteller denn ein größeres Vertrauen herrscht.

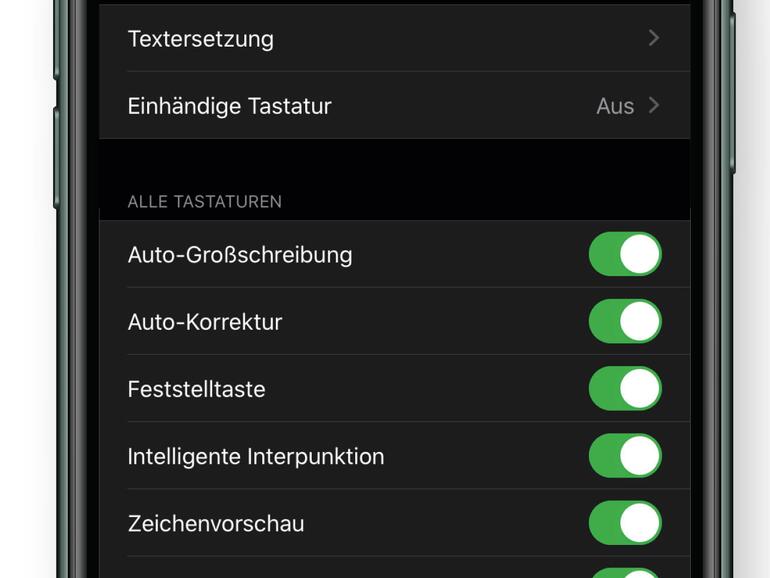
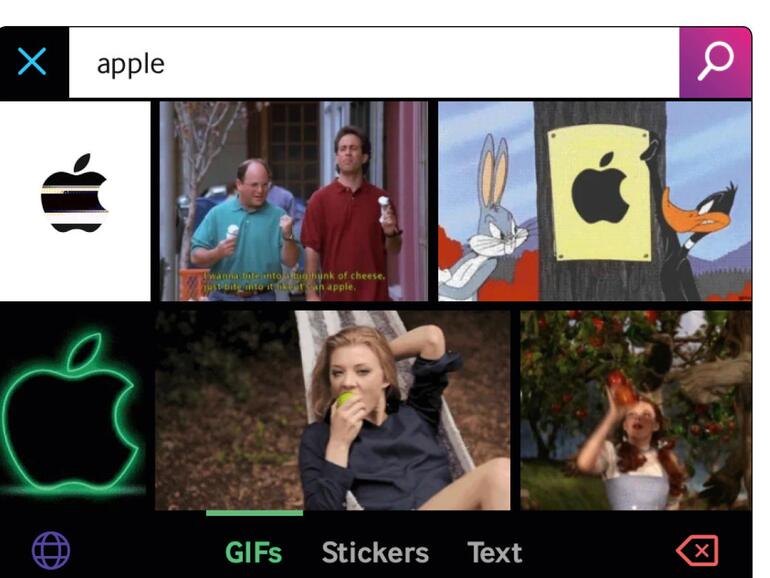

Diskutiere mit!
Hier kannst du den Artikel "iPhone-Tastatur: So macht das Schreiben auf deinem iPhone mehr Spaß" kommentieren. Melde dich einfach mit deinem maclife.de-Account an oder fülle die unten stehenden Felder aus.
Die Kommentare für diesen Artikel sind geschlossen.