Apples Firmenchef Tim Cook betont gern, dass die Barrierefreiheit ein wichtiges menschliches Bedürfnis darstellt. Diesem Bedürfnis versucht Apple daher mit eigenen Bedienhilfen gerecht zu werden. Deshalb gibt es sowohl bei iPhones, iPads und Macs eigene Funktionen, die Menschen mit Seh- und Hörschwächen, mit begrenzten motorischen Fähigkeiten oder mit Problemen beim Lernen und der Konzentration helfen sollen. Diese Funktionen beinhalten kein kostenpflichtiges Update, sondern sind auf allen Geräten bereits vorinstalliert: Sie müssen sie lediglich in den jeweiligen Einstellungen der Geräte aktivieren. Auf dem iPhone oder iPad geht das unter „Allgemein > Bedienungshilfen“. Beim Mac finden Sie diese Bedienungshilfen in den Systemeinstellungen.
Verständnishilfen
Mit dem iPhone, iPad oder Mac können Sie sich Texte vorlesen lassen. Das kann helfen, den Text besser zu verstehen. Dazu gibt es auf allen Geräten gleich mehrere Funktionen. Auf dem iPhone und dem iPad aktivieren Sie diese in den Geräteeinstellungen unter „Bedienungshilfen“ bei der „Sprachausgabe“, auf dem Mac entsprechend in den Systemeinstellungen.
Die simpelste Funktion ist dabei „Auswahl sprechen“. Aktivieren Sie diese Hilfe, erhalten Sie anschließend einen neuen Menüpunkt beim Auswählen eines Worts. Dazu tippen Sie auf das Wort und halten es länger gedrückt. Im Kontextmenü erscheint nun die Funktion „Sprechen“. Tippen Sie auf diese Schaltfläche, liest das iPhone das markierte Wort vor. Das funktioniert auch mit ganzen Sätzen.
Darüber hinaus können Sie bei den Bedienungshilfen auch „Bildschirminhalt sprechen“ aktivieren. Diese Funktion aktivieren Sie auf iPhone und iPad mithilfe einer Wischgeste mit zwei Fingern vom oberen Bildschirmrand nach unten. Dabei liest das Gerät nicht nur ein Wort oder einen ganzen Satz vor, sondern den gesamten aktuellen Bildschirminhalt. Das hilft vor allem beim Lesen und Verstehen längerer Texte.
Zum besseren Verständnis können Sie in den Einstellungen auch den vorgelesenen Text hervorheben lassen. Dabei springt die Textmarkierung von Wort zu Wort und visualisiert so die aktuelle Leseposition.
Beim Lesen von Texten können vor allem Fachbegriffe schnell zu Verständnisproblemen führen. Das eingebaute Lexikon kann helfen. Auf dem iPhone und iPad markieren Sie das nicht verstandene Wort und tippen im Kontextmenü auf „Nachschlagen“. Anschließend öffnet sich das Lexikon als Einblendung über der App. Sie müssen die aktuelle Anwendung also nicht verlassen.
Das iPhone nutzt zur Erklärung mehrere Quellen, sodass Sie auf verschiedene Definitionen zurückgreifen können. Siri bezieht dabei zum Beispiel auch Wikipedia als Referenz mit ein. In den Einstellungen können Sie die Wörterbücher aber auch verwalten.
Für das Lesen im Internet bietet Apples Webbrowser Safari ebenfalls eine hilfreiche Funktion. Mit dem Safari-Reader verwandeln Sie die aktuell aufgerufene Seite nämlich in eine simple Textansicht. Viele Funktionen und Werbebanner blendet die Ansicht so aus – Sie können sich dann ganz auf den Text konzentrieren. Die Reader-Ansicht aktivieren Sie mit den Querstrichen in der URL-Box des Browsers.
Doch nicht nur für das Lesen gibt es Hilfen, auch das Schreiben kann das iPhone, iPad und der Mac unterstützen: Die Apple-Geräte können die Eingabe vorlesen. Auf dem iPhone und dem iPad finden Sie diese Funktion ebenfalls in den Einstellungen bei den Bedienungshilfen. Hier gibt es gleich mehrere unterschiedliche Hilfsfunktionen. Damit liest das Gerät beim Tippen sowohl den einzelnen Buchstaben als auch das vollständige Wort vor.
Konzentrationshilfen
Apples Bedienungshilfen unterstützen nicht nur das Lesen und Schreiben von Texten, sondern auch das Verstehen – etwa mit Konzentrationshilfen für Kinder oder Erwachsene. Dazu gibt es den sogenannten geführten Zugriff auf dem iPhone und iPad. Damit können zum Beispiel Eltern, Lehrkräfte oder Therapeuten die Geräte auf eine einzige aktive App beschränken.
In den Einstellungen finden Sie diese Option als „Geführter Zugriff“. Nach der Aktivierung können Sie die aktuelle App mit einem Dreifach-Klick auf die Seiten- beziehungsweise Home-Taste blockieren. Damit ist das Beenden oder Wechseln der App deaktiviert. Erst eine erneute Dreifach-Auswahl deaktiviert den geführten Modus. Dabei können Sie auch einzelne Displaybereiche im geführten Modus sperren. Zum Beispiel die URL-Zeile im Browser. Oder Sie sperren einzelne Bedienelemente der App.
In den Einstellungen der Bedienungshilfe können Sie auch einen Code vergeben, der beim Beenden der geführten Steuerung eingegeben werden muss. Der geführte Modus kann also ganz Apps und einzelne Elemente blockieren. Das kann eine große Hilfe (nicht nur) für Menschen mit Konzentrationsschwierigkeiten sein.
Weitere Konzentrationshilfen stecken in vielen Funktionen, die eigentlich gar keine Bedienungshilfen sind. Mit der Einsicht der sogenannten Bildschirmzeit erhalten Sie wöchentliche Nutzungsberichte auf dem iPhone und iPad. Hier können Sie zum Beispiel erkennen, welche Apps und Internetseiten überdurchschnittlich oft in Benutzung sind. Das lässt Rückschlüsse auf die gewünschte oder unerwünschte Nutzung der Geräte zu.
Diese Funktion und ihre Optionen finden Sie in den Einstellungen unter „Bildschirmzeit“. Hier können Sie auch App-Limits einstellen und eine Bildschirmauszeit festlegen. Damit können etwa Eltern die aktiven Zeiten Ihrer Kinder an iPhone und iPad beschränken.
Auf dem Mac gibt es mit dem Dunkelmodus eine weitere Konzentrationshilfe. Dabei stehen die Inhalte der Programmfenster stärker im Vordergrund, während Bedienelemente durch die dunkle Umrandung eher in den Hintergrund treten. Den Dunkelmodus aktivieren Sie in den Systemeinstellungen unter „Allgemein“.
Eltern können auch auf dem Mac einige Funktionen und Bedienelemente einschränken – zum Beispiel mit dem einfachen Finder. Dieser bietet lediglich Zugriff auf die Ordner „Meine Programme“, „Dokumente“ und „Für alle Benutzer“. Diese reduzierte Ansicht aktivieren Sie in den Systemeinstellungen im Eintrag „Kindersicherung“.
Fazit
Apples Bedienungshilfen für Menschen mit Konzentrationsschwierigkeiten sind weit weniger umfangreich als andere Bedienungshilfen. Dennoch ist vor allem der geführte Zugriff auf iPhone und iPad ein sinnvolles Werkzeug für Eltern und Lehrkräfte. Die Verständnishilfen bei der Textverarbeitung lesen Buchstaben und Wörter vor – sowohl beim Lesen als auch beim Schreiben.
Wie bei anderen Bedienungshilfen stellt sich aber auch hier die Frage, ob Apples steigende Produktpreise nicht eine weitere, unnötige Hürde für Menschen mit Behinderungen darstellen. Dadurch verliert Apple einiges vom guten Willen, den diese Funktionen für die Zielgruppen auslösen.
Für Menschen mit Autismus gibt es im App Store einige hilfreiche Apps, die den Alltag unterstützen können – besonders für Kinder gibt es Hilfen bei der Kommunikation. Mit Bildkarten-Apps wie T-Rappy können Kinder mittels Bildern statt Worten kommunizieren. Social-Stories-Apps wie „Social Story Creator & Library“ helfen Kindern beim Erlernen und Meistern von sozialen Alltagssituationen – sofern diese Apps denn auch in deutscher Sprache verfügbar sind.
Für Erwachsene können Apps eine Hilfe sein, die den Alltag strukturieren – also Programme für Kalender, Erinnerungen, To-Dos sowie Stunden und Tagesplänen. Dabei bieten Apples Geräte bereits kostenlos vorinstallierte Anwendungen.
Workshop: So aktivieren Sie die Lese- und Schreibunterstützung

Das iPhone für Menschen mit Lernschwäche (Bild: Screenshot) Schritt 1:
Zum Aktivieren der Lese- und Schreibhilfen öffnen Sie die Einstellungen auf iPhone oder iPad. Navigieren Sie zu den Bedienungshilfen. Unter dem Stichwort „Sehen“ finden Sie die Sprachausgabe.
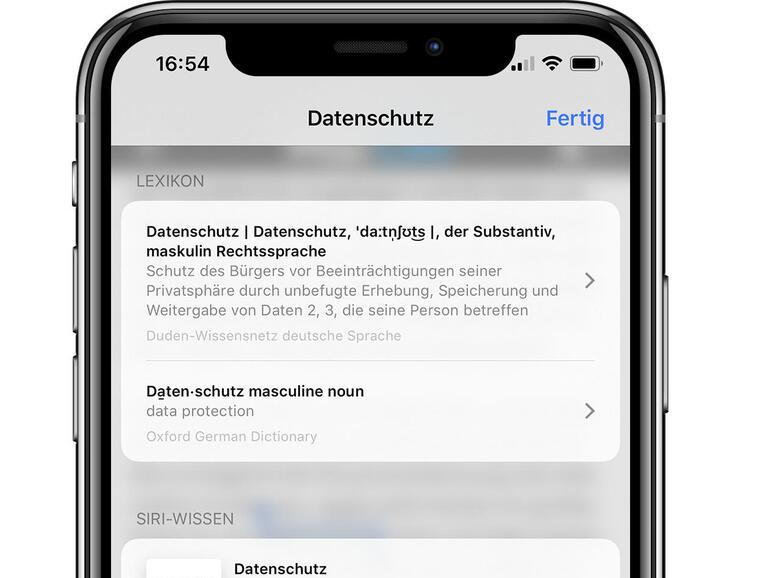

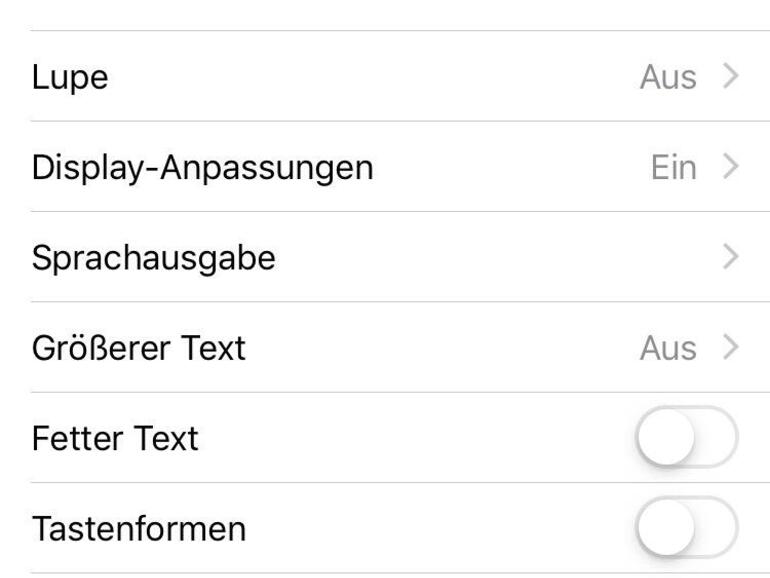

Diskutiere mit!
Hier kannst du den Artikel "Das iPhone für Menschen mit Lernschwäche" kommentieren. Melde dich einfach mit deinem maclife.de-Account an oder fülle die unten stehenden Felder aus.
Die Kommentare für diesen Artikel sind geschlossen.